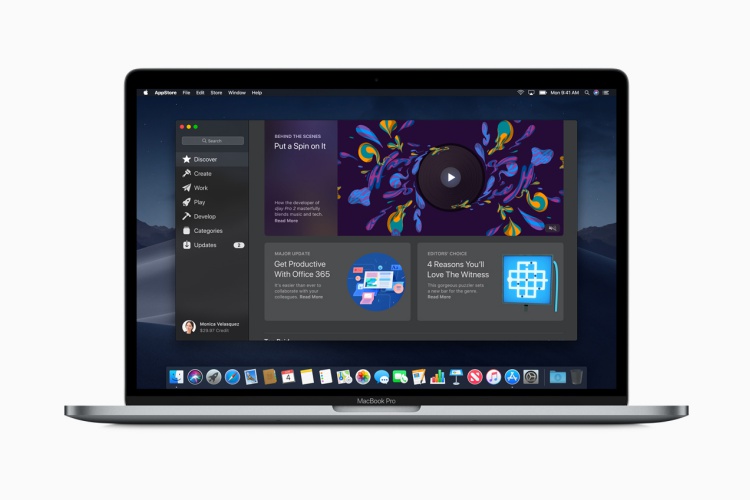
One of the most significant announcements at Apple’s WWDC 2018 developer conference was the next iteration of macOS, which has been dubbed macOS Mojave (pronounced mo-hah-vee). I really like the new name but the upcoming features, including dark mode, the revamped app store, and desktop stacks make it even more exciting.
Apple released the first developer beta for macOS Mojave (macOS 10.14) when the keynote came to a close and you can try it out right away. Here are the steps you need to follow to download and install macOS Mojave beta on any of your Mac computers:
Devices Compatible with macOS Mojave
While Apple did boast about devices compatible with iOS 12, the company did not talk about what all generations or variants of Mac will support macOS Mojave. Apple only said that it will support computers from mid-2012 or later, including 2010 and 2012 Mac Pro models with recommended Metal-capable graphics cards
Here’s the entire list of all macOS devices that are compatible with the latest iteration of macOS update:
- MacBook (early-2015 or newer)
- MacBook Air (mid-2012 or newer)
- MacBook Pro (mid-2012 or newer)
- Mac Mini (late-2012 or newer)
- iMac (late-2012 or newer)
- iMac Pro (2017)
- Mac Pro (late-2013, including mid-2010 and mid-2012 models with Metal-capable GPU)
Method 1: Install macOS Mojave via OTA Update
You will obviously need an Apple developer account ($99 a year) to download the update, so I believe you’d have got that sorted out if you are interested in getting the latest software. Here are the steps you will need to follow to install macOS beta via OTA update:
Note: Remember that all beta software has some bugs which may interfere with regular usage, so do keep that in mind before proceeding.
1. First, navigate to the download page of Apple’s Developer website and scroll down to find the macOS Mojave 10.14 beta. Tap the “Download” button next to it to download the .dmg utility file.
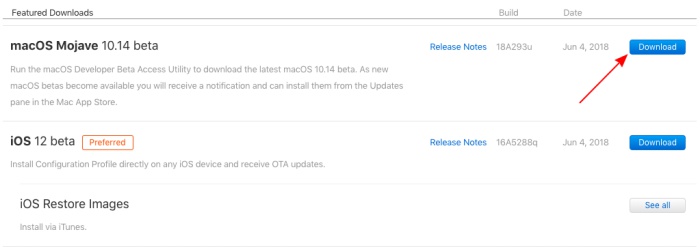
2. Open the downloaded file, named macOS Developer Beta Access Utilit.dmg, and double-click the DeveloperBetaAccessUtility.pkg to run the installer.
3. Once the installer performs the download, the Mac App Store will open and you can then click on the ‘download’ button under the macOS logo to start the download and installation process.
4. Once the download is complete, your Mac will restart and you’ll then be prompted to log back into your Apple account to start using the developer beta.
Method 2: Clean Install macOS Mojave Via USB
While installing the macOS Mojave beta via an OTA update method is the most common way to go, there’s a possibility that you might want to hit refresh on your Mac system. It means you are ready to sacrifice all your data and start anew. So, here are the steps you need to follow for a clean install:
1. First, you need a USB drive (preferably with 16GB storage). You’ll need to format the USB drive via Disk Utility using the ‘Erase’ option, where you have to keep its name and format unchanged.
2. You’ll then need the same OTA image of the macOS Mojave beta that you downloaded from the Mac App Store. Remember, you don’t need to install the image but instead, keep the files in the Applications folder.
3. This is the most important step – you now need to open Terminal and type in the command shown underneath to copy macOS Mojave onto the USB drive.
sudo /Applications/Install\ macOS\ 10.13\ Beta.app/Contents/Resources/createinstallmedia —volume /Volumes/Untitled –applicationpath /Applications/Install\ macOS\ 10.14\ Beta.app
4. You may be prompted to enter your Mac password, so just follow through and all your installation files will be moved to the USB drive.
5. Finally, restart your Mac and hold down the “Option” key to see a list of available drives and select the USB installer disk.
6. You will then see a familiar ‘Disk Utility’ window, which comes in handy for erasing your Mac’s main storage. It is a necessary step for a clean installation, which you can now complete by following the instructions on the screen.
SEE ALSO: How to Install iOS 12 Beta on Your iPhone or iPad
Try Out macOS Mojave on Your Mac Computer
While we didn’t have high expectations from iOS 12, all the leaks and speculations were suggesting that macOS 10.14 will be a feature-rich update that we’ve been waiting for. Apple delivered us some of the most requested features, while simplifying and making everything else a little more handy for Mac users.
So, if you install the macOS Mojave beta, then do let us know what you think of it in the comments below.











The given path is wrong its not working!
To install Mojave use following command. Looks like everyone on internet is copy-pasting 10.13 … –applicationpath is deprecated in Mojave Correct terminal command for Volume name “Untitled”:
sudo /Applications/Install\ macOS\ 10.14\ Beta.app/Contents/Resources/createinstallmedia –volume /Volumes/Untitled