When you are up against the ever-looming threats of scamming, it always pays to have an extra layer of shield. Probably the best way to avoid falling prey to hacking is to say goodbye to guessable passwords like 1234 or 4321 that invite trouble with both hands. While no one wants to deal with difficult passwords, creating and managing strong security codes has become a painless exercise on iOS. Not to mention, you no longer have to rely on third-party tools for generating and authenticating codes either. So, if you are all set to enhance the security of your account, let me show you how to change password on iPhone and iPad with ease.
How to Change Password on iPhone and iPad (2022)
How Does Password Management Work on iOS and iPadOS?
Thanks to iCloud Keychain password management has become hassle-free across Apple devices. Being deeply integrated into the Apple ecosystem, the built-in password manager lets you keep your app and website passwords, Wi-Fi network information, and credit card information updated across devices (supports, iOS 7 and later, iPadOS 13 and later, OS X 10.9 and later).
Moreover, iCloud Keychain also offers security recommendations to prevent your security codes from being compromised. The built-in password manager keeps a track of your passwords and alerts you if they are found in known data leaks. Combine this seamless experience with the 256-bit AES encryption during storage as well as transmission and iCloud Keychain leaves very little room for complaint.
Change Apple ID Password on iPhone and iPad
You can change your Apple ID password right from the profile setting.
1. On your iOS/iPadOS device, open the Settings app and tap on your profile at the top center.
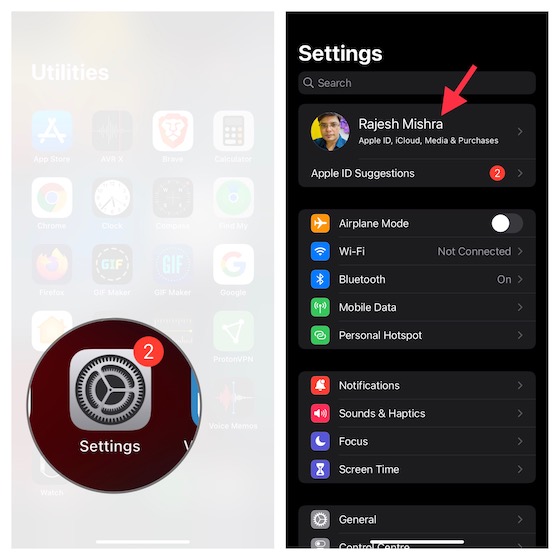
2. Now, choose Password & Security and then tap Change Password.
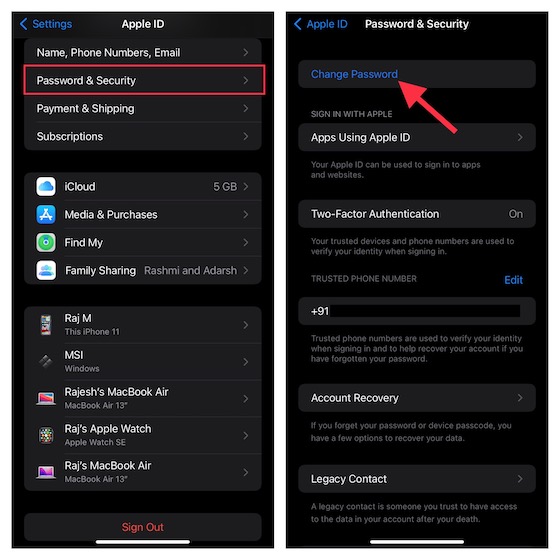
3. Next, enter your device passcode and then type in your new password and confirm. Finally, hit Change at the top right to finish.
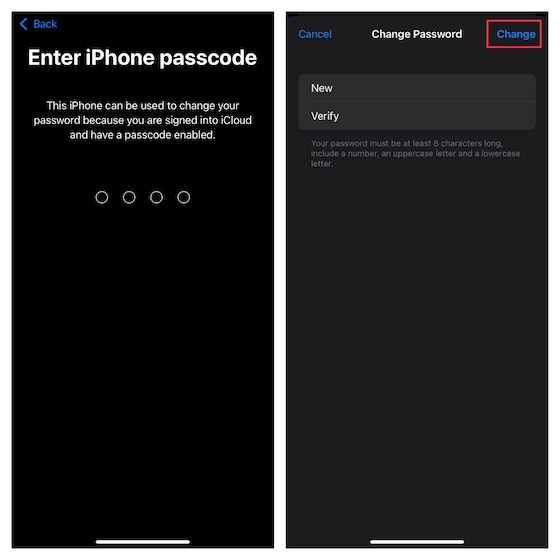
Change Your App and Website Passwords on iPhone and iPad
With iCloud Keychain, managing app and website passwords on iPhone and iPad is pretty straightforward.
1. To get started, open the Settings app on your device and choose Passwords.
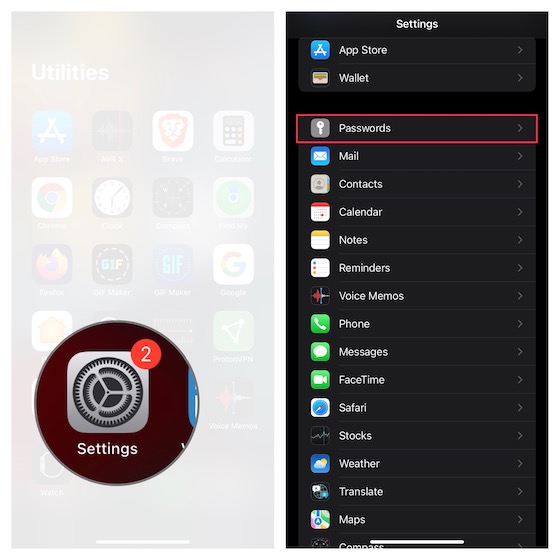
2. Now, authenticate using your Face ID/Touch ID.
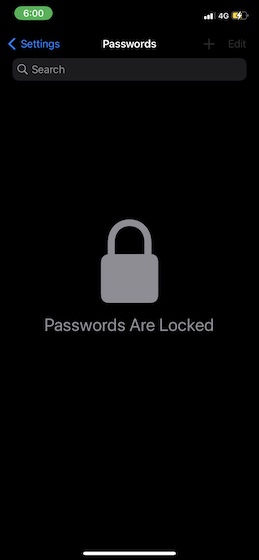
3. Next, you should see a long list of Keychain entries. Tap on a specific entry and then hit Edit at the top right corner of the screen.

4. Now, enter your new password in the password field and hit Done at the top right to confirm.

Note that you also have the option to change the password on the website. To do so, tap Change Password on Website to navigate to the website and then do the needful.
Change Lock Screen Password on iPhone and iPad
When setting up the iPhone, iOS allows you to create a lock screen password for the desired security. Besides, you can always tweak the password as per your needs to ensure your first line of safeguard remains strong.
1. Open the Settings app on your iPhone and iPad. After that, scroll down and choose Face ID & Passcode or Touch ID & Passcode depending on your device model.
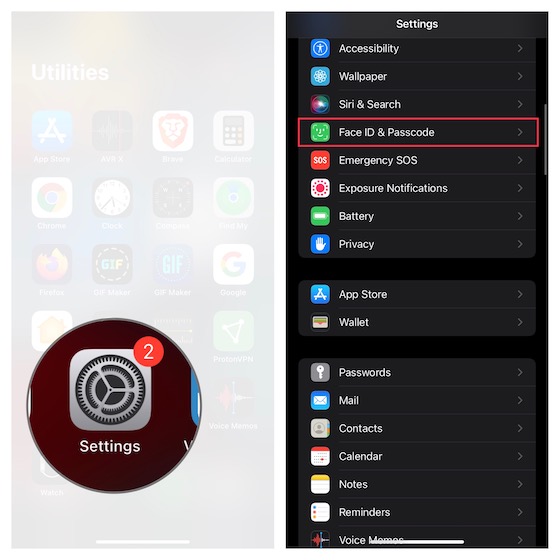
2. Now, enter your existing passcode and hit Change Passcode.
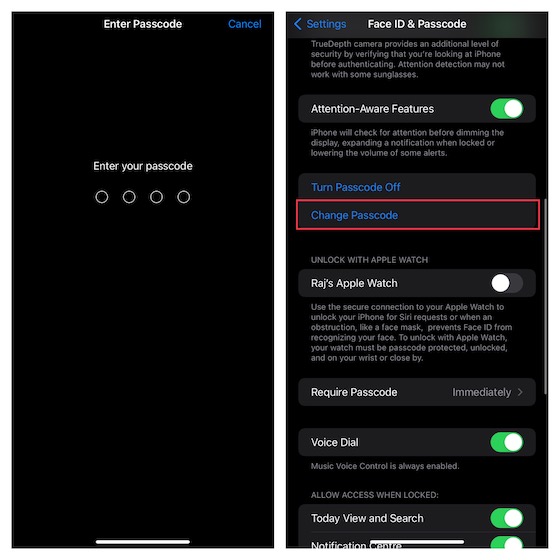
3. Next, enter your old passcode. Then, type in your new passcode and verify it. Now, you will need to wait for a few moments for the passcode to be updated.
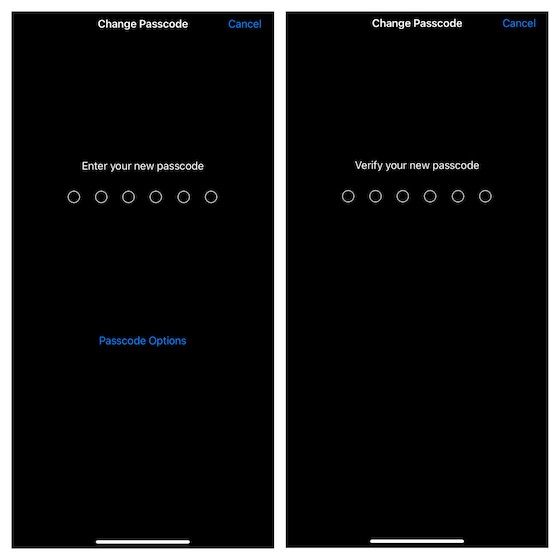
Set Up Custom Alphanumeric Passcode on iPhone and iPad
For an enhanced safeguard, you should set up a custom alphanumeric passcode on your iPhone. What makes it much stronger and harder to guess is the combination of numbers, letters, and special characters.
1. To get going, launch the Settings app on your iPhone or iPad -> Face ID & Passcode/Touch ID & Passcode -> enter your passcode -> Change Passcode.
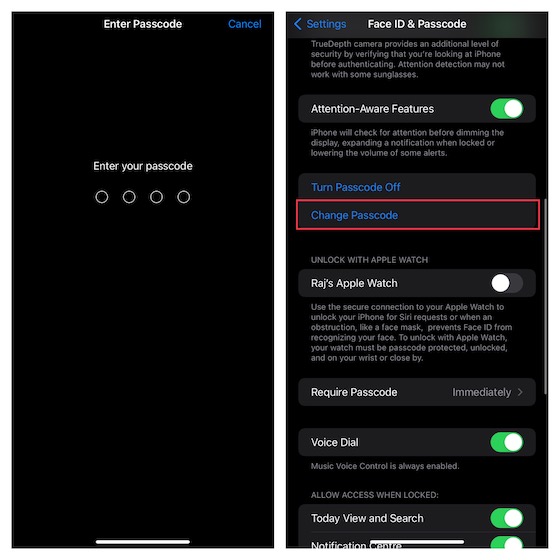
2. Next, you need to type in your old passcode and then choose Passcode Options.
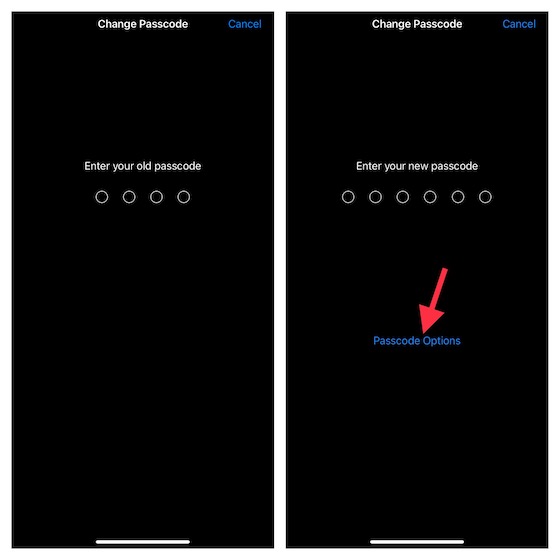
3. Next up, select the Custom Alphanumeric Code option in the menu.
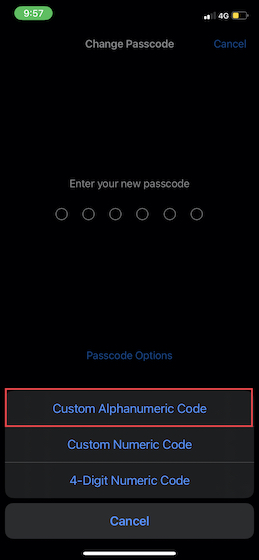
4. Finally, enter letters, numbers, and special characters to create a strong passcode and verify it.
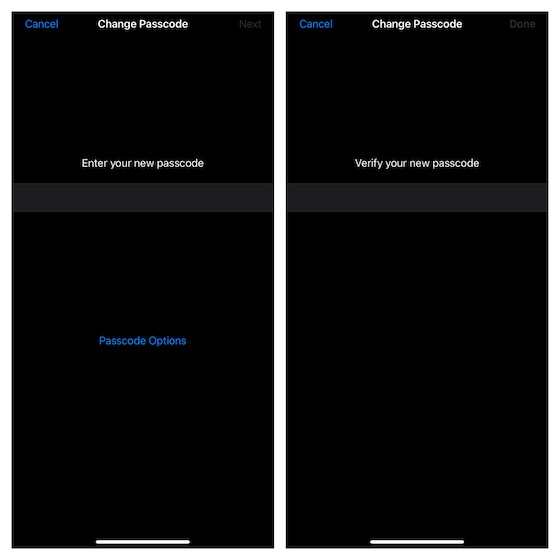
Set Up a 4-Digit Passcode on iPhone and iPad
From a security perspective, a 4-digit passcode is vulnerable and therefore you should avoid it. Probably, that’s the reason why Apple has slightly hidden it in the passcode menu. If you don’t mind the security threat, check out the quick steps to set up a 4-digit passcode on your iOS device.
1. On your iPhone or iPad, launch the Settings app -> Face ID & Passcode/Touch ID & Passcode -> enter your existing passcode -> Change Passcode.
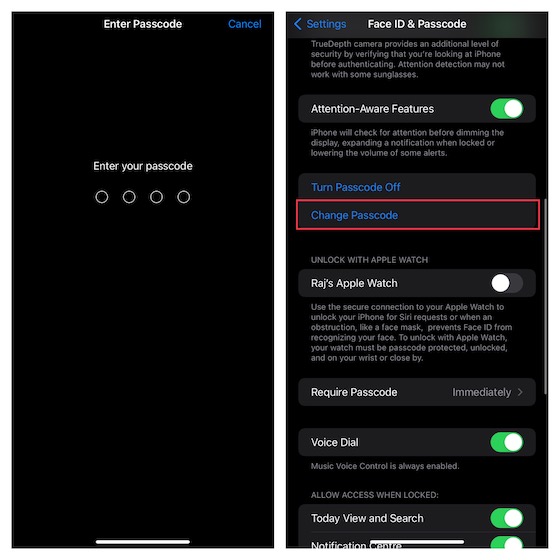
2. Now, type in your old passcode and hit Passcode Options.
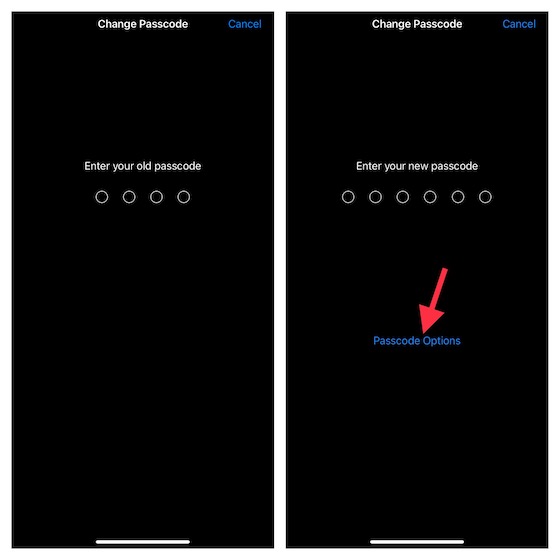
3. Next, choose the 4-Digit Numeric Code in the menu.
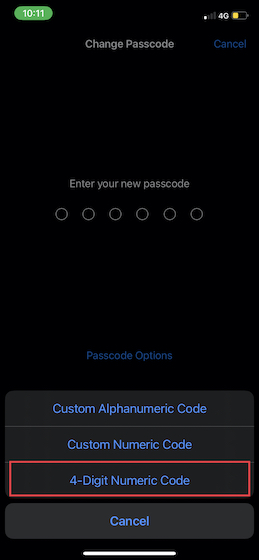
4. Up next, enter your new passcode and confirm.
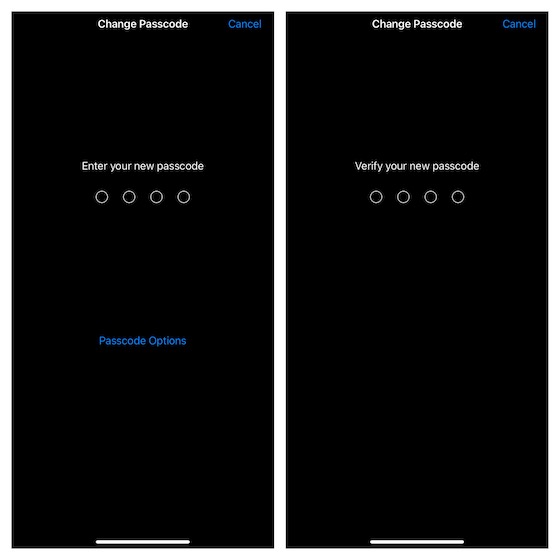
Change Voicemail Password on iPhone and iPad
Depending on your needs, you can also set up a robust password for your voicemail to ward off unauthorized access.
1. Open the Settings app on your iPhone or iPad and choose Phone.
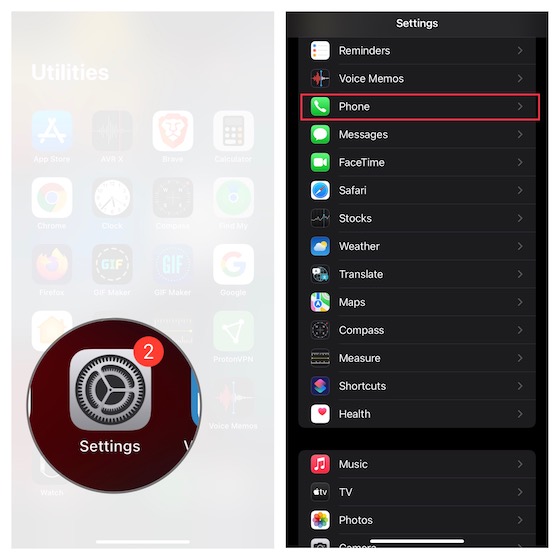
2. Now, tap Change Voice Mail Password. Then, update the password box with the new code. In the end, make sure to tap Done to confirm.
Use Built-In Password Authenticator on iOS and iPadOS
With iOS 15 and later, you no longer need to rely on third-party apps like Google Authenticator and Authy for managing two-factor authentication codes. Yeah, you read that right! Apple has built a two-factor password authenticator right into the iCloud Keychain that lets you generate 2FA codes more securely.
1. Launch the Settings app on your device and choose Passwords.
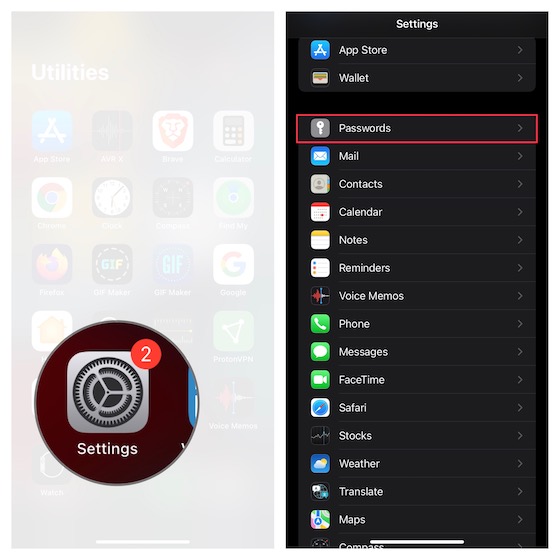
2. Now, select a specific entry and then tap on Set Up Verification Code. After that, choose the preferred way of setting up the verification code. You can either enter the setup key or scan the QR code.
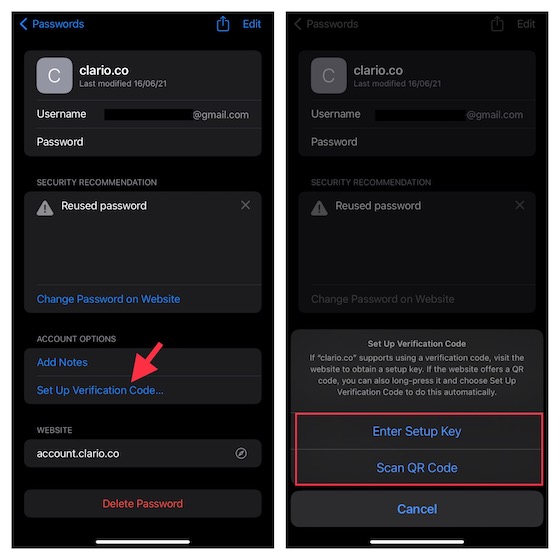
Considering how notable this feature is, we’ve created a detailed guide about how to set up and use the built-in password authenticator in iOS 15 and later. So, if you want to find out more about his security feature, make sure to check that out.
Change Password on iOS and iPadOS With Ease
So, that’s how you can change passwords on your iPhone with ease. A robust password couple with two-factor authentication can go a long way in keeping your account safeguarded. Besides, it’s also recommended to keep changing the passwords from time to time to prevent the security codes from being compromised. By the way, do you have any thoughts to share regarding password management on iOS and the sort of improvements you would like to see on this front? If yes, we would welcome your feedback in the comments section below. Should you wish to explore more such handy tips, explore our extensive roundup of iPhone shortcuts.

















