PlayerUnknown’s Battlegrounds is undoubtedly one of the hottest games of this year, managing to beat the likes of some hugely popular titles like Counter Strike: Global Offensive and DOTA 2 in terms of concurrent player count on Steam. The numbers are rapidly growing despite multiple server-side issues, and the game has recently reached the milestone of 2 million peak players. If you’re one of them, you’ll probably be always hungry to see the “Winner Winner Chicken Dinner” on your screen. To be honest, it’s quite hard to be that one winner out of 99 other people who are fighting it out and trying to survive in the epic battle-royale match. Well, we want to make it easier for you guys and therefore, we suggest you to use this third-party application called ReShade. This software essentially adds a lot of vibrancy to the game and due to the improved sharpness, it’s also a easier to spot enemies, especially if they’re prone in the grass. Interested to try it out? Without further ado, let’s check out how to set up ReShade in PlayerUnknown’s Battlegrounds:
Set Up ReShade in PUBG
Note: I’ve installed the latest version of ReShade (3.0.8) on my computer running Windows 10. The software will not get your account banned as the developer behind the game, Brendan “PlayerUnknown” Greene has already stated that it’s totally fine to use ReShade on twitter.
First of all, you need to download the third-party software on to your system. In order to do this, just head over to its official website and click the download button. Once done, simply follow the steps below to install and fine-tune ReShade for PlayerUnknown’s Battlegrounds:
- Run the exe file and click on “Select game” to choose PlayerUnknown’s Battlegrounds.
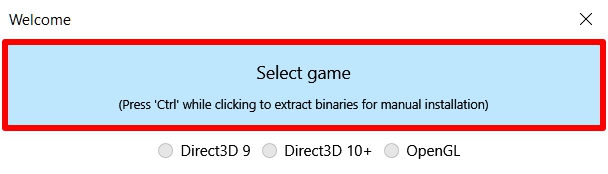
- Now, a file browser will open up that that lets you find the directory of the game’s exe file. By default, it’s located in C:\Program Files (x86)\Steam\steamapps\common\PUBG\TslGame\Binaries\Win64 unless you’ve changed the Steam Library folder. Now, select “TslGame” and click “Open”.
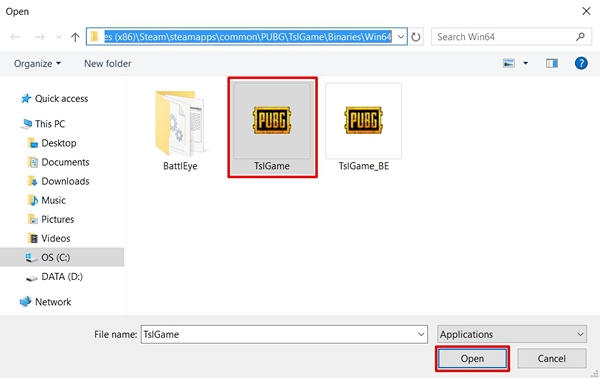
- Now, you’ll have the option to select rendering API on ReShade. Choose “Direct3D 10+”.
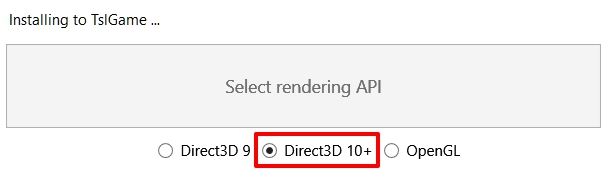
- The software will now ask you whether you want to download a collection of standard effects from GitHub. Click on “Yes”. You’ll have to wait for a few seconds for download completion.
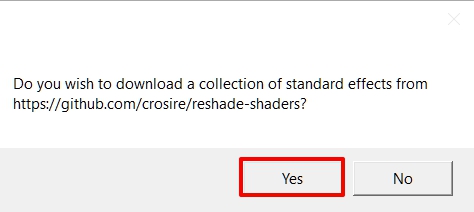
- This is pretty much the most important step, as here you’ll be choosing the effects for ReShade in order to use in the game. For PlayerUnknown’s Battlegrounds, we suggest you to enable four effects, namely Clarity, Colourfulness, LumaSharpen and Vibrance. Just check the boxes for these options and leave everything else unchecked. Once done, simply click “OK”.
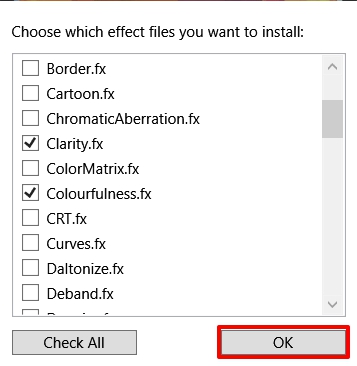
- The window will now display that you’ve successfully installed ReShade on to TslGame (PlayerUnknown’s Battlegrounds).

- Next, you have to run PlayerUnknown’s Battlegrounds and once you get into the game’s lobby, click “Shift + F2” keys to open the ReShade in-game overlay. In order to proceed to the configuration process, simply click on “Continue”.
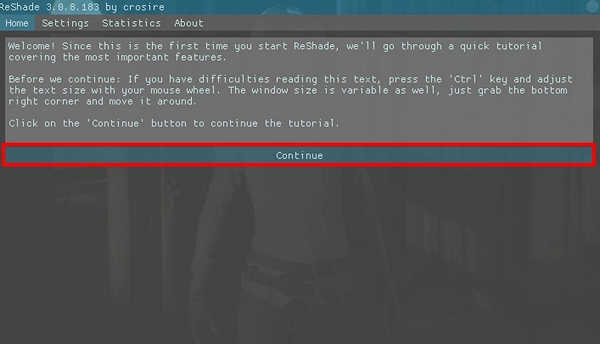
- Here, you’ll be able to a new ReShade profile. Simply click on the “+” icon which is indicated by a yellow marker in the screenshot and enter your preferred name for it.
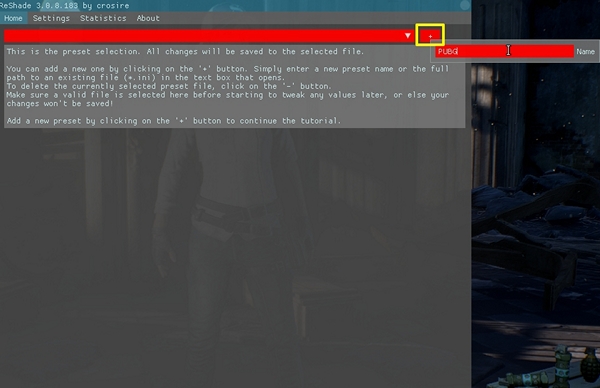
- This is the final step which will show all the effects that you checked while installation. Here, simply check all the boxes to enable the four effects while you’re in the game. Once you’re done, click on “Continue”.
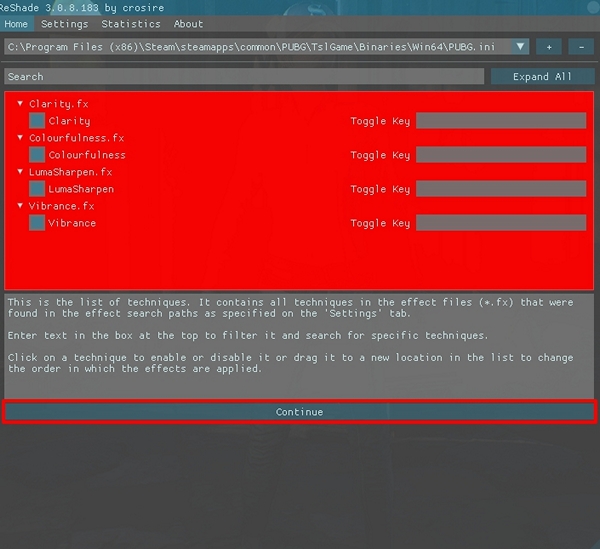
That’s pretty much the whole process, as you’ve successfully set up ReShade. You’ll now notice that the colors are more vibrant and textures are slightly sharper to noticeably improve the visibility, thereby letting you spot enemies quicker than ever. By making use of “Shift + F2” keys, you can easily enable or disable ReShade at any point in the game, just in case you want to check out the actual difference.
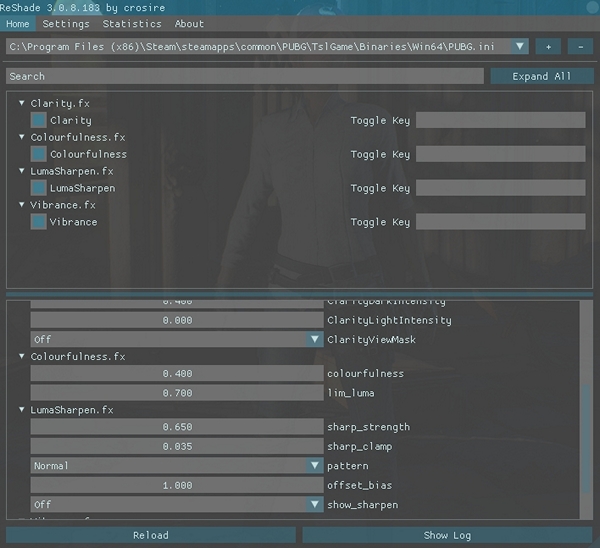
SEE ALSO: PlayerUnknown’s Battlegrounds Review: The Best Battle Royale Game Yet
Improve Colors and Visibility in PUBG with ReShade
By default, the game’s colors don’t really pop and the sharpness is not that great. Thankfully, the lighting effects in ReShade manages to fix this issue to a noticeable extent by making the colors a lot more vibrant and sharpening the textures, so that players are able to spot enemies easily. In fact, it’s also a bit easier to spot enemies who’re proned in grass or bushes, which is absolutely crucial and gives you a slight upper hand in getting that “Winner Winner Chicken Dinner”. So, are you guys ready to try out ReShade before your next match in PlayerUnknown’s Battlegrounds? Do let us know what you guys think about this third-party software by dropping your valuable opinions in the comments section down below.














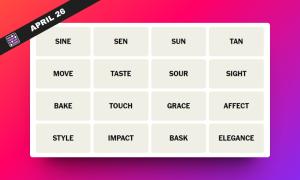
![Epic Games Store Free Games List [Updated Regularly]](https://beebom.com/wp-content/uploads/2023/06/free-games-on-epic-games-store-every-week.jpg?w=300&quality=75)


