When you are up against a rather hectic lifestyle, it’s better to stay in control of the things that matter to you. Else, you would be either left behind, which would prove to be detrimental to your productivity, or faced with unexpected challenges. So, how do you manage a hectic lifestyle or rather fix a chaotic one? Without getting into the weeds, real-time reminders about things that need to be done can go a long way in sorting out the mess. Thankfully, iOS offers various ways to set a reminder on iPhone and iPad so that you can keep a track of your tasks and complete them on time. Let’s get going!
How to Set a Reminder on iPhone and iPad (2022)
Along with Notes and Safari (complete with Safari extensions), the Reminders app is probably the most-improved stock app for iPhone. Features like tags, Smart List, print, and collaboration have made the reminder app a great asset for keeping an eye on important things.
Create a Reminder on iPhone and iPad
1. Open the Reminders app on your iPhone or iPad and then tap the “+” New Reminder button.
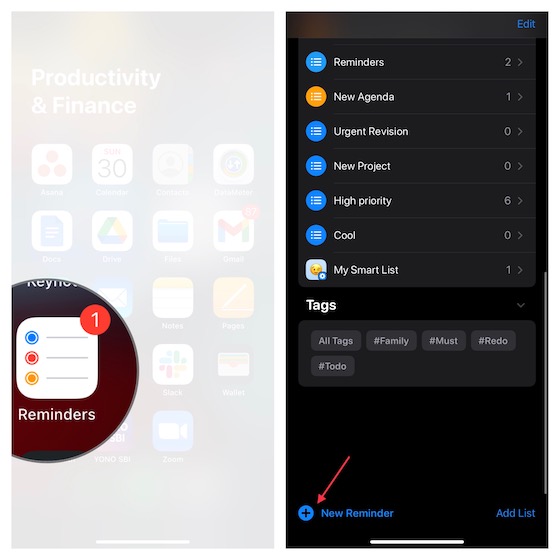
2. Now, enter text for your reminder (i.e pay the bill). You can also add a short note so that you won’t forget any important thing.
3. Next, tap the calendar icon. After that, you will get the option to set the reminder for today, tomorrow, or next weekend. Tap the “Date & Time” option to add a reminder for the preferred date and time.
After that, choose the desired date. Then, turn on the toggle next to Time and select the time when you want to get the alert. Next, tap Repeat and then select the preferred frequency for the reminder and hit Apply.
4. Depending on your need, tap the flag icon to mark the reminder as important.
5. To attach a photo or a scanned document, tap the camera icon. After that, capture a new photo or select an existing image from your photo library or scan a document. It’s worth noting that you also have the option to scan text using Live Text in iOS 15.
6. Next up, tap List and then add the reminder to an existing list.
7. After you have customized your reminder, tap Add at the top right corner of the screen to finish.
Set a Reminder Using Siri on iPhone and iPad
Adding a reminder with Siri is pretty simple. All you need to do is just invoke Siri on your device and then say something like, “Remind me to buy chocolates from the grocery store” So simple, isn’t it?
You can also tell Siri a date and time if you want time-based reminders. Something like “Remind me to buy chocolates tomorrow at 10 am” will do the trick.
Add a Location-Based Task in Reminders on iPhone and iPad
You can add a location-based task in Reminders to get a real-time alert when you visit a place. For example, if you want to get a reminder about buying milk whenever you visit a shop or meet a person when you reach a location, the location-based reminder will alert you about the thing that you have to do. To me, this is a smart way to deal with forgetfulness.
1. Open the Reminders app on your iOS/iPadOS device. After that, either create a new reminder or navigate to the existing one. Then, tap on the “i” button next to the reminder.
2. Now, turn on the toggle for “Location.”
3. Next, tap on Custom and then add the desired location. Once you have customized your reminder, tap on the Details button and hit Done at the top right corner of the screen to finish.
Note:
- To receive location-based reminders, make sure to let the Reminders app access your precise location.
- Head into the Settings app -> Privacy -> Location Services -> turn on Location Services -> Reminders -> While Using the App -> turn on Precise Location.
Set a Message-Based Reminder on iPhone and iPad
To ensure you don’t forget to ask your sweetheart to do an important thing or remind your friend to accept your invitation for a battle royale game, you can set a message-based reminder. This way, the moment you start to chat with a person, a timely alert will remind you about the thing that you need to ask.
1. Head over to the Reminders app on your iOS or iPadOS device -> create a new reminder or navigate to the existing one -> “i” button next to the reminder.
2. Now, turn on the toggle for “Remind me when messaging.” After that, select the preferred person from your address book. Be sure to hit Done at the top right to confirm.
This reminder will show up the next time you chat with that person in the Apple Messages app.
Set a Message-Based Reminder with Siri on iPhone and iPad
Setting a message-based reminder with Siri is even easier. Just invoke the personal assistant and then say something like, “Hey Siri, remind me to ask Anmol to bring cake when messaging.”
Organize Reminder Lists with Tags on iPhone and iPad
With iOS 15 and iPadOS 15, Apple has finally introduced tags to let you perfectly organize your reminders based on keywords. Apart from keeping everything organized, tags also allow you to search and filter your reminders across multiple lists with ease.
1. When setting/editing a reminder, tap the “Tag” button in the toolbar.
2. Now, enter the tag (i.e #sign). Do note that a tag can only be a single word but you can choose to add hyphens and underscores to create longer tag names. Alternatively, you also have the option to add a tag directly in the reminder.
- To add a tag to multiple reminders at once, open a list -> three-dot icon at the top-right. After that, tap Select Reminders and choose the reminders you want to tag. Then, tap on the three-dot icon at the bottom right corner of the screen and choose Add Tag.
- Your tags appear in the tag browser located at the bottom of your lists view. You can tap on the tag buttons to access tagged reminders across your lists.
Create Smart Reminder List on iPhone and iPad
If you find it a bit tedious to manage your reminder lists, make the most of the “Smart List”. What makes it super handy is the ability to let you auto-sort your lists based on tags, due dates, location, priority, and more.
1. Open the Reminders app on your device -> go to the list view -> Add List.
2. Give a suitable name to your list and choose the desired icon. After that, tap “Make into Smart List.” Finally, choose the tags and filters for the Smart List and hit Done at the top right to finish.
Create a Shared Reminder on iPhone and iPad
The stock reminder app is also up to the mark when it comes to offering a seamless collaboration experience. Hence, you can share reminders with your friends/colleagues and loved ones and plan an upcoming event or project in sync.
1. Open the Reminders app on your device -> go to the list that you want to share -> three-dot icon at the top right and choose Share List in the drop-down menu.
2. Now, tap Share Options and then allow/disallow anyone from adding people to this list. After that, select the preferred medium to share your invitation. Upon accepting your invitation, they will be able to collaborate with you.
Convert a Note into Reminder on iPhone and iPad
Did you know that you can also convert a note into a reminder on your iOS device? Times when you are working on a project, this feature can be very helpful. Guess what, it doesn’t require you to use any third-party tool and has existed on iOS for a long time. So, even if your device is running an older version of iOS like 13 and 14, you can take advantage of this notable feature.
1. Launch the Notes app on your iPhone or iPad and then go to the note that you want to convert into a reminder. Now, select the note -> three-dot icon at the top right -> Send a Copy.
2. Next, choose the Reminders app in the share sheet. After that, set the priority for your reminder, customize it as per your needs, and hit Add to confirm.
Print Your Reminder on iPhone and iPad
With iOS 14.5 or later, you can print your reminder. Save this nifty feature for the times when you are going on a tedious shopping spree and want a complete list of groceries.
1. To get going, open the Reminders app and head over to the list that you wish to print. Then, tap on the three-dot icon at the top right corner of the screen.
2. Now, select Print in the drop-down menu. After that, select your print and the number of copies you need. Then, hit Print and you are good to go!
Best Reminder Apps for iPhone and iPad
While there is no denying the fact that the stock reminder app has vastly improved, it’s still not perfect. So, if you are looking for more feature-rich or efficient alternatives, check out these worthy contenders.
1. Microsoft To Do
Microsoft To Do is a versatile task manager and reminder app. So, if you need an app that can let you not only set reminders but also manage tasks, it could be an ideal asset for you. What gives it an edge over other reminder apps is the personalized daily planner with suggested tasks. Hene, it becomes pretty straightforward to create tasks. Moreover, it also provides colorful themes for customization, seamless syncing across devices, and Microsoft 365 accounts.
Install: (free)
2. Any.do
Should your need warrant a feature-packed to-do and reminder app, look no further than Any.do. You can use this app to set recurring reminders and work together with your friends/colleagues with shared lists and assigned tasks. Thanks to the nifty widget, it lets you keep a track of your to-do lists, upcoming calendar events, and reminders – without having to dig into the app every single time the need arrives.
Install: (free, $5.99/month)
3. Todoist
I have long been a fan of Todoist. It’s probably the most intuitive task manager that also doubles up as a proficient reminder app. It lets you capture tasks, keep them organized, and set custom reminders so that you won’t forget to do vital things. What’s more, it also provides in-depth progress tracking and hassle-free collaboration. Couple that with the ability to integrate with a host of apps like Slack, Gmail, Google Calendar as well as Amazon Alexa, and Todoist becomes very hard to look beyond.
Install: (free, $3.99/month)
To explore more such top-notch reminder apps for your iOS, head over to our extensive roundup.
Create and Manage Reminders on iPhone and iPad Like a Pro
That’s pretty much done! Hopefully, you can now get the most out of the Reminders app on your iOS device. As I said above, the stock reminder app is more than capable to live up to your task of tracking pivotal things and staying alerted about upcoming events. However, if you aren’t impressed with it, there are some more efficient apps that can help you take control of your tasks and reminders. By the way, share your thoughts about the Apple Reminders app and the sort of improvements you want to see in it.