There are several instances where you quickly need to record your screen to explain a feature or point out changes to your workflow. And then you realize that you need a screen recording app on your Mac or Windows PC. Well, Slack wants to put an end to your hassle and recently added a new feature that lets users record audio or video clips using its app with ease. These clips can then be shared in Slack DMs and channels for effective collaboration without the hassle of scheduling meetings. In this article, we will take a look at how to record and share audio or video clips in Slack.
Record and Share Audio & Video Clips in Slack (2021)
The duration of Slack audio and video clips is capped at 3 minutes. Hence, the feature only lets you record short audio and video messages rather than something longer, which you would expect from a dedicated video call. If the 3-minute duration is not enough for you, you can always use Slack Huddles for Discord-like drop-in audio chats. You can share your screen for an infinite duration in Huddles. With that said, here are the steps to record Slack audio and video clips.
Record Audio Clips in Slack on Desktop (Windows, Mac, & Linux)
1. Open Slack on desktop or web and look for the new audio and video icons at the bottom-right corner of the chat window. The buttons are present to the left of the ‘Send’ button.
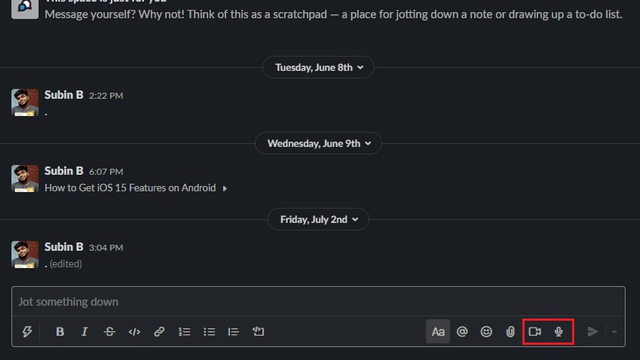
2. To record an audio clip on Slack, click on the microphone icon and start speaking. You will see a blue waveform while recording an audio clip. While you can’t pause the recording, you can directly send the clip or add a caption after clicking the blue checkmark icon.
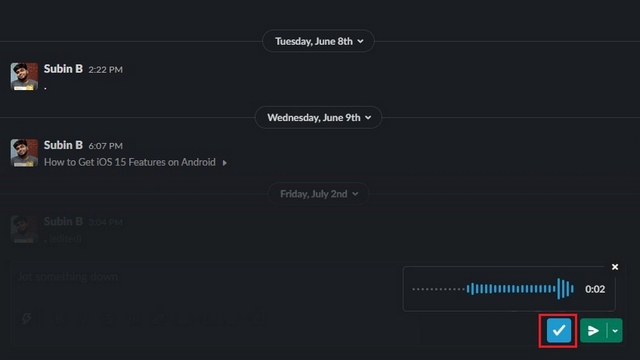
3. Before sending the clip, you can choose to play it back or add a relevant caption. Once done, click the green ‘Send’ button to share the audio clip. You can also choose to schedule the message in Slack.
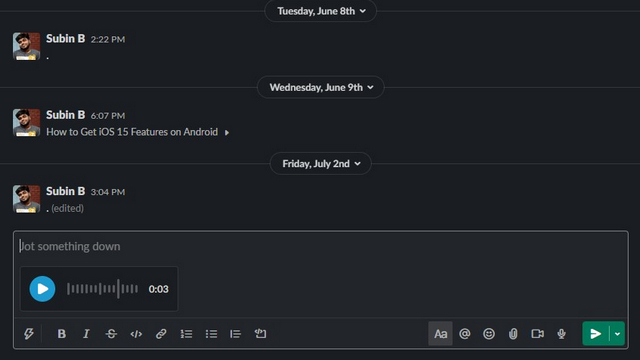
4. Notably, Slack will offer transcripts for the audio messages soon after you send them. The best part, however, is that it comes with timestamps for easier navigation.
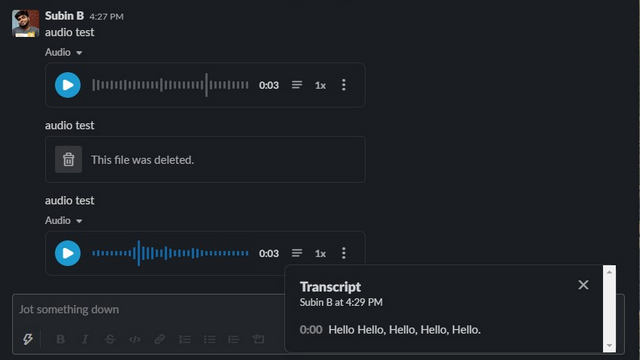
5. You can even choose to increase or decrease the playback speed of the audio clip. The available speed options are 0.25x, 0.5x, 0.75x, 1x, 1.25x, 1.5x, and 2x.
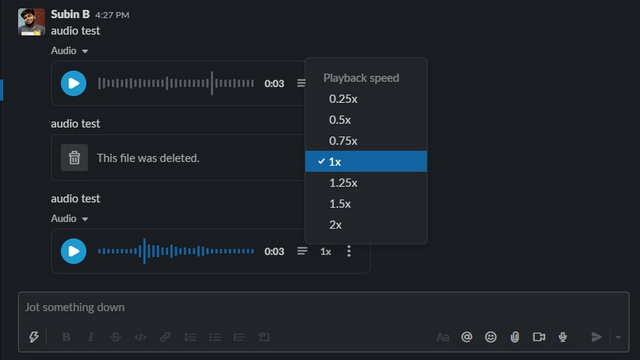
Record Video Clips in Slack on Desktop (Windows, Mac, & Linux)
After audio clips, take a look at how you can record short video clips in Slack on desktop or web. Follow the steps below:
1. Click on the video icon in the chatbox to access the recording interface. Here, you can switch on the camera by clicking on your profile picture or choose to share your screen instead. Once ready, click the ‘Record’ button to start recording.
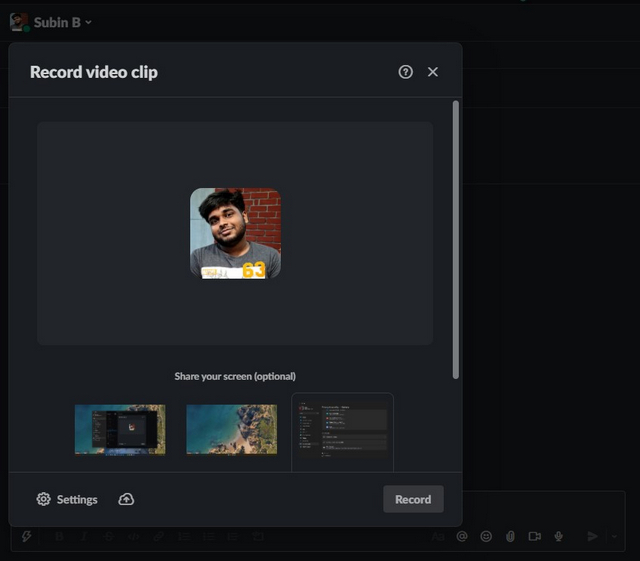
7. As mentioned above, you can record clips with up to 3 minutes duration. Unlike audio clips, you have the option to pause the video clip recording. Hit the Stop button when you are done.
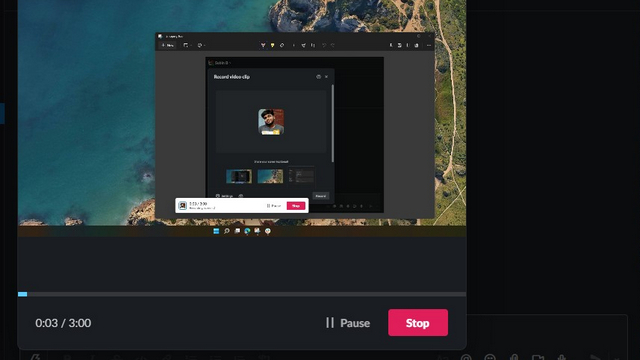
8. Here’s how the preview looks for the video clip in Slack. Much like audio clips, you have playback controls and automated captions for video clips too.
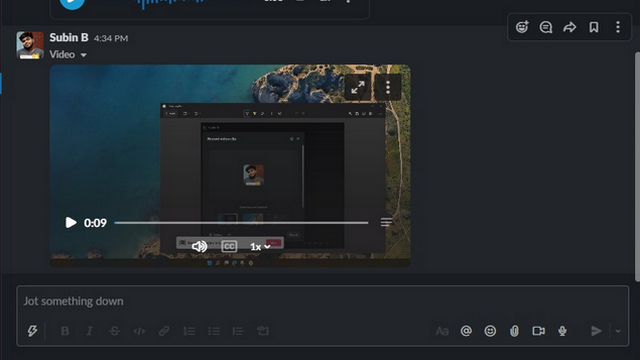
Record Audio Clips in Slack Mobile App (Android & iOS)
1. To record an audio clip on Slack’s mobile app on Android or iOS, look for the new microphone icon. Press and hold the mic icon to record a message, just like how you would record voice notes on other messaging apps.
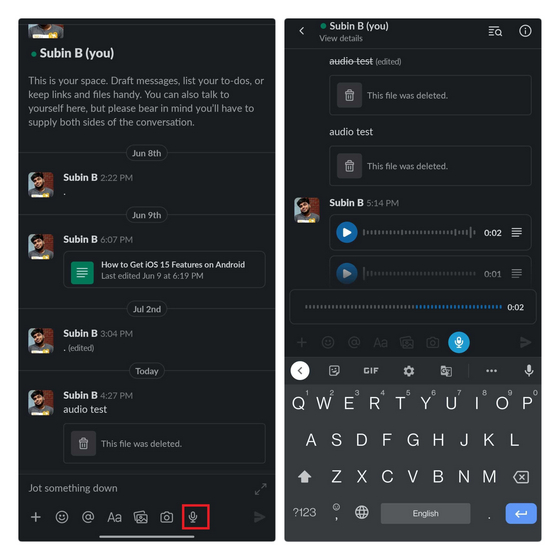
2. Once you have recorded the clip, you can choose to play it before sending or add a caption to the message. Press the blue ‘Send’ button to send the audio clip.
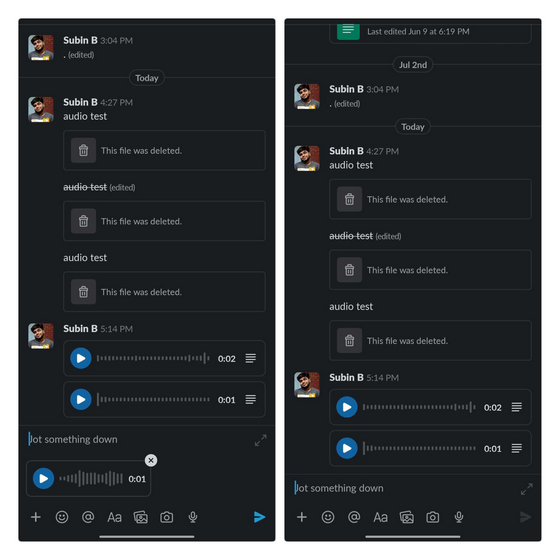
Record Video Clips in Slack Mobile App (Android & iOS)
The option to record a video clip is not directly available in the bottom toolbar on Slack’s mobile app. Instead, you need to follow the steps below to learn how it works.
1. First, you need to press the ‘+’ button at the left corner of the chatbox and choose the ‘Record a video clip’ option to start recording a short video clip in Slack on mobile.
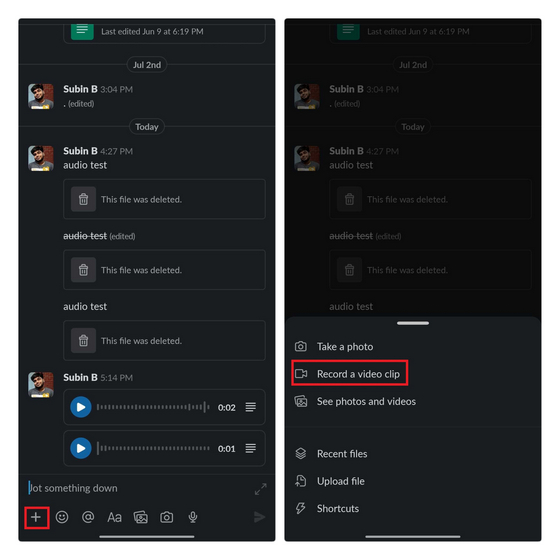
4. Once you have recorded the video clip, tap on the ‘Attach’ button and send the video clip to your teammates on Slack.
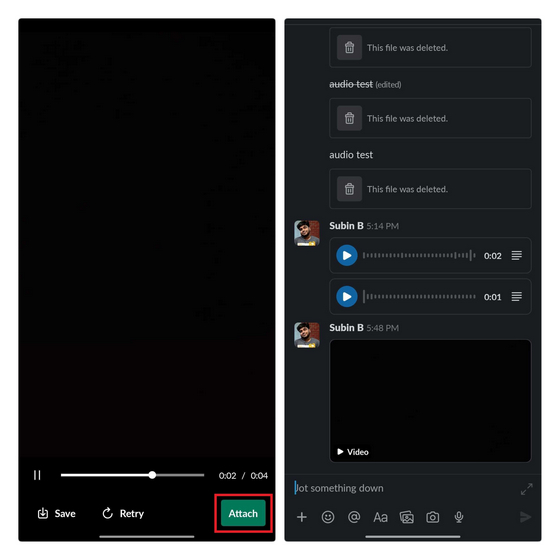
Skip Unnecessary Meetings with Slack Audio and Video Clips
The option to record and share audio and video clips on Slack gives teams the flexibility to collaborate seamlessly without having to arrange dedicated meetings. Have you tried using Slack audio and video clips? If you are someone who uses Slack for work-related communication, let us know your experience in the comments after trying it out.






