Being the industry leader, Apple does things a little differently. While Apple iPhones have everything a user can ask for in a smartphone, sometimes a few iPhone features are hidden. Meaning, features are there, but you have to go the extra mile to find and enable them. For instance, taking a screenshot on your iPhone is pretty simple, but starting a screen recording on your iPhone can get tricky for new users. Fortunately, the task of screen recording on an iPhone is as easy as making a phone call or taking a screenshot, only if you know the right process to enable it. In this article, we have explained how to screen record on your iPhone and edit & share the recorded clips once they are saved.
If all you need is a decent screen recorder for your iOS device, you don’t need to look anywhere else but the built-in screen recorder. Aside from letting you record audio on your iPhone, the native screen recorder also enables you to broadcast third-party apps like WhatsApp, Telegram, and more.
How to Record the Screen on iPhone and iPad Using Control Center
To get going, you need to first add the screen recorder to the control center on your iOS or iPadOS device.
1. Open the Settings app on your iPhone or iPad and choose Control Center.
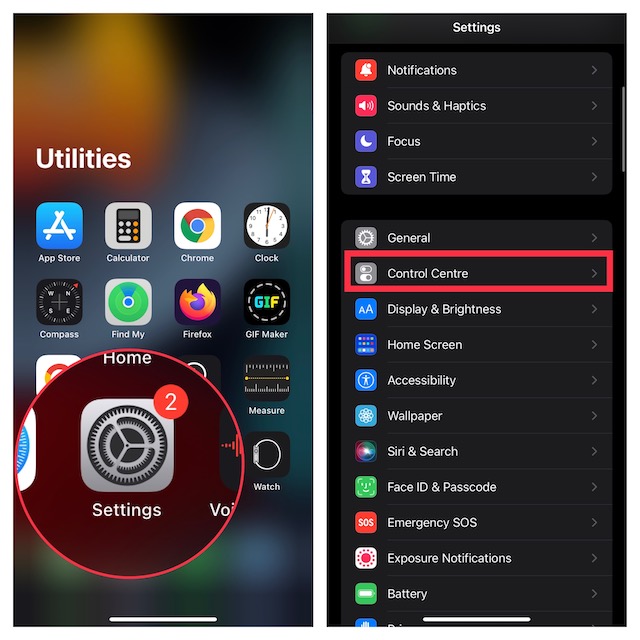
2. Now, scroll down to find the Screen Recorder and then tap the green plus icon to the left of it. It will now appear under the “Included Controls” section.
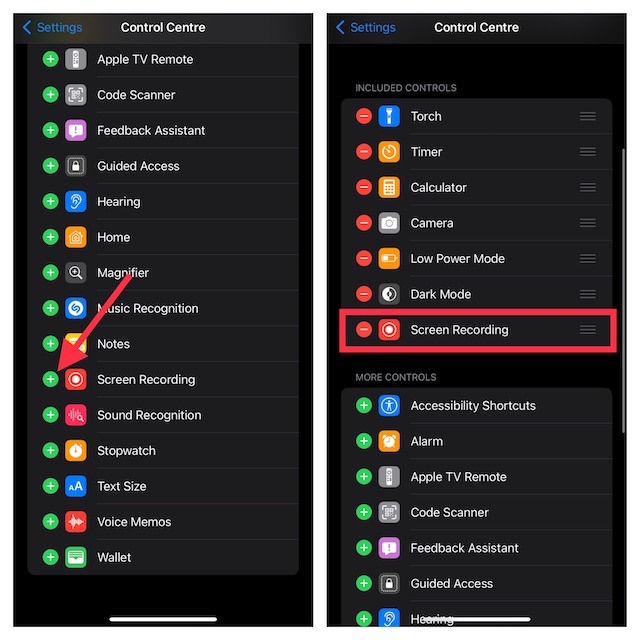
3. First off, open the control center on your device.
- On iPhone and iPad without the home button: Swipe down from the upper right corner of the screen to access the control center.
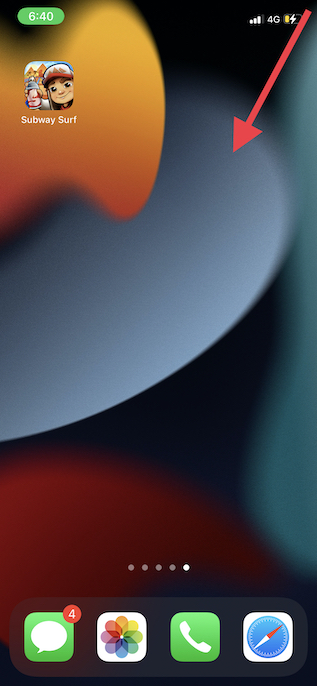
- On iPhone and iPad with the home button: Swipe up from the bottom edge of the screen to bring up the control center.
2. Now, touch and hold the Record button and tap Microphone to record the audio. If you don’t want to record the audio, make sure the Microphone icon is turned off.
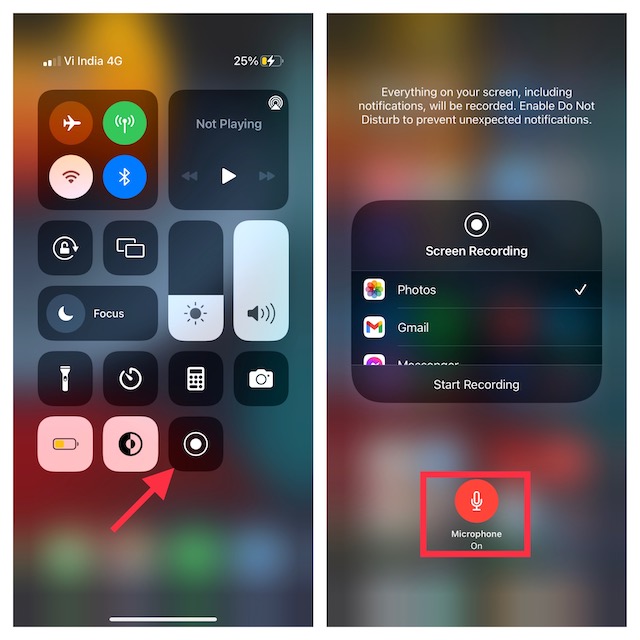
3. Next, tap Start Recording. Your recording will kickstart after the three-second countdown.
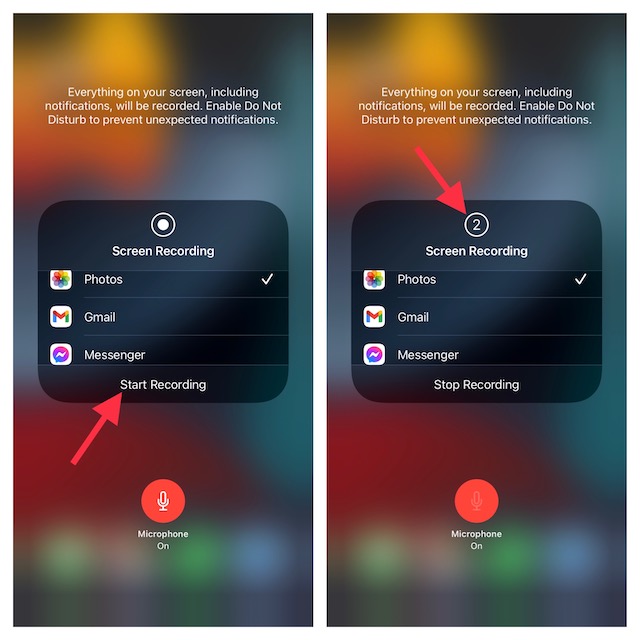
Note:
- It’s important to note that the native screen recorder automatically saves the recording in the Photos app. However, you can choose to broadcast the screen recording to other supported apps such as Facebook Messenger, Telegram, and more.
- Do note that the built-in screen recorder automatically records everything that appears on your device screen including notifications.
- If you don’t want any random alerts to show up on the screen, you can either turn on the “Airplane” mode (Settings app -> Airplane) or enable Focus/Do Not Disturb to prevent notifications from showing up during screen recording.
4. To stop recording the screen, tap the red status bar at the top of your screen and tap Stop in the pop-up. Alternatively, you can open the Control Center and hit the red “Record” button to stop screen recording on your iOS device.
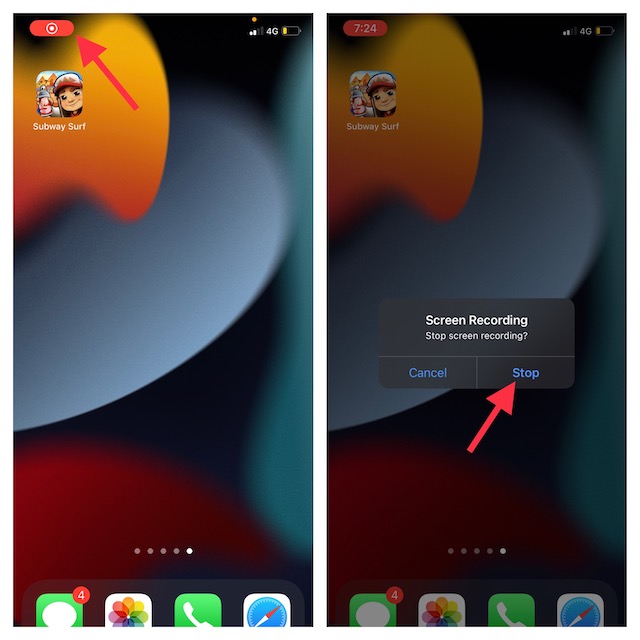
How to Record Screen on iPhone Without Dynamic Island
If you’ve got an iPhone 14 Pro or 14 Pro Max, you would see the Dynamic Island and Red Dot in all your screen recordings. This can be quite distracting, especially if you want to capture something important. To record the screen on iPhone without Dynamic Island, you need to make a horizontal swipe toward the center of the Dynamic Island before the 3-second timer ends.
You can refer to our dedicated guide on how to record iPhone screen without Dynamic Island and red dot.
How to Record Screen on iPhone and iPad Using Mac
QuickTime Player for macOS has long been a proficient tool for recording iPhone screens. So, if you have a Mac and want to make the most of this powerful app, it would be a better choice for multiple reasons. First and foremost, it does not show the “Red” recording button to ensure your video looks professional. Furthermore, it allows you to record the screen in higher quality which can come in super handy when creating presentations or guides.
1. To get started, connect your iPhone or iPad to your Mac and launch QuickTime Player.
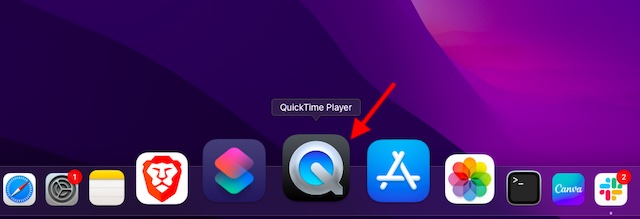
2. Now, click File menu at the top left corner of the screen and choose New Movie Recording in the menu.
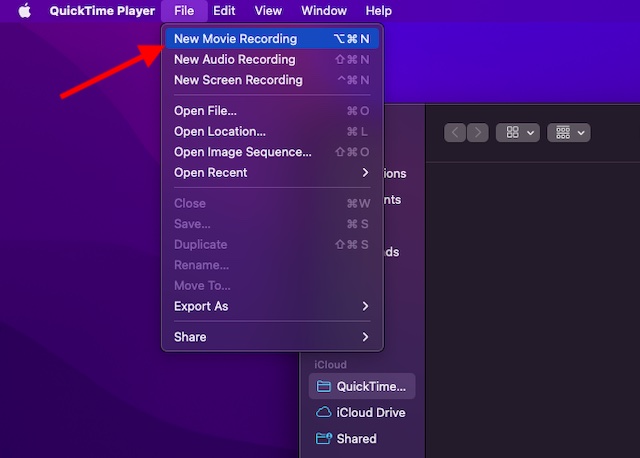
3. Click the downward arrow right next to the record button and choose your iPhone/iPad located under “Camera”. Under Microphone section, choose Built-in Microphone. And if you want to record the screen in higher quality, make sure High is selected under Quality section.
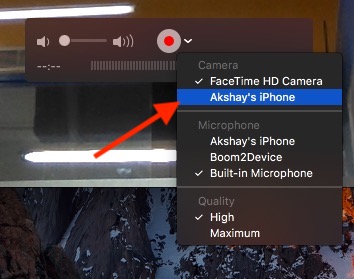
4. Your device screen will now be mirrored on your Mac. To start recording, hit the record button. To stop recording, hit the red record button and then save your video to the desired location.
Record Screen on iPhone and iPad Using Windows PC
Recording the iPhone screen on PC is a bit tedious affair due to the fact that QuickTime Player doesn’t support Windows. Hence, you will need to rely on third-party tools to record the screen of your iOS device on a Windows PC.
For this purpose, I would recommend you check a couple of reliable tools called “LonelyScreen” and “AirServer”. If you are looking for a free tool that can let you record the screen of your device, go for LonelyScreen. However, if you want more control and to record the screen in rich quality, AirServer should be a better pick.
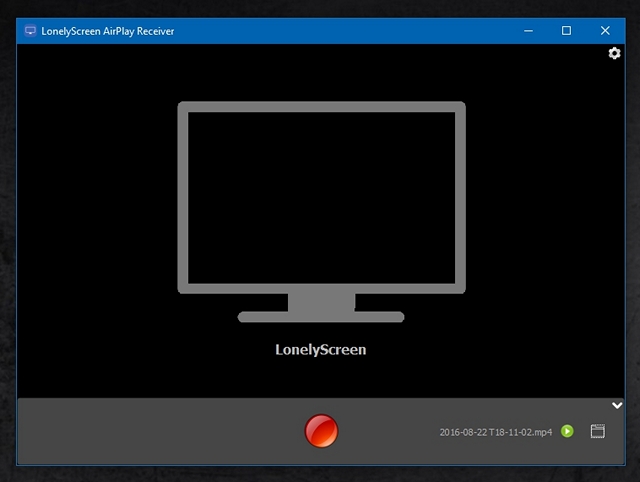
We have created a separate guide for recording iPhone screen on Windows. So, be sure to check the guide if your need demands it.
Best Third-Party Screen Recorder for iPhone and iPad
App Store is loaded with a ton of screen recorders for iPhone and iPad. However, in my testing, I find Record it! the best third-party app to record screen on iPhone.
What makes it stand out is an impressive roster of editing tools that you can use to adjust the playback speed, trim your video, change the background color, and even rotate your clip. What’s more, it also has a pretty solid collection of pro-grade filters that can let you adorn your videos with ease. Once the editing is done, you can share your video directly to YouTube or other supported platforms.
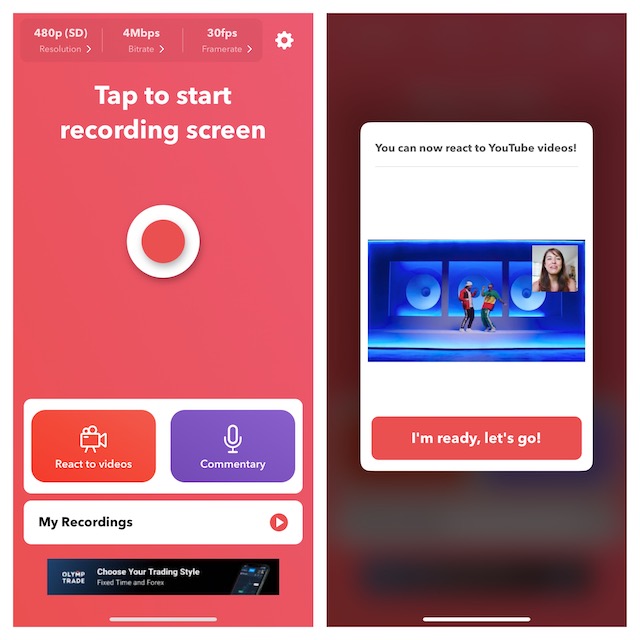
Install: (Free, pro-version is available for $4.99)
So that’s how you can record the screen on your iPhone using different but easy methods. While the videos recorded by the built-in screen recorder serve the purpose, we have also stated other methods for users looking to go the extra mile with the recorded clips.
iPhone Screen Recording FAQs
Your iPhone might have restrictions enabled that prevent it from initiating screen recording. Follow these steps to fix this –
1. Open “Settings” on your iPhone, and locate & tap the “Screen Time” tab in the settings menu.
2. Now, open “Content & Privacy Restrictions” and tap “Content Restrictions” to see the complete list of restrictions that can be allowed or denied.
3. Here, scroll down until you find “Screen Recoding,” and allow it if it isn’t already.
It may be because you haven’t yet turned on the mic in screen recordings, and if you have already, it may be because some apps do not have microphone access.



















Thank you so much admin for the great post