- With iOS 18, Apple offers a built-in option to schedule text messages on an iPhone.
- To schedule iMessages in iOS 18, type a message, tap on the + icon present, then tap on More and choose the Send Later option.
- On iOS 17 or earlier, you can use the Shortcuts app, set a reminder in the Reminders app, or use third-party apps to schedule text messages on your iPhone.
There can be several instances when you want to schedule text messages on your iPhone. You may want to wish your friend on his birthday next month or remind your spouse to pick you up from the office every Friday. This is why you should know how to schedule texts on your iPhone. It will allow you to automatically send texts at the exact time when you want to. Until now, the iPhone didn’t offer an official way to schedule iMessages. Thankfully, the latest iOS 18 lets you schedule messages on your iPhone. In case you’re running iOS 17 or older version, don’t worry, we’ve shared some workarounds to schedule text messages on your iPhone so you can send them later.
How to Schedule Messages on iPhone in iOS 18
Apple’s iOS 18 brings a host of new features and several improvements to the Messages app. One of the most handy additions is the ability to schedule messages with Send Later. Whether it’s late at night or there’s something too important to forget, you can schedule messages on your iPhone to send them at a specified time.
Here’s how to schedule messages in iOS 18:
- Make sure you’ve installed iOS 18 (currently in Developer Beta) on your iPhone.
- Open the Messages app and create a message you wish to send. You can also choose an existing text.
- Before you hit the send button, tap on the + icon present on the left side of the text field.
- Now, tap on More, scroll down, and choose the Send Later option.
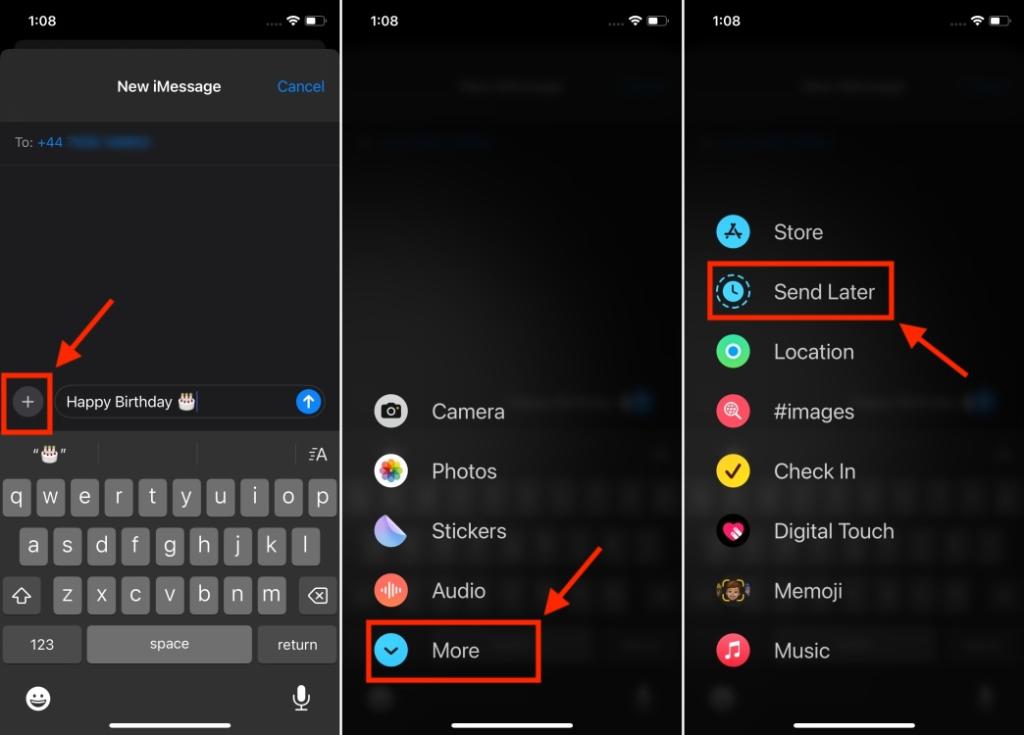
- Next up, Pick a date and time to schedule the iMessage.
- Finally, hit the Send button to set the schedule message.
- Once you’ve scheduled a message, it will appear in the thread with a dotted-line bubble.
- You can tap on the Edit option if you wish to send the message right now, change the scheduled date/time, or delete the message.

Undoubtedly, iMessages scheduling is one of the best and most useful features of iOS 18. iPhone users have been waiting for this for a long, long time now. You can experience this welcome change when the stable iOS 18 version arrives later this year. If you want to test all iOS 18 features early, you must install iOS 18 Developer Beta right now. Since betas tend to be buggy, we recommend downloading it on a secondary device.
How to Schedule Messages on iPhone (iOS 17 or earlier)
If you haven’t installed iOS 18, no worries, you can still schedule messages on your iPhone. We’ve mentioned some workaround to schedule messages on iOS 17. Although they aren’t as straightforward and seamless as the built-in iMessage scheduling option in iOS 18, they get the job done. Let’s check them out.
Method 1: Using Shortcuts App
The Shortcuts app allows you to automate several tasks, including sending scheduled text messages on an iPhone. I usually use the Shortcuts app to automatically enable Low Power mode on my iPhone and automate other repetitive tasks. At first, setting up automation might seem complex and lengthy, but our step-by-step instructions will make it easier for you. Let me show you how to schedule text messages on iPhone using Shortcuts automation:
Note: The Shortcuts app is pre-installed on all iPhones running iOS 13 or later. In case you’ve removed it, you can re-download the Shortcuts app from the App Store.
- Open the Shortcuts app on your iPhone.
- Switch to the Automation tab from the bottom of the screen.
- If it’s your first time creating an automation, tap on Create Personal Automation. Otherwise, tap on the ‘+’ icon on the top right corner.
- Here, tap on “Time of Day” and set the time for when you want to send an automated text on your iPhone.
- Next, choose whether you want to schedule the text to go out on a daily, weekly, or monthly basis.
- If you select weekly or monthly, choose the day of the week or month when you want to send the text automatically.
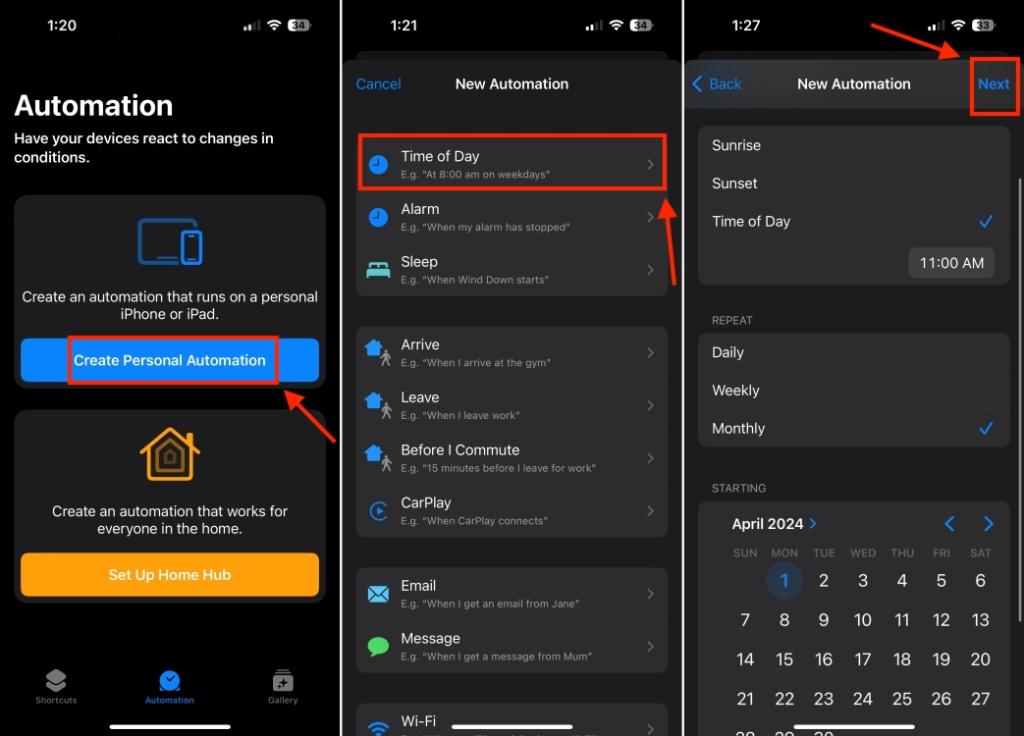
- Once done, tap on Next from the top-right corner.
- Tap on Send Message under the Next Action Suggestions.
- Now, a new window will open asking you to type in your message and choose recipients. Type your personalised message under “Message” and select contacts under “Recipients”.
- Tap on Next.
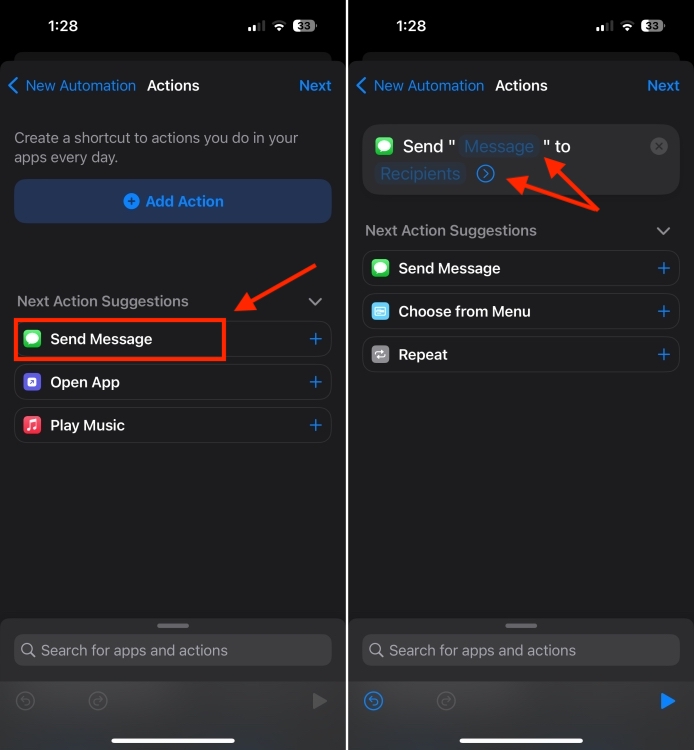
- Now, if you wish to send the scheduled text on your iPhone automatically, turn off the ‘Ask Before Running’ toggle. If you enable it, the automation will require your confirmation and won’t send the text automatically.
- Again, tap on Don’t Ask to confirm your decision. You can also choose to be notified when the automation runs.
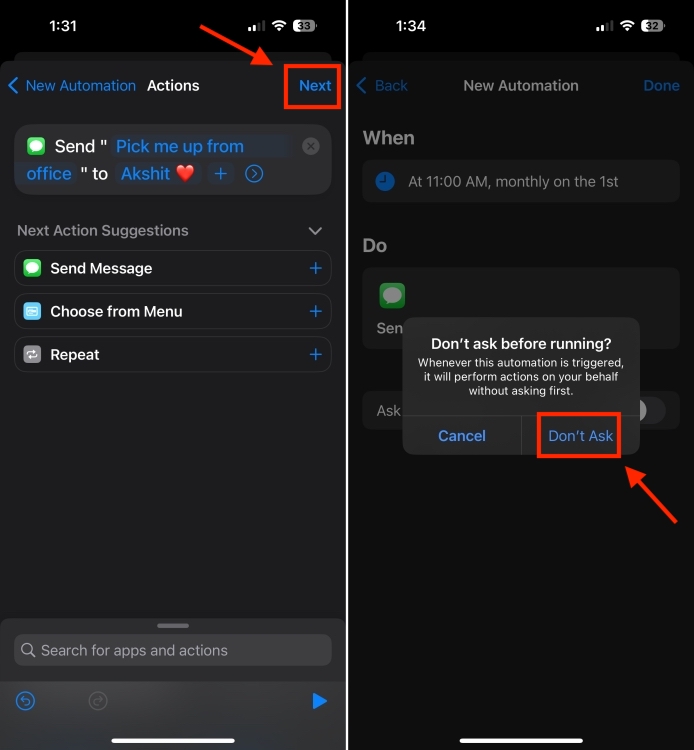
- Finish the automation creation by tapping on ‘Done.’
When you want to disable this automation, tap on it, and turn off the “Enable This Automation” toggle. If you wish to delete the scheduled text message automation on your iPhone, simply swipe left on the automation, and hit the Delete button.
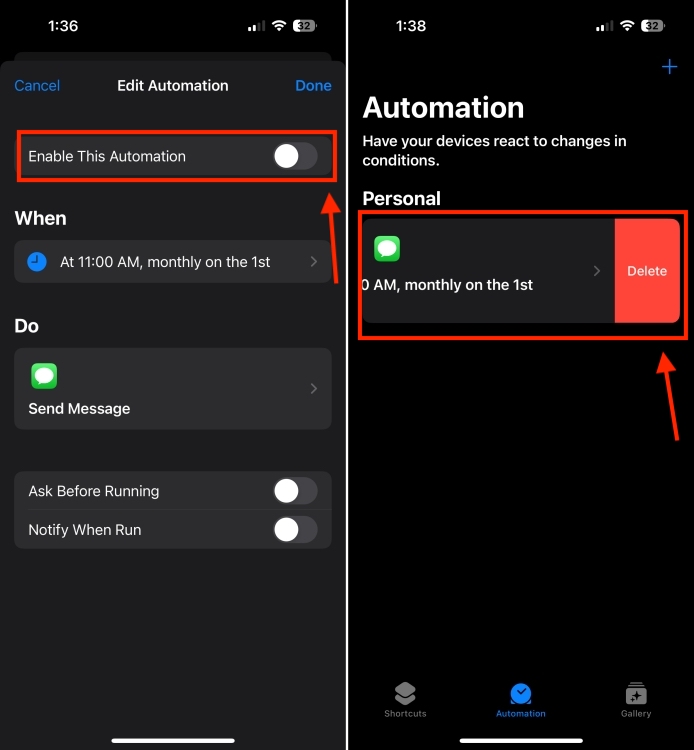
Method 2: Using Third-Party Apps
You can also use a third-party app to schedule a text on your iPhone. This method is particularly useful when you don’t want to repeat automation or don’t want the hassle of disabling or deleting them from the Shortcuts app.
The App Store has several free third-party apps like Scheduled, Kyew, Moxy Messenger, and more that allow you to schedule text messages on an iPhone. You can pick the one that you like.
To demonstrate how the process works, we’ll show you how to schedule iMessages on your iPhone using the Scheduled app.
- Download the Scheduled app from the App Store.
- Now, open the app and follow the on-screen instructions to get started. You might be asked to accept the terms & conditions, verify your mobile number, and other basic stuff.
- Once done, you’ll see the Dashboard.
- Now, switch to the Moments tab from the bottom of the screen and tap on Create Moment.
- From the list, tap on Automated Chat Message.
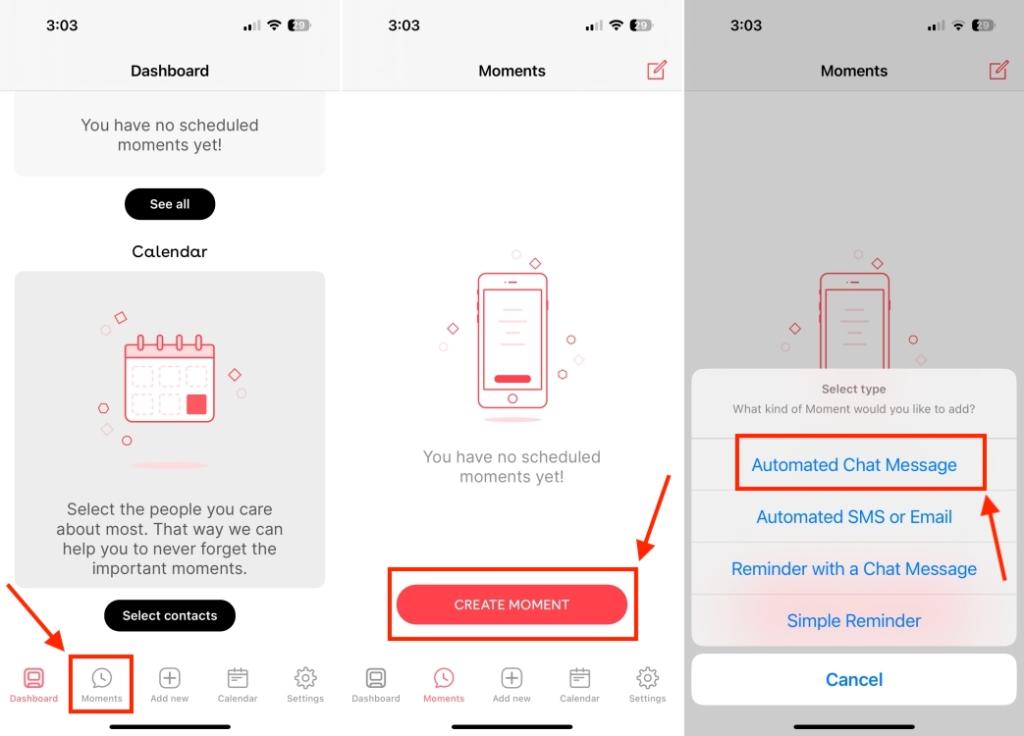
- Here, choose the type of message you wish to send like iMessage, WhatsApp, Email, or others. I’ve chosen to schedule iMessage on my iPhone.
- Now, tap on the “+” icon to add the contacts to whom you wish to send the message.
- Write your message in the box, set the schedule date, choose the repeat frequency, and hit the Schedule Message button.
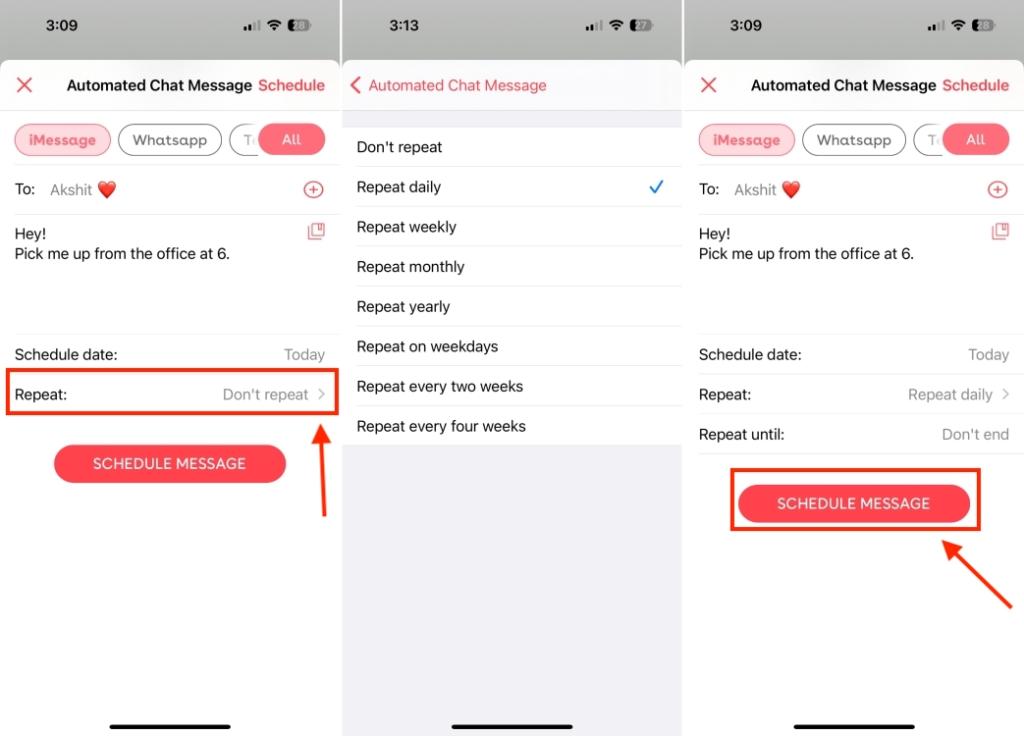
Method 3: Using Reminders
If you don’t want to download any third-party app or set up a shortcut, you can use the Reminders app as a workaround. It won’t send your text messages at the scheduled time but gives you an option to keep your message ready in advance. You can set a reminder on your iPhone to send the message yourself at the desired time.
- Open the Reminders app on your iPhone and tap on New Reminder from the bottom left.
- Now, enter the details like “Text [Name of the person]” in the Title and the message you wish to schedule in the Notes.
- Next, tap on Details to set the date and time, reminder frequency, and more.
- Finally, tap on Add from the top-right.
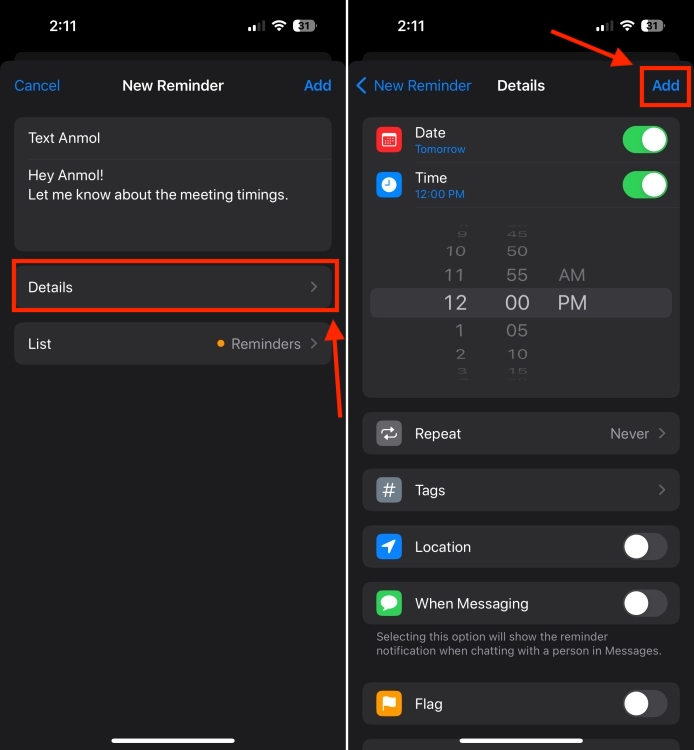
Once you get the reminder, simply copy-paste the text in the messages and you’ll be sorted.
That’s how you can schedule text messages on your iPhone. Going forward, you don’t have to worry about forgetting to send important messages on time. Unarguably, iOS 18 makes scheduling iMessages and text messages on an iPhone much easier. Until the stable iOS 18 version arrives later this year, you can follow the above workarounds to send texts at a later time.
How do you send automated texts on your iPhone? Do share with us in the comments below.
Yes, you can schedule texts on an iPhone and send them out at an exact time. The latest iOS 18 offers a direct way of doing it. On iOS 17 or earlier, you’ll have to set up an automation using the Shortcuts app, which is available for free on all iPhones.
Yes, you can schedule an iMessage to automatically send it at a later time. For this, you need to install iOS 18 (currently in developer beta) on your iPhone.


















