Raspberry Pi 4 and the latest Raspberry Pi 400 share the same Broadcom BCM2711 processor with four Cortex-A72 cores. However, the Pi 4 is clocked at 1.5GHz and the Pi 400 can go up to 1.8GHz. So it’s clear that the processor onboard here is capable of operating at a higher clock speed. But due to heat management on the smaller board, the Pi Foundation has limited its clock speed. So if you have a cooler and a heatsink, you can overclock Raspberry Pi 4 to 2GHz and improve the performance significantly. On that note, let’s learn how to overclock Raspberry Pi 4.
Guide to Overclocking Raspberry Pi 4
In this guide, we have demonstrated the steps to overclock Raspberry Pi 4 from 1.5GHz to 2GHz, both on Raspberry Pi OS and Windows 11/ 10. We have also included a few things you should keep in mind before overclocking the CPU on your Raspberry Pi 4 board. You can expand the table below and move to any section at your convenience.
Notable Points to Remember Before You Overclock Raspberry Pi 4
Before we delve into the steps to overclock the Raspberry Pi 4, it’s strongly recommended to install a heatsink and a cooler on your Raspberry Pi. As you overclock the CPU, it gets hot, and I mean, really hot. In some instances, it can touch temperatures up to 70-degree Celsius, which is not good for the computer board.
On top of that, using an overclocked board without a cooler is counter-productive. As the temperature rises, the CPU throttles, and you will face freezing issues. The performance will, in fact, be worse than the board with a 1.5GHz base clock. So yeah, if you want to use an overclocked Raspberry Pi 4 for longer and want a performance boost, make sure you get a cooler and a heatsink.
A word of caution, the two methods explained below are safe and will work as intended if you have a cooler and a heatsink. We will not be responsible for any damage that may be caused to your Raspberry Pi due to overclocking.
Overclock Raspberry Pi 4 to 2GHz Using Raspberry Pi OS
I am assuming you have already set up your Raspberry Pi 4 with Raspberry Pi OS. If you haven’t done it yet, go through our tutorial on how to set up Raspberry Pi without a monitor or Ethernet cable. After that, follow the steps below:
1. First, open the Terminal and run the below command to update all the packages and dependencies.
sudo apt update && sudo apt upgrade -y
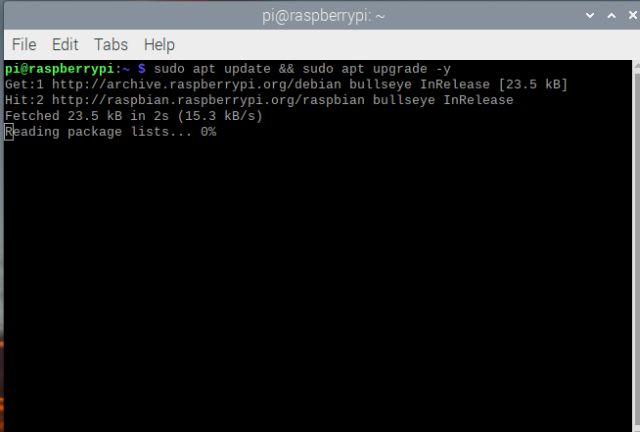
2. Next, run the below command to upgrade the distro to the latest version. This process will take considerable time, so keep patience.
sudo apt dist-upgrade
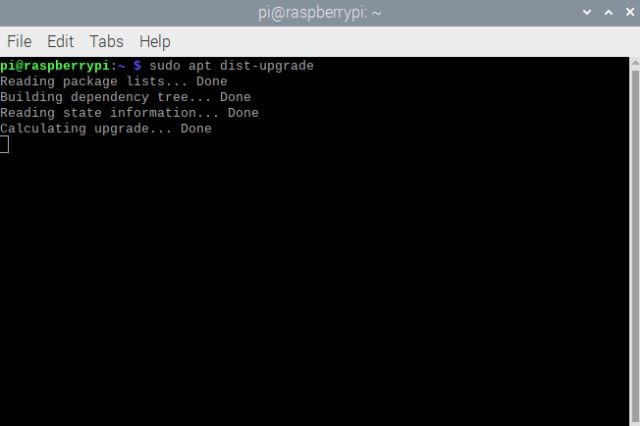
3. Having done that, we need to update the Raspberry Pi firmware to the latest version so we can overclock the Raspberry Pi 4. If the Terminal reads – “rpi-update is already the newest version”, you are good to go. In case it updates the firmware, you need to reboot your Raspberry Pi by typing the command – sudo reboot.
sudo apt install rpi-update
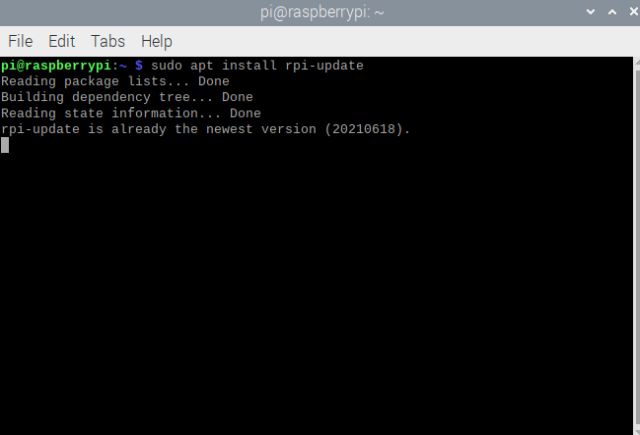
4. Once you restart your Raspberry Pi 4, it’s time to overclock it from 1.5GHz to 2GHz. Open the Terminal and run the below command. It will allow us to modify the config file through the GUI Geany editor.
sudo geany /boot/config.txt
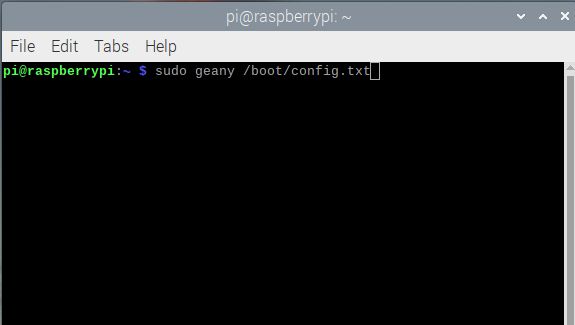
5. Now, a Geany window will open up. Here, scroll down and look for #arm_freq=800. We need to modify this line. First, remove the # from the line to enable the command. After that, change the arm-freq value from 800 to 2000.
This is the step that will increase the clock speed of your Raspberry Pi 4 board to 2GHz. You also need to add a line to increase the voltage, which I have shown below. Basically, the config file should look something like this.
over_voltage=6 arm_freq=2000
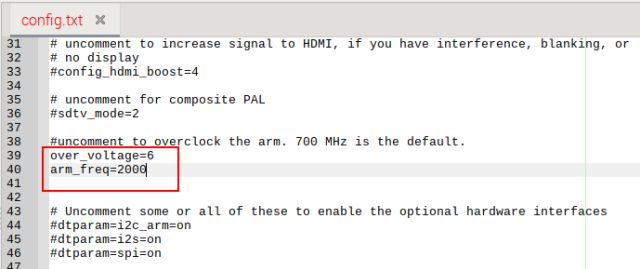
6. In case you want to overclock the GPU as well, add the below line to the config file. Now, save the file and close the Geany editor.
over_voltage=6 arm_freq=2000 gpu_freq=750
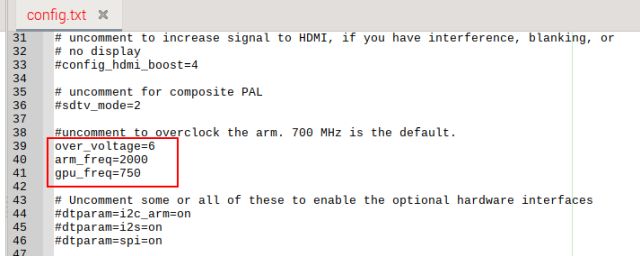
7. Restart your Raspberry Pi, and this time, it should boot up with the overclocked CPU and GPU. To test the numbers, open two instances of the Terminal and run the below commands in each of the Terminal windows. One will let you monitor the CPU clock speed in real-time, and another will display the current temperature.
Note: If your Raspberry Pi does not boot up after overclocking, follow our fix in the next section below.
- Monitor CPU Clock Speed
watch -n1 vcgencmd measure_clock arm
- Measure Temperature
watch -n1 vcgencmd measure_temp
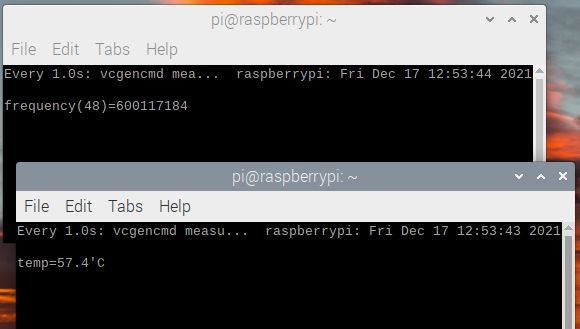
8. Now that we have set up our monitoring system, let’s run sysbench to see if the Raspberry Pi 4 hits the 2GHz clock speed. To do so, you need to install sysbench on your Raspberry Pi by executing the below command. Press “y” to allow the installation.
sudo apt install sysbench
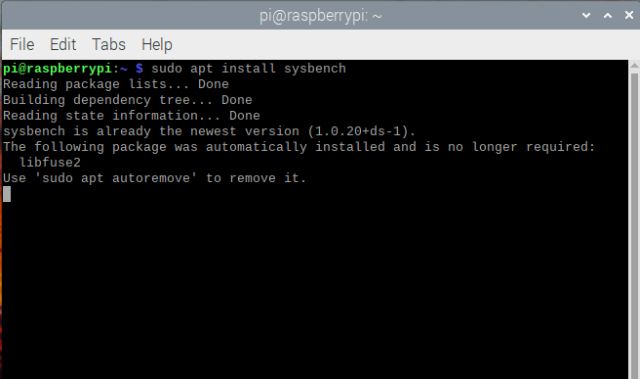
9. Next, execute the below command to run the sysbench test. When you run this command, you will notice that the CPU clock speed has touched 2GHz. In my case, I have not installed a heatsink and a cooler for demo purposes. And well, you can see that the temperature hovers around 68-degree Celsius, which is not normal in this situation. However, we strongly advise you to install a heatsink and a cooler on your Raspberry Pi 4 if you want to use the overclocked board for a longer time.
sysbench --num-threads=8 --test=cpu --cpu-max-prime=20000 run
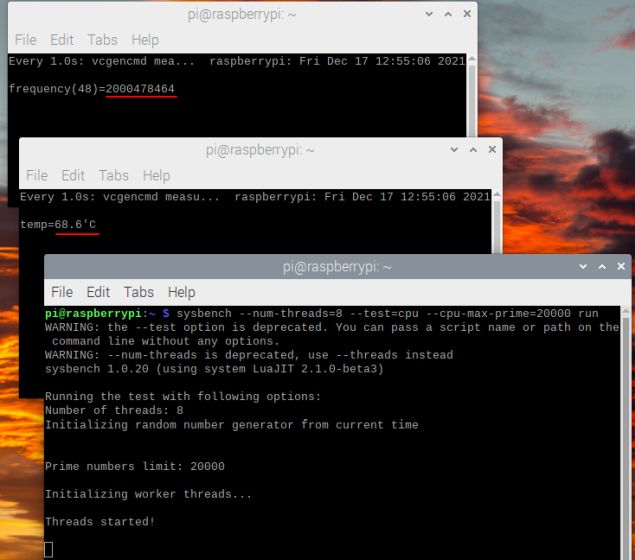
10. To give you some numbers, the base-clocked Raspberry Pi 4 (1.5GHz) took around 15 seconds to complete the sysbench test. Whereas the overclocked 2GHz Raspberry Pi 4 only took 10 seconds. You will also find a vast difference in performance while exporting videos and while playing videos in the browser, thanks to the overclocked GPU.
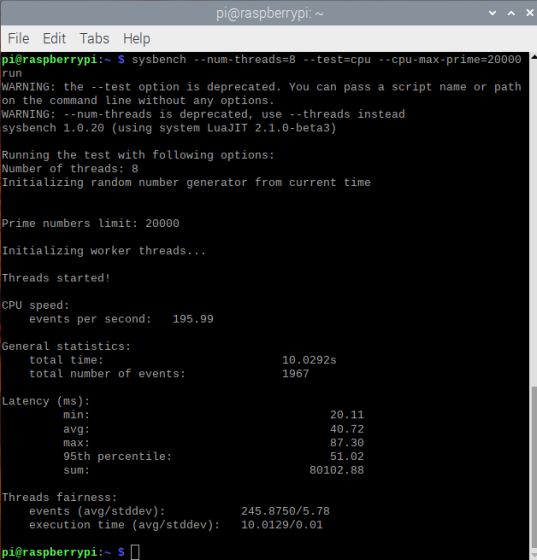
11. If you want to disable the overclocked CPU and GPU on Raspberry Pi, run the below command again to open the Config file.
sudo geany /boot/config.txt
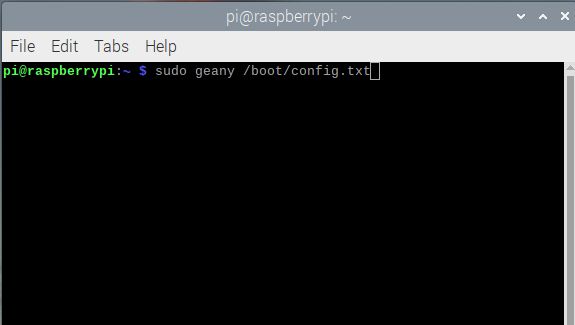
12. Move to the same section where you modified the values earlier. Here, add # to all the new lines and save the file. This will disable the commands, and your Raspberry Pi will load with the default clock speed after a reboot.

Raspberry Pi 4 Not Booting After Overclocking? Here is the Fix!
If the Raspberry Pi 4 is not booting after you overclock the CPU and GPU, you will need a PC to revert the changes in the config file. Here is how you can do it.
1. First, remove the SD card from the board and insert it into your Mac or Windows PC. Open the SD card on your PC (will be called “boot” in File Explorer) and find the config.txt file. It will be in the root directory itself.
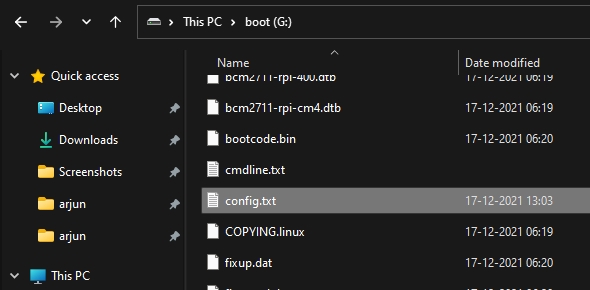
2. Open the file using Notepad and add # to all the modified commands and save the file. Now, plug the SD card into the board, and your Raspberry Pi 4 will boot with the default clock speed (1.5GHz) this time around. Then, you can follow the steps in the section above to try and overclock the board again. Or, you can use your Windows computer, as detailed in the next section.
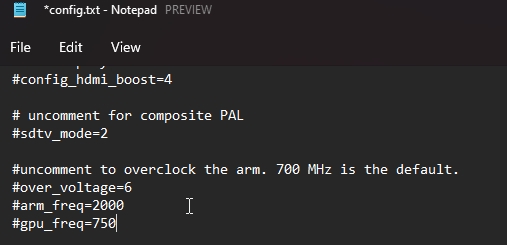
Overclock Raspberry Pi 4 to 2.1GHz Running Windows 11/ 10
1. We assume you have already followed our in-depth guide on how to install Windows 11/10 on Raspberry Pi. If not, you can use the linked guide to set up Windows on ARM on Raspberry Pi.
2. Next, download the Boot partition mount utility from the link here. It will let you access the config file. You can do this on Windows on Raspberry itself or a separate PC. You will have to plug in the SD card to make the changes.
3. Now, unzip the file and open the folder. Here, open WoR-Boot-Mounter.
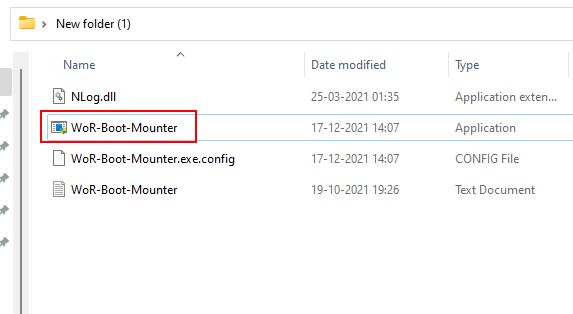
4. After that, select the SD card where you have installed Windows on Raspberry and click “Mount“.
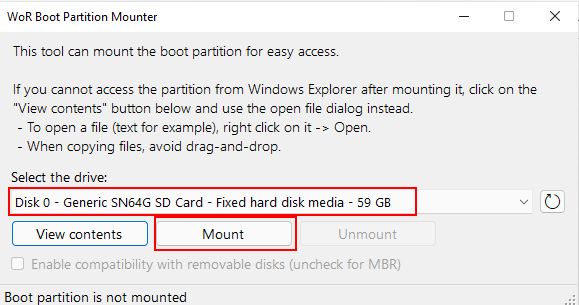
5. Next, click on “View contents“.
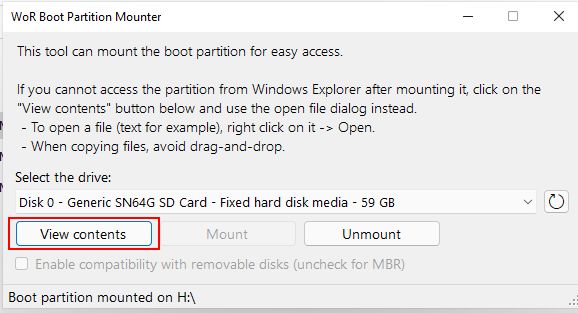
6. Here, you will find the “config.txt” file. Open it using Notepad.
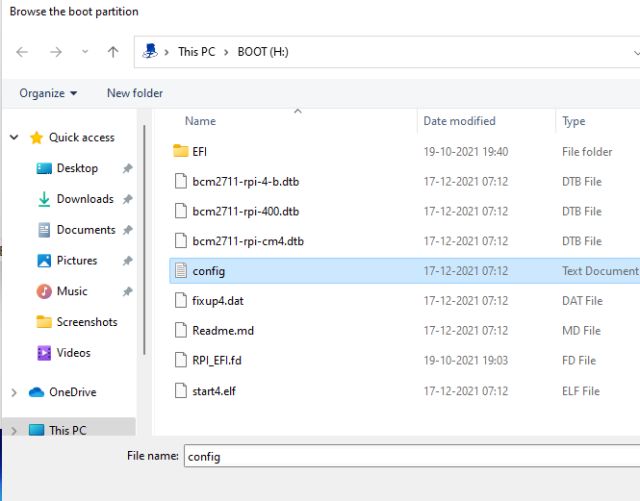
7. Now, add the below lines based on your cooling system. I would suggest stable overclocking if you have a decent cooling system. If you do not have a cooling system, none of these changes will allow Raspberry Pi to even boot.
- Stable Overclocking
over_voltage=6
arm_freq=2147
gpu_freq=700
- Medium Overclocking
arm_freq=2300
gpu_freq=750
gpu_mem=32
over_voltage=14
force_turbo=1
- Extreme Overclocking (Freezing issues and might be dangerous)
initial_turbo=60
over_voltage=15
arm_freq_min=100
arm_freq=2350
gpu_freq=800
gpu_mem=512
8. Once you have added the commands, the config file will look like this. Now, save the config file and restart your Raspberry Pi.
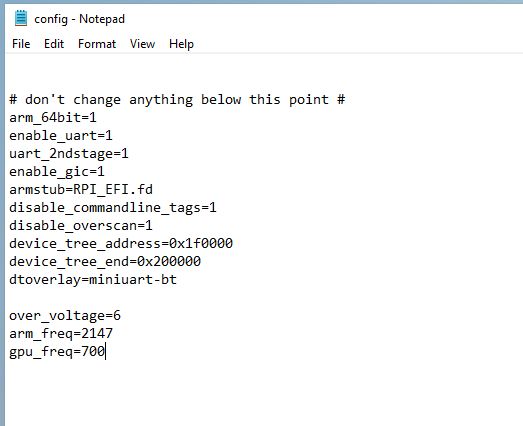
9. Now, you will find that your Raspberry Pi is overclocked to 2.1GHz if you have chosen stable overclocking.

Overclock Raspberry Pi 4 and Improve Performance
So that is how you can improve the performance of your Raspberry Pi 4 by overclocking the CPU and GPU. As we have mentioned above, the Raspberry Pi 4 handles overclocking pretty well, as the ARM Cortex-A72 is quite a capable core. However, you need a heatsink and a cooler if you intend to use the board for a longer duration without any thermal throttling issues. Anyway, that’s all from us. If you want to build an audio streaming device with Raspberry Pi, follow our linked guide. And if you have any questions, do let us know in the comment section below.



















The easy way to recover from a black screen…
Hit “shift” during boot to boot to sane values the edit you config.txt.
Hey
Isn’t overclocking the gpu pointless in the raspberry pi 4 because the gpu gets what it needs from the cpu itself, overclocking can slow down the gpu.
(things change and so do we)
Interested
Hello, I put my Pi 4 with Bullseye 64 beta and OMV6 (shaitan) at 2200Mhz, but when I look at the frequency with “watch -n1 vcgencmd measure_clock arm” the result is : frequency(48)=1800457088 . Why?
It’s 2021..