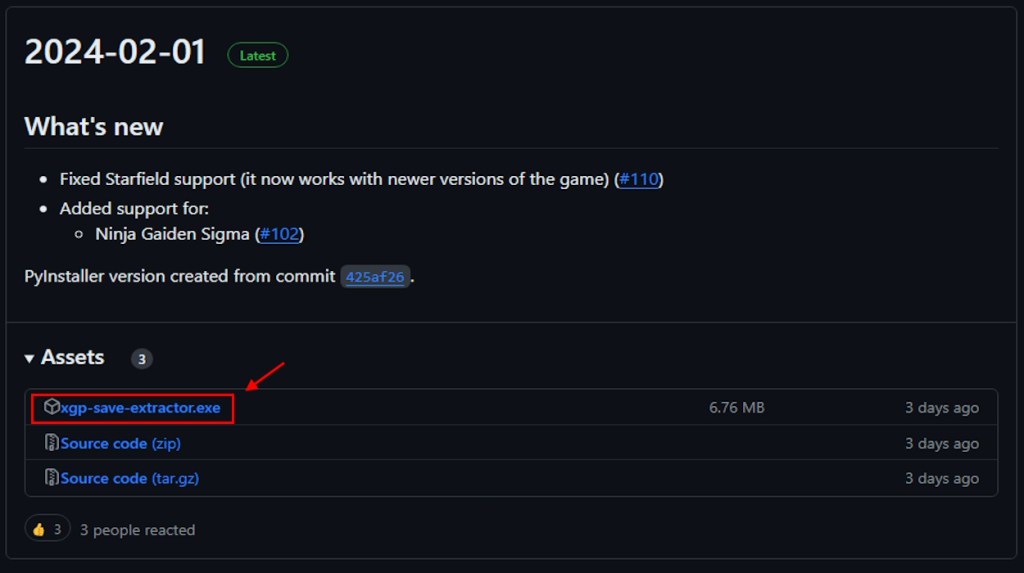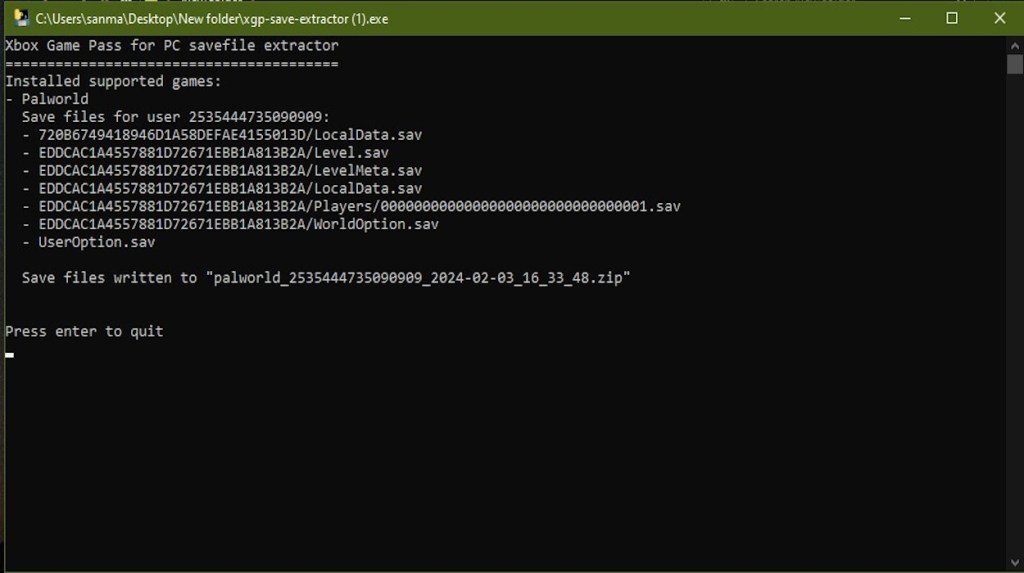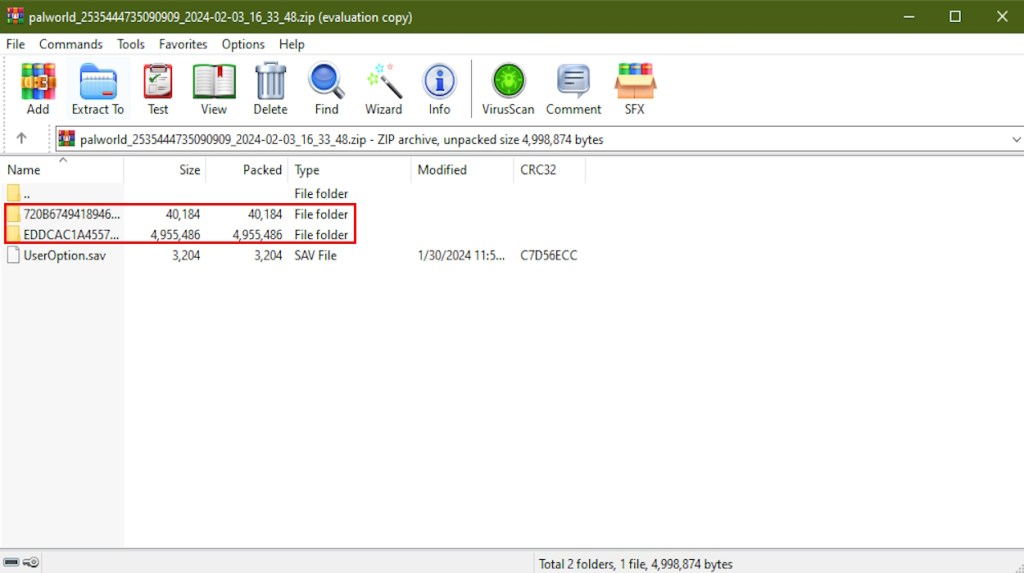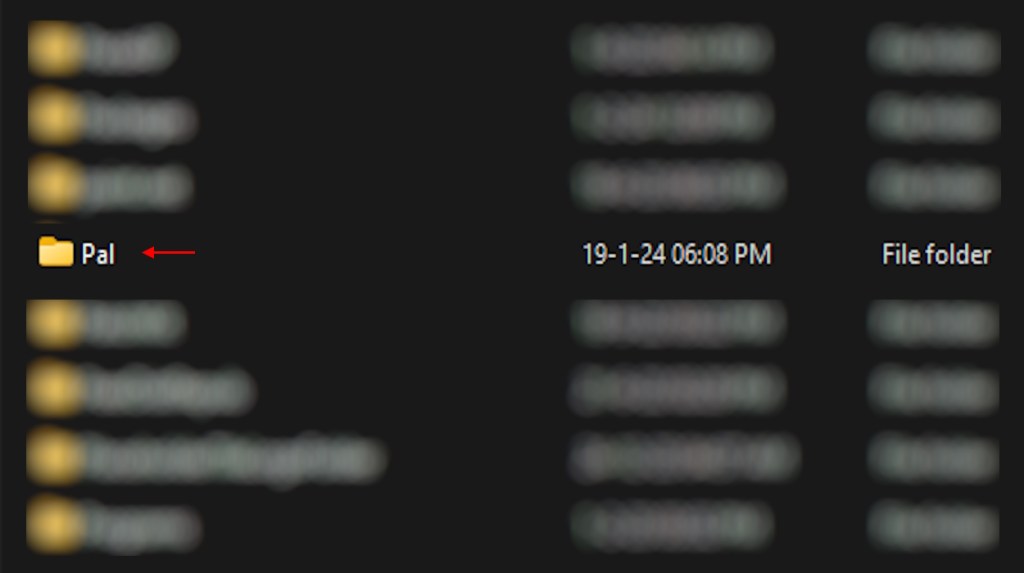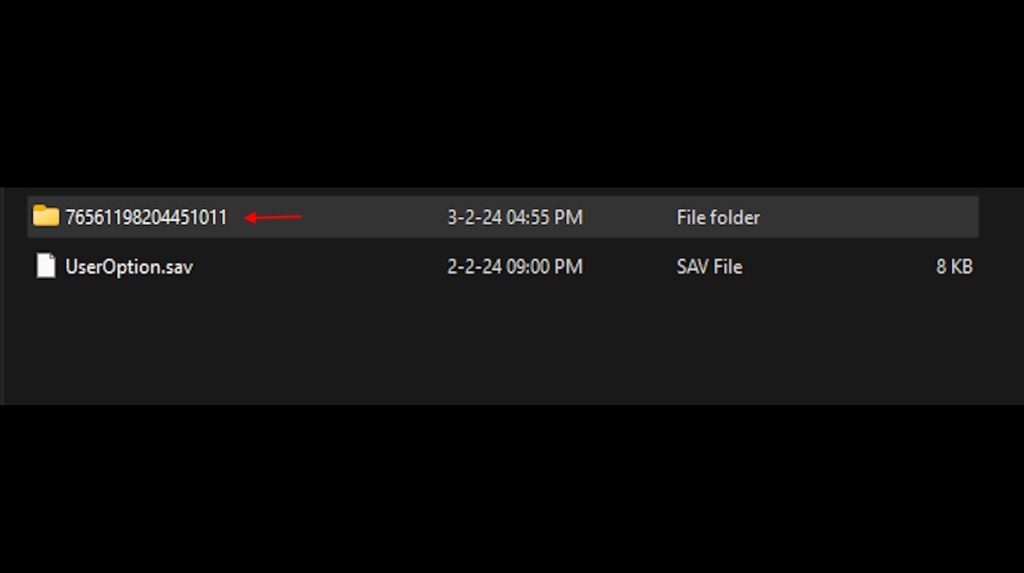- Palworld does not have a native cross-save option, but there is a way you can move your Xbox Game Pass save to Steam easily.
- To start the process, you will need an extractor that allows you to extract your Xbox save to a zip file.
- You can copy the saved files from the zip and paste them into your Palworld Steam SavedGames folder to load your Xbox progression.
As a fan of survival games, when Palworld first dropped, I immediately got an Xbox Game Pass to get my hands on it. While playing the Xbox version was fun, there were some limitations that made me when to want to switch to Steam. When my friends got Palworld on the latter, I just knew I had to make the plunge. Although Palworld doesn’t officially come with cross-save, we have a solution for all the Xbox Game Pass players who want to move their save to their Steam version. So keep reading as we show you how to do exactly that. So, let’s begin.
1. Extract the Xbox Game Pass Save File
Since the Xbox app doesn’t show you the save file location of its games, we will have to perform an extra step. For starters, you will need to locate and extract the save file from its location. To do that, ensure you have Palworld downloaded and then proceed below.
- Head on over here and download the “xgp-save-extractor.exe” application.
- Now, run the app and wait till it detects and creates a zip file for your Xbox save automatically.
- Now, open the zip file and copy the folders to a separate location for later.
2. Move the Save File to the Directory
Note: You will have to open Palworld on Steam and create a new world to create the ID number below on your Saved Games folder. Make sure you place the files in the right directory.
It is now time to move over our copied folders to the proper directory. Follow the steps below to do so:
- Press “Windows+R” together, type out “%localappdata%,” and click OK.
- Now, go to “Pal > Saved > SaveGames” until you reach a folder with an “ID (I.E.: 76561198204451011)“. This is the folder associated with your Steam ID.
- Once you locate the folder, simply paste the files you copied here.
3. Launch Palworld on Steam
With that done, you are all set to load up the copied Xbox save file on Steam. Just open up the Palworld Steam version and locate the world with your old save file name. You can also change world settings for the world or simply start the world with all of your progress intact.

And that is how you can move your Palworld Xbox save file to the Steam version easily. Having problems following the steps? Drop your questions in the comments below.