The social media world has completely transformed the way we stay connected with friends by making it more fun and interactive. One of the most widely used and innovative social media apps, Snapchat continues to evolve its features, such as Time Sensitive notifications, My AI Chatbot, Snapchat Planets, and more, to enhance user experience. One such feature that fosters seamless communication and sharing is Snapchat group chats. Whether you are an iPhone or Android user, you can use the Snapchat group chat feature to share exciting snaps and chats with many Snapchat friends in a single click. Keep reading to learn how to make a group chat on Snapchat.
And if someone has added you to a group chat without your permission, this post also covers how to leave a group chat on Snapchat.
Note: As of today, you can only add up to 200 members to your group chat on Snapchat.
Create Group Chat on Snapchat
Here’s how you can make a group chat on Snapchat to explore the endless possibilities of shared moments, laughter, and camaraderie:
- On the Snapchat app, swipe right from the camera screen (your default home tab on Snapchat) to access the chat screen, displaying all your previous chats and friends list. Alternatively, you can tap the Chat icon at the bottom to access the chat screen.
- Here, tap the Chat icon (blue speech bubble with a pen sign) at the bottom right to start a new chat.
- Now, locate and tap the New Group option to make a new Snapchat group chat.
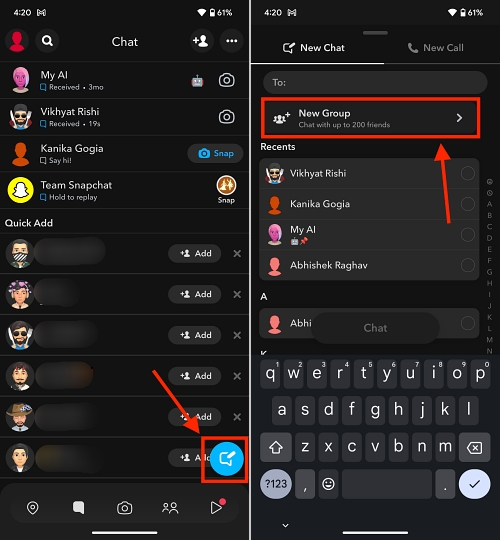
- Then, select the Snapchat friends you want to add to the group chat. After selecting your Snapchat friends, tap the Group Name text box at the top to give your Snapchat group chat a name.
- Once done, tap the blue Chat with Group button at the bottom to confirm Snapchat group chat creation.
That’s it; you have successfully created a Snapchat group, bringing your friends together in a shared digital space. Remember that all the members of the group can see the snaps and messages sent within the group.
Add Members to Group Chat on Snapchat
So, you have successfully created a group chat on Snapchat, and now you realize that you missed (whatever may be the reason 😜) adding some of your friends to it. There’s no need to worry, as Snapchat allows you to add members to a group chat even after its creation.
The steps to add a member to a group chat differ slightly on Android and iPhone. To make things easier for you, below we have covered both:
- Launch the Snapchat app and open the group chat you created earlier.
- On iPhone, tap the blue Add Members button, select the users you wish to add, and then tap the Done button.
- To add members to a Snapchat group chat on Android, you need to tap the Group icon at the top left, then tap the Add Members button under the Group Members section.
- Select the friends that you wish to add and then tap on the Check Mark on the keyboard.
Note: You can also invite Snapchat users to your group chat by sharing the group chat invite link with them.
Leave Group Chat on Snapchat
There can be various reasons that users would want to leave group chat on Snapchat, including but not limited to privacy concerns, irrelevant content, reducing distractions, conflict avoidance, or personal communication preference. Fortunately, Snapchat does allow you to leave group chats easily to regain privacy. Here’s how:
- Launch the Snapchat app and open the Snapchat group chat you created earlier.
- Here, tap the group chat icon at the top left, then tap the three dot button at the top right, and the Group Chat settings menu will appear at the bottom.
- Now, tap the Leave Group option in the group chat settings menu, then tap the Leave button on the confirmation prompt that appears.
Silence Group Chat Notifications on Snapchat
If you can not leave a group chat on Snapchat for some reason but are bothered by excessive notifications. In that case, you can choose to silent group chat notifications from the settings. Here’s how:
- Launch the Snapchat app and open the Snapchat group chat you created earlier.
- Here, tap the group chat icon at the top left, then tap the three dot button at the top right, and the group chat settings menu will appear at the bottom.
- Now, on Android, tap the Message Notifications option available on the group chat settings menu, then choose and tap the Silent button on the pop-up that appears.
On iPhone, you won’t see the Manage Notifications option directly.
- To silence Snapchat group chat notifications on your iPhone, first, tap the Chat Settings option at the bottom, then tap the Message Notifications, and then tap on Silent.
And that’s it; this was all you need to know about group chats on Snapchat.