Kodi is everyone’s favourite media streaming solution and the Raspberry Pi is the geek’s playground for making several cool projects. You can always purchase a dedicated Kodi box (which itself is not much different from an Android TV box), but of course, it doesn’t satisfy the geek within you. Moreover, you can use a Raspberry Pi to make several other projects, besides just installing Kodi. Having said that, if you’re looking for a simpler, more user-friendly solution, you’re better off purchasing a Kodi box. However, if you love tinkering around and don’t mind learning a bit in the process, then you’re in for a treat. Today, I’ll show you how to install Kodi on Raspberry Pi 3 using OSMC:
Install Kodi on Raspberry Pi 3
Things You Will Need
- A Raspberry Pi with power source
- microSD card with adapter/USB drive
- USB keyboard
- HDMI cable
- Raspberry Pi case (While not absolutely necessary, I definitely recommend getting one.)
Install OSMC on a microSD card
Download OSMC installer for your operating system. OSMC is a Debian-based OS with Kodi installed and the installer is available for Windows, macOS and Linux.
- The first time you open the OSMC installer, you should be greeted with a welcome message. Select English (there’s no other language listed!) and Raspberry Pi 2/3 in the subsequent box and click on the next arrow.
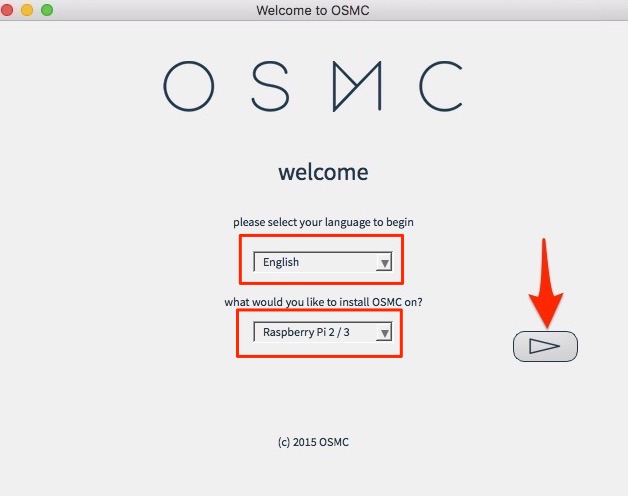
- Select the version of OSMC you want to download. “2017.02-2” is the latest version as of writing, but if there’s any update available, download it instead, by all means. Click on the next arrow to continue. The installer will attempt to download the selected version from the Internet in the next step. Alternatively, you can first download the disk image from their website and tick the “Use a local build on my computer”.

- Plug-in the card reader with a microSD card in the USB port of your laptop/desktop. Select the “On an SD card” option when it asks where to install OSMC and click the next arrow.
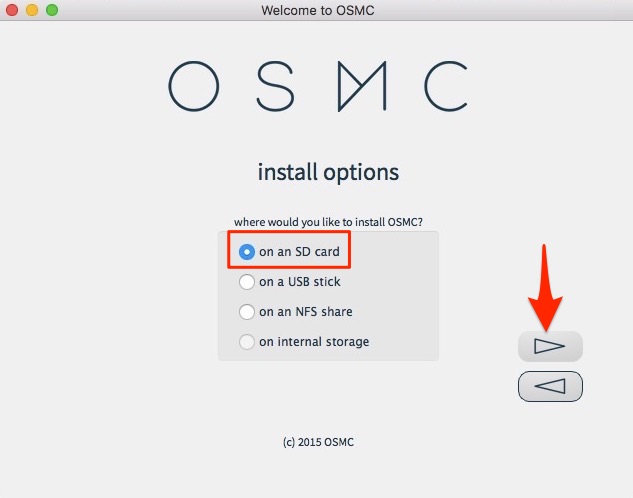
- In this step, select your network connection type. If you’re using Ethernet, select “Wired connection” and if you’re using WiFi, select “Wireless”. Click the next arrow to continue.
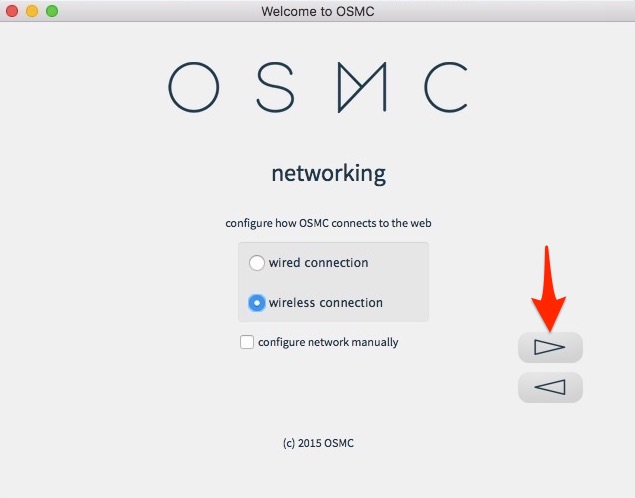
- If you opt-in for “Wireless”, enter your WiFi name and password credentials and click the next arrow.
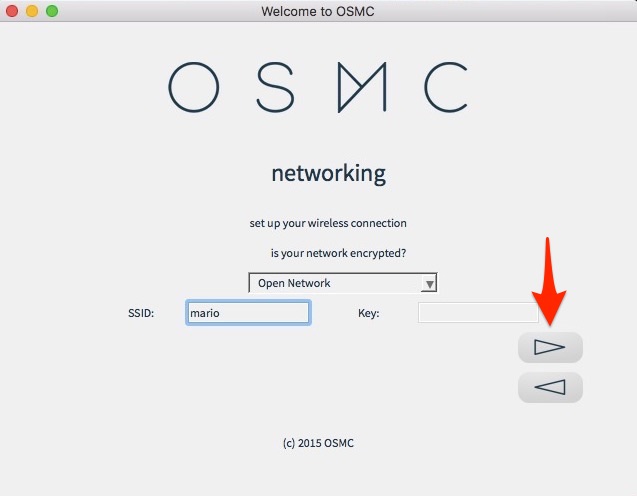
- Select the device that appears and click the next arrow. Please be warned that installing OSMC will format the microSD card, so make sure to backup any important files. In the rare case that you’re unable to see any device, make sure that the card reader with a MicroSD card is connected to your laptop/desktop and formatted properly.
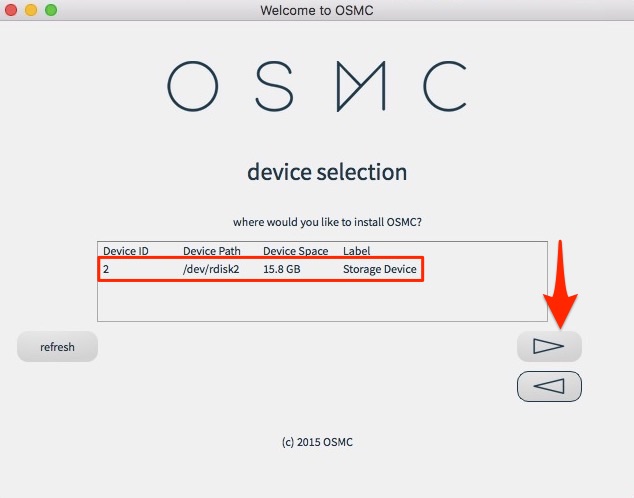
- (Read!) and accept the license agreement and continue to the next screen.
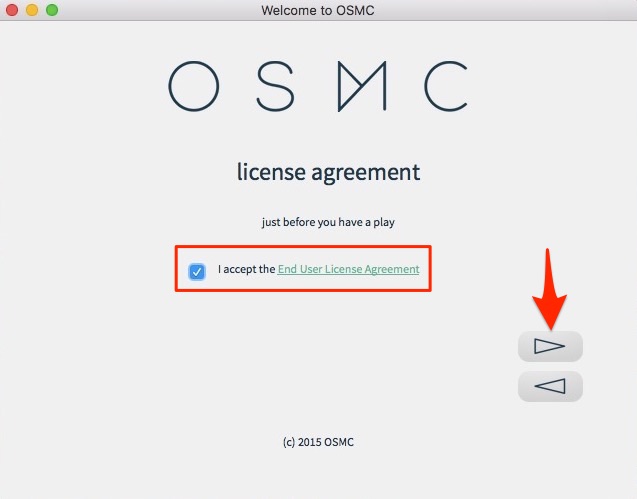
- The download (~175 MB) will now begin and should be completed in a few minutes, depending on your network connection. Upon completion, you’re ready for show time! (or so it should say, at least!)
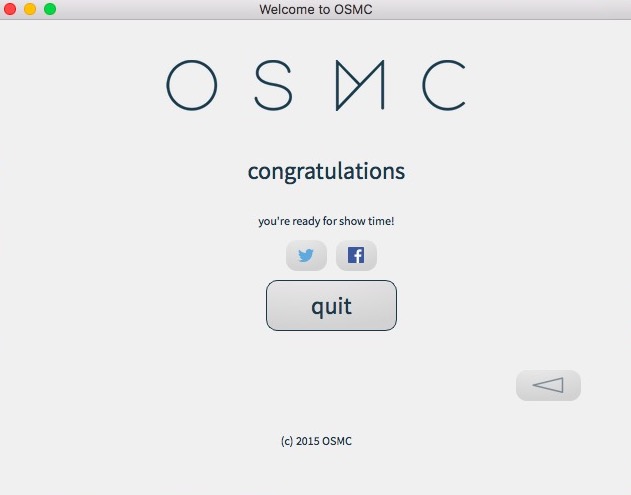
At this point, you’ve successfully completed the software installation process. Now, let’s move on to the hardware part.
Make the Required Hardware Connections
- Put the microSD card into the Raspberry Pi’s card slot. Connect the USB keyboard and power supply to the Raspberry Pi.
- Connect the HDMI cable to an external display/TV and switch on the power supply. You should now see the OSMC window and the initialization should be complete in a few seconds.
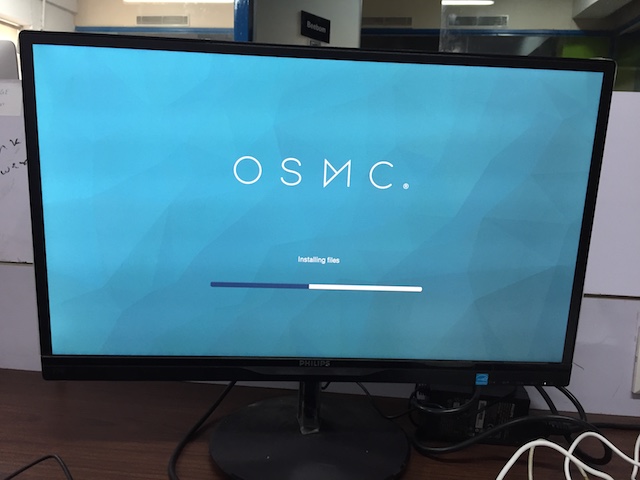
- You should see a fairly basic start-up wizard on the first start. Use your keyboard to navigate around the interface and select things. Just select your preferred language, time zone, device name and other similar things.

You have the option to select between two pre-installed themes: Kodi’s Krypton’s new default theme, Estuary or OSMC skin. Of course, you can download and apply several other themes later.
So that is it! You’ve successfully installed Kodi on the Raspberry Pi 3.
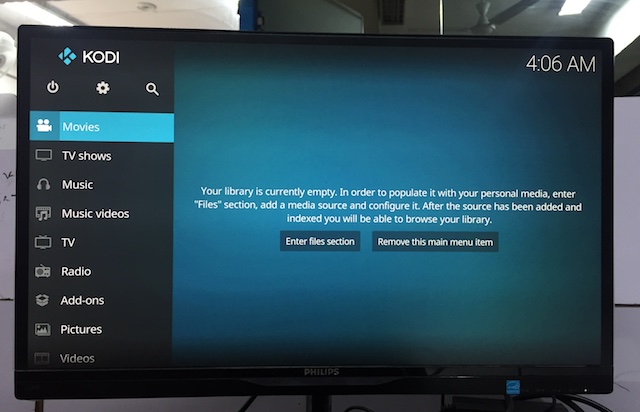
As you can see, installing Kodi on Raspberry Pi using OSMC is quite easy. If for some reason, you’re looking for an alternative to OSMC, you can also try OpenELEC.
Using Kodi on the Raspberry Pi 3
In my limited testing, I was able to get Kodi working flawlessly on the Raspberry Pi 3. The Pi’s 1.2 GHz CPU and 1 GB of RAM made for a smooth experience on Kodi. I was able to connect to the WiFi and browse for add-ons. The Pi also has an Ethernet port, so you can do with wired Internet connection, too. There might be occasional stutter in the interface when you’re trying to play a high-quality video, but I experienced little to no frame rate drops. While I didn’t notice any abnormal temperature rise, some people in the community certainly have. You can always monitor the Pi’s temperature by going into Kodi’s settings. Also, make sure to have a case that doesn’t obstruct the air circulation. If nothing helps, you may as well try using a heat sink.
If you are new to Kodi, you can check out our detailed article on how to use it to get started with it.
SEE ALSO: 10 Best Raspberry Pi 3 Alternatives You Can Buy
Install and Use Kodi on Raspberry Pi 3 Easily
Installing Kodi on a Raspberry Pi gives you a powerful media streaming solution at an affordable price. Well, if you have a Raspberry Pi 3 or any other version with you and you use Kodi a lot, it should be a good idea to create your very own Kodi box using Raspberry Pi. So, have you tried installing Kodi on a Raspberry Pi 3? If yes, I’d love to hear about your experience in the comments section below.















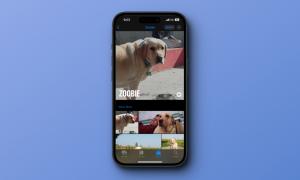


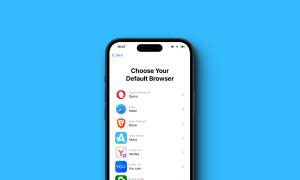
a device does not show when I enter SSID and Key. I double-checked and they are correct
It seems like there’s some trouble recognising your MicroSD card/USB drive. How about you give a different MicroSD/USB drive a try and let me know again?