Probably the best thing about using an Android device is that you can customise it to your heart’s desires. Android gives you the ability to transform your device into something which you can truly call your own by allowing you to change everything from its looks to its functionality. When it comes to customising my own personal device, I spend most of my time and energy on adding functionality rather than the looks. I am always on the search for features that can make my device more functional and easy to use. My goal is to be able to access all my apps and functions using as fewer taps as possible. So, you can understand how excited I was when Android included long press to show app shortcuts function with the Android 7.1 update. But, my happiness was short-lived as most of the shortcuts were pretty basic with little to no usage. Well, not anymore, because, in today’s article, I am going to show you how to create custom shortcuts for long-press action on apps on your Android device:
Note: I have used OnePlus 3 running on Android 7.1.1 to create this tutorial. However, any device running Android 4.1 or above can access this feature.
Requirements
Before we start customising our Android device, we will need to install two apps, to get the ability to customise the app shortcuts. One is a famous launcher app while the other one, although not that popular, is a pretty awesome app and is basically the heart of the process required to enable and use the above-said feature.
-
Nova Launcher (Beta 5.4)
Every new version of Android brings tons of new cool features, however, only a minuscule percentage of all the active Android devices receive the update on time. That’s why Nova launcher is so popular, because, it integrates those features and brings them to the devices running on older firmware. For today’s tutorial too, we will need the help of Nova Launcher. However, the stable version of the Nova Launcher which is available on the Play Store will not work. Since this feature is new, currently you can only utilize it by installing its latest beta (v5.4).
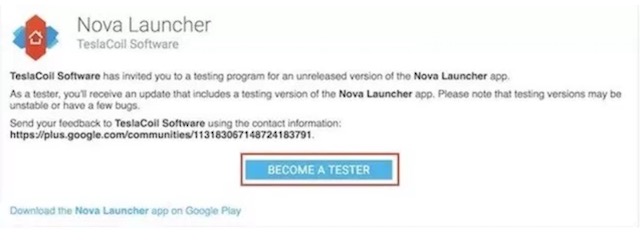
You can install the beta version of Nova launcher either by registering to “Become a Tester” by visiting Nova Launcher Beta’s Play Store page and logging in with your Google account, or, by downloading and installing the APK file provided by Nova on their official website.
-
Sesame Shortcuts
This is the app which will help you create custom app shortcuts by integrating with Nova Launcher. Head over to the Play Store link given below to download and install the app. The app has a free trial period, after which either you can buy the app or enjoy its functionality with subtle reminders asking you to buy the app.
Install: (14-days trial period, Free with reminders, $2.99)
Creating Custom App Shortcuts Using Sesame Shortcuts
Sesame Shortcuts adds a lot of custom shortcuts to all the popular apps. Not only it brings pre-configured shortcuts, but also allows you to create your own custom shortcuts by supporting deep link creations inside some of the apps. Currently, you can create shortcuts for more than 20 apps including Spotify, Netflix, Google, Tasker etc. But, even when it doesn’t allow you to create custom shortcuts, it’s own pre-build shortcuts are way better than those provided natively in Android. So, let us create some custom shortcuts, shall we?
Note: You will have to set Nova Launcher as your default launcher, because the custom app shortcuts created by Sesame Shortcuts only show up in the Nova Launcher home screen.
1. Setting up Sesame Shortcuts
For utilising the Sesame Shortcuts app, you will have to grant it permission inside the Accessibility settings. When launched, the app will directly send you to the required settings page, however, if somehow you missed it, just go to Settings->Security->Accessibility->Sesame Shortcuts and grant it access.
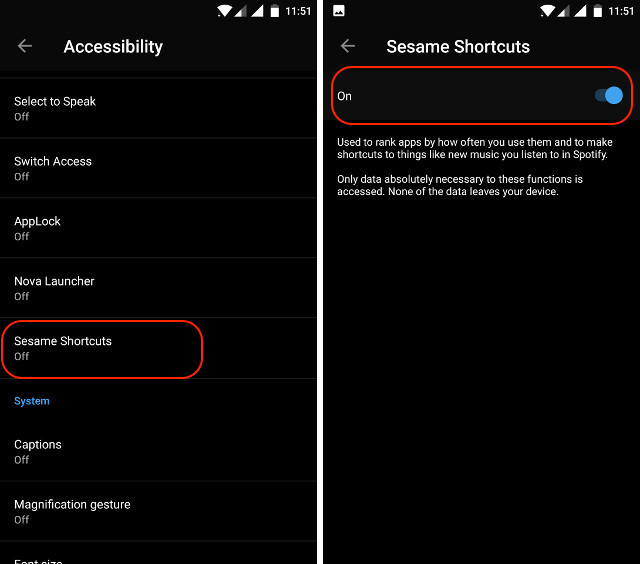
When you are done with that, launch the app. You will see a two pane page on the app’s window. Ignore the first one (SHORTCUTS) for now and tap on PREFERENCES. Here enable Sesame Shortcut to display in Nova Launcher by tapping the icon marked in the picture.
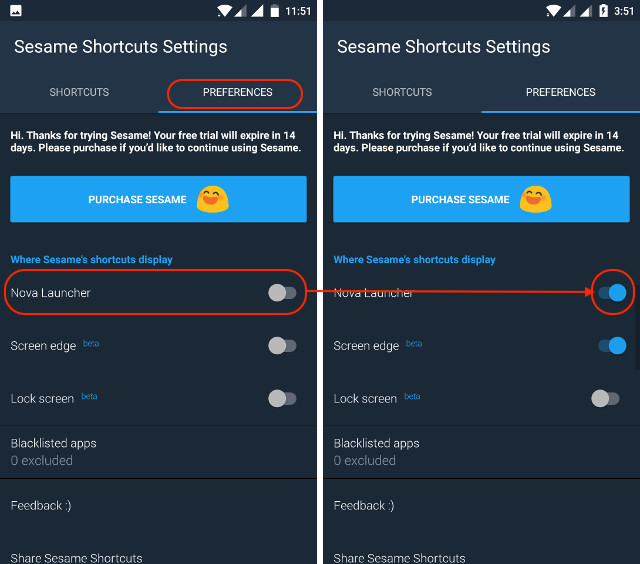
2. Creating Custom App Shortcuts
Now that you are done with the setup process, on the app, tap where it reads “SHORTCUTS”. Here you can scroll down to see all your apps. Below each app’s name, you will find the number of shortcuts which comes pre-built with the app. Tap the app icon to reveal the shortcuts. Here you can choose to disable the shortcuts which you don’t want to see. You can even choose to completely disable the app shortcuts for any app you want to by flipping the switch off, present next to the name of the app.
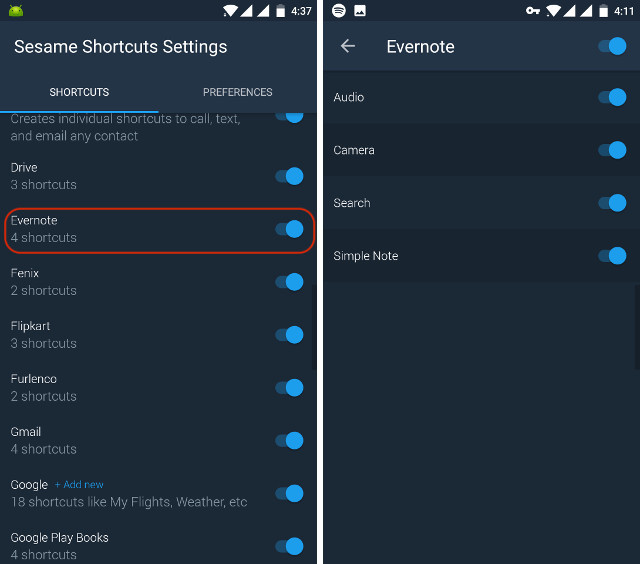
The apps which allow you to build custom shortcuts will have a “+Add new” tag beside their name. For instance, you can see the tag next to the Spotify in the image below. To create a custom shortcut, tap on the app’s name and add the shortcut by typing inside the “Add new” field. The shortcuts will depend on the app for which you are creating them.
For instance, in Spotify, you can create a shortcut for your favourite artists or playlists that you have created. When you type the name of an artist or a playlist in the Add new field, Sesame will search for them inside your Spotify account and give you options on the screen. Tap on the suggestion which you want to create a shortcut for. In the picture below, I have created a new shortcut for one of my favourite bands; Imagine Dragons.
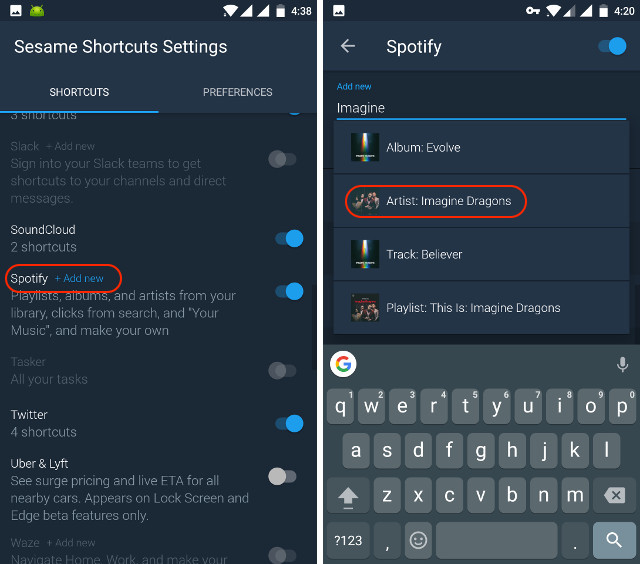
Now, whenever you long-press on the Spotify icon on your home screen, you will see that custom shortcut, which in my case will be for Imagine Dragons. For the purpose of comparing the shortcut options, I have attached the screenshots taken before and after enabling the custom shortcuts for Spotify.
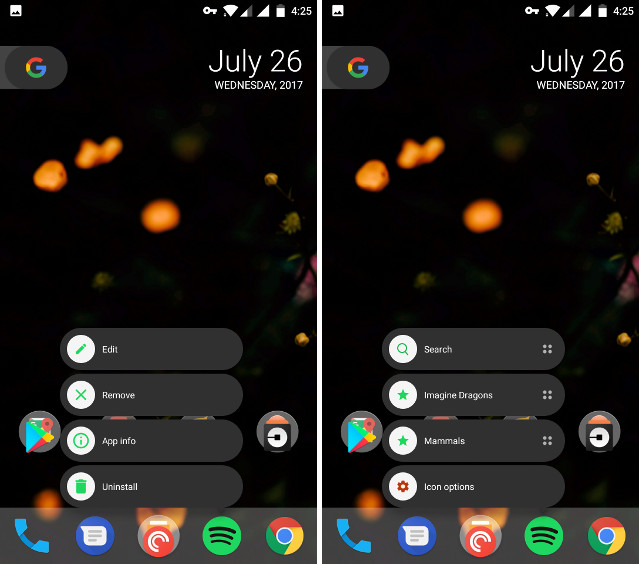
Using the methods described above you can create shortcuts for any app which allows it. Even if you cannot create custom shortcuts, the shortcuts which come pre-built with the Sesame Shortcuts app are way better than those which comes natively with Android.
Apart from giving you the ability to create app shortcuts, Sesame also brings exceptional search features. When inside the app drawer, you can search from anything from contacts, to call lists, to your emails. You can even search for the shortcuts you have created for any app. Look at the pictures below to see the search function in action.
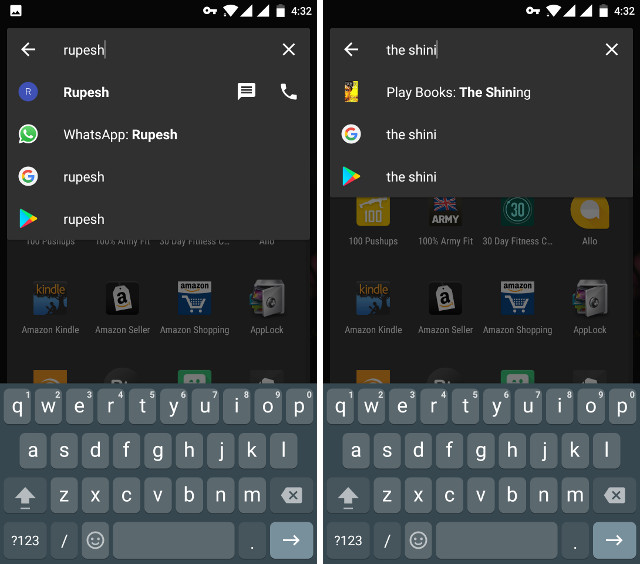
SEE ALSO: How to Add Google Now Page in Nova Launcher Home Screen
Create Custom App Shortcuts To Get Things Done Quickly
Since I have created my own custom app shortcuts on my Android device, I am having a lot of fun using it. It has helped me to find and use things/apps on my device a lot quicker. It has quickly become one of the most favourite customisations I have ever performed on my device. I hope you guys like this feature and create your own custom app shortcuts. If you like this article, let us know in the comment section below. Do share with us your favourite app shortcuts that you created after reading this article.






