- Palworld's "Sorry, you’re currently prevented from playing online multiplayer games" error is a common issue that kicks players out of game lobbies.
- To fix the error, begin by checking the official Palworld server status, restarting your PC, and checking your Internet settings before trying advanced fixes.
- Checking for updates, verifying the file integrity on Steam and Xbox, and running the game as an administrator are also possible fixes.
If you have been playing Palworld and started out with the best starter Pals, you must be having a lot of fun. However, seeing that the game is an online multiplayer experience, you might also have encountered your fair share of errors. While some of these can be fixed, a common error that shows up often is “Sorry, you’re currently prevented from playing online multiplayer games.” Reported by multiple Palworld gamers, this error prevents you from joining a friend’s multiplayer lobby. This is happening across PC and Xbox both.
Although there has been no official statement, Palworld developer Pocketpair has acknowledged the online multiplayer error that prevents players from joining games. So, if you are looking for possible fixes for this error, you’re at the right place. Let’s dive right in!
1. Check Server Status
More often than not, online errors are not the player’s fault. This makes it all the more important we begin by checking Palworld’s servers and if they’re running into any issues.
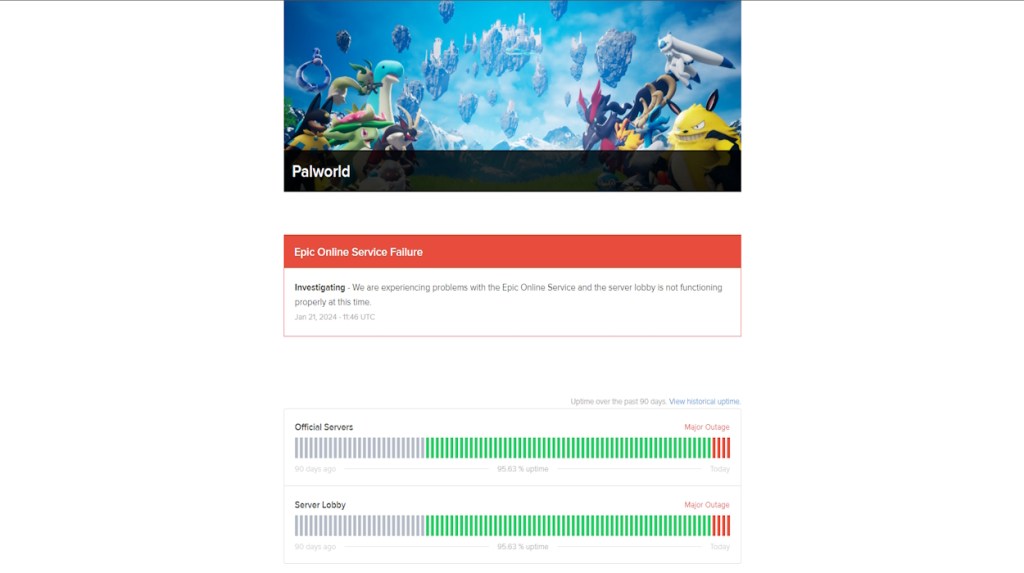
Thankfully, it’s easy to do so. Just head to Palworld’s official server status website. Once there, look out for a possible “red” notice that denotes a server outage. If you do see one, the best thing to do is just wait. However, if all is in the green, then keep reading for more fixes.
2. Change Your Internet NAT Type
In case the server is fine, check your network type. A lot of times, games need you to be on an open-NAT type. You can go to your VPN settings or router settings to change it. If you are using Windows, turn on the network discovery by following the steps below:
- First, right-click on the internet indicator on the bottom right and click on “Network and Internet settings” here.
- Once done, select the Advanced network settings option and select Advanced sharing settings.
- Finally, look for the Network discovery option and toggle it on.
Warning:
Turning on the network discovery feature may lead to other devices connecting to your network. Use this method at own risk.
3. Check for File Integrity
If both the servers and network type are in check, it’s possible that Palworld might have a pending update. Sometimes, the Steam and Xbox app does not check for updates automatically. For those cases and more, let’s verify file integrity to ensure all the files are intact. Follow the steps below.
Verify Files on the Xbox App
To update and verify files in Palworld on the Xbox app, follow the steps below:
- Go to the Xbox listing for Palworld and select the Manage option from the three-dot menu.
- Now, move to the FILES tab and click on CHECK FOR UPDATES.
- Once done, click on VERIFY AND REPAIR to eliminate any installation errors.
Verify File Integrity on Steam
Steam will always automatically check for updates. That is why when you are using Steam to play Palworld, verifying files only will resolve any issues, including the multiplayer error that prevents you from joining the game. To verify files in Palworld on Steam, follow the steps below:
- Go to your Steam library and locate Palworld, then right-click on it.
- Now, select Properties from the context menu and select the Installed Files option in the left sidebar.
- Finally, click the Verify integrity of game files option to eliminate corrupt files or other errors.
If Steam does find any missing files, it will download and install them automatically. This will likely resolve the ‘prevented from playing online multiplayer games’ error in Palworld.
4. Restart Device & Use Admin Mode
While the above solutions are a bit advanced, the fix might be simpler than we think. A basic fix we want you to try is restarting your PC or console. So, close your game and restart your PC to check if the problem persists.

If you have multiple users on your computer, run the game in admin mode. To do that, head to the Palworld parent folder — \SteamLibrary\steamapps\common\Palworld.
Once you go to the parent folder, right-click on Palworld.exe and select “Run as administrator” from the menu. This will start the game in admin mode and likely clear up the error.
5. Wait For The Official Fix & Contact Palworld
If all else fails, the best option is to go straight to the source. You can contact Palworld support and share your issue to let them know about existing errors too. Make sure to describe your problem in detail and attach error screenshots.
And that’s how you can fix the ‘Sorry, you’re currently prevented from playing online multiplayer games’ error in Palworld. Once you’re done, continue your scavenging journey by learning how to get leather in Palworld. Still, having problems? Drop your issues in the comments below!














