Windows 10 has this weird issue where after a successful login, everything disappears leaving behind a deadpan black screen and a mouse cursor. In fact, the problem is not new and it has been happening on Windows 7 for years. Clearly, the problem is with the Windows Explorer or the user account profile which goes corrupt due to various issues. So, in this article, we are going to share four easy ways to fix the black screen issue on Windows 10. Along with that, we have also mentioned some workarounds in case you want to back up your data. So, without further delay, let’s begin the guide.
Fix Black Screen Issues on Windows 10
Before we move forward, let me clarify, the black screen error does not mean your data has been lost. Everything including your personal files to disk drives are intact, just that the GUI which allows you to interact with the computer has gone bust. So to fix that, we have offered four different methods and hopefully, by the end of the guide, you will have a working PC again. So with all that said, let’s begin the tutorial with the most preliminary method.
1. Restore the Explorer to Resolve Black Screen Issue on Windows 10
1. Explorer is the GUI element of Windows computers so we will restore that first and see if it’s working or not. Press Ctrl + Alt + Del keys at once and a new window will open up. Here, click on “Task Manager”.
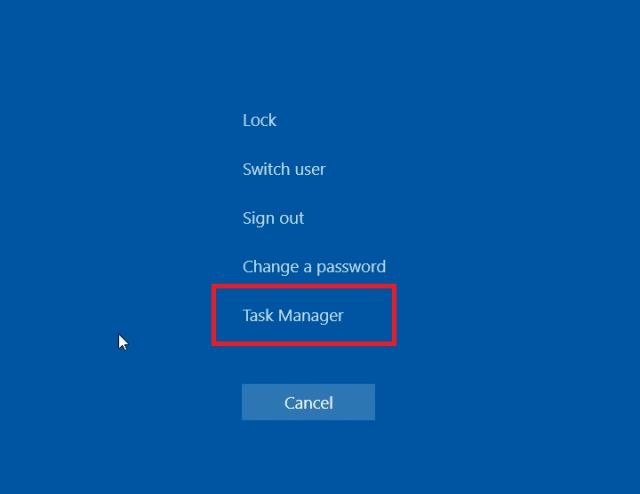
2. Now, click on the “File” menu and select “Run new task”. Here, enter explorer.exe and click on the “Ok” button. Upon doing this, the black screen issue should be gone by now.
3. In case, it does not resolve the issue then you may have to change the Explorer configuration in Registry settings. Open a new task again in Task Manager and type regedit and hit enter.
3. After that, paste the below path in the Registry address bar and hit enter. You will be taken to the WinLogon folder instantly.
Computer\HKEY_LOCAL_MACHINE\SOFTWARE\Microsoft\Windows NT\CurrentVersion\Winlogon
4. Next, scroll down and look for the “Shell” entry. Double-click on it and ensure the value data is explorer.exe . If it’s not the case, enter explorer.exe manually and click on the “Ok” button.
5. Once done, close the Registry and restart your computer. This time you should not see a black screen on your Windows 10 PC.
2. Fix Windows 10 Black Screen Issue with Advanced Options
-
Manage Graphics Driver
1. Similar to what we did in the first section, press Ctrl + Alt + Del keys at once to open a new window. Here, click on the power button at the bottom-right corner. Now, press and hold the “shift” button and then click on “Restart”. Release the Shift button only after the screen shows “Please Wait”.
2. The computer will boot into the Advanced Options screen. Here, click on Troubleshoot and then open Advanced Options. Once you are here, click on “Startup Settings” to boot into Safe mode. After that, click on “Restart”.
3. Now, on the Startup window, press 5 key on your keyboard to enter into “Safe Mode with Networking”. It will allow you to uninstall or update the graphics driver.
4. Once you boot into the Safe mode, press “Windows” and “X” keys to open the contextual start menu. Here, click on “Device Manager”.
5. Double-click on “Display adapters” to expand the menu and then right-click on the driver listing. Now, if you feel some wrong driver has been updated on your system then click on “Uninstall Device”. After that, restart your PC.
6. And in case, you think the driver has not been updated for a long time, click on “Update driver”. Next, select “Search automatically” so that your computer can automatically download and install the latest driver from the internet. Once done, restart the computer.
7. However, if you find that Windows 10 is installing incorrect drivers from the internet then select “Browse my computer..” and choose the proper driver folder manually. You can download the compatible graphics driver directly from the manufacturer’s website or find it in the original CD that would have come while buying the PC. After that, restart your computer and it should boot normally without any black screen issue.
-
Uninstall Malicious Programs
1. In case, the above steps did not work, restart your computer back to Safe mode (Follow step #1 to #3 from the above section) and uninstall the apps that you think might be causing this problem. You can do so by pressing “Windows” and “X” keys at once and then open “Apps and Features”.
2. Next, sort the applications by date and uninstall the recent applications. Also, go through the app list and look for malicious programs that you don’t remember installing. Remove those programs right away. After that, restart the PC and check whether the black screen is gone on Windows 10.
-
Go Back to the Previous Stable Build
1. If none of the above steps worked then you can roll back your PC to the last stable build. To do so, go to the Advanced Options screen and click on “Go back to the previous version”. Your PC will move to the last working build of Windows 10. Worry not, it won’t delete any of your personal files.
2. Other than that, you can also use the “System Restore” option. Click on it and find the most recent restore point and proceed ahead. However, keep in mind, it will literally take your PC to the past and any modification in between either in files or programs will be lost.
-
Restore System Health
1. There can also be issues with system files that might be causing this issue. To check and restore the authenticity of Windows 10 system files, open “Command Prompt” in the Advanced Options screen.
2. Now enter the below command in command prompt window and hit enter. The process will take some time so keep patience. Once done, restart your computer and check if the black screen on Windows 10 is gone. Also, make sure to have an active internet connection while performing this operation.
dism /Online /Cleanup-Image /Restorehealth
3. Create a New User Account to Back Up Your Data
Sometimes when the user profile goes corrupt, the black screen shows up after logging into the system. In that case, you can create a new user account and move your old files to a new profile. Basically, you can clone the old user profile to a new one. Do not worry, all your files and disk drives will still be accessible on the new profile. So if you want to back up your data, this is the best way you can do it.
1. Open the Task Manager by pressing Ctrl + Alt + Del keys and then type compmgmt.msc in the task run. After that, check the box for “administrator privilege” and then hit enter.
2. Double click on “Local users and groups” to expand it and then open “Users”. Here, right-click in the main window and select “New User”. Now, provide a username, password (optional), and other descriptions and click on the “Create” button.
3. After that, click on “Groups” in the left pane and then open “Administrators” in the main window.
4. Next, click on the “Add” button at the bottom and enter the name of the user account. Keep in mind, you need to enter the username and not the full name. After that, click on the “Ok” button and restart your PC.
5. This time the computer should boot up normally. Now, all you have to do is log in to the new account. Further, open C:\Users\ and enable hidden items from the view tab. Here, open the old user account and copy all the folders and paste those into your user profile. This way you can clone your old profile to a new one.
Note: Do not copy the AppData folder and NTUSER.DAT file.
Essentially, it’s a workaround rather than a solution to the black screen problem on Windows 10, but you can get your PC back without installing Windows 10 from scratch.
4. Reset Your PC to Get Rid of Black Screen Altogether
If your PC is showing a black screen just after turning on the computer then as a last resort, you will have to reset your computer. We have already made a detailed tutorial so click on the link to go through it and perform a reset operation. Make sure to go through the “Non-functional PCs” section where we have offered many solutions that can bring your PC back to life without formatting any personal data.
Resolve Black Screen Issues on Windows 10 Instantly
So that was our exhaustive look into how we can fix the black screen error on Windows 10. We have provided a total of four ways so you have all the choices to make. Other than that, we have also offered some advanced options which can restore your PC in a working state. So go through the guide step by step and you will likely fix the problem by yourself. Anyway, that is all from us. If the article helped you resolve the black screen issue on Windows 10 then do let us know in the comment section below.