If you are trying to set up a Raspberry Pi on your PC, you may need to find the IP address of your Windows 11 PC along with other details such as the MAC address. Also, if you want to block or allow a PC within your network, you need to find the MAC address in Windows 11 to apply the restriction policy through the router settings. In such scenarios, a MAC address works well because it does not keep on changing, unlike an IP address. Side note, Windows 11 has the option to randomize the MAC address, but it’s not enabled by default. Nevertheless, if you want to find your MAC address in Windows 11, go through our detailed guide below. We have mentioned five different ways to find the physical address in Windows 11.
Find MAC Address in Windows 11 (2022)
In this tutorial on how to find the MAC address in Windows 11, we have mentioned five methods, ranging from the Windows Settings app to Command Prompt. Expand the table below and move to the method you find suitable to check the physical address of network adapters in Windows 11 right away.
Find MAC Address in Windows 11 Using Settings App
1. First, use the Windows 11 keyboard shortcut “Windows + I” to open the Settings app. Here, move to “Network and Internet” settings from the left sidebar and open “Wi-Fi” in the right pane if you have a wireless connection. In case you have connected an Ethernet cable to your PC, click on “Ethernet”.
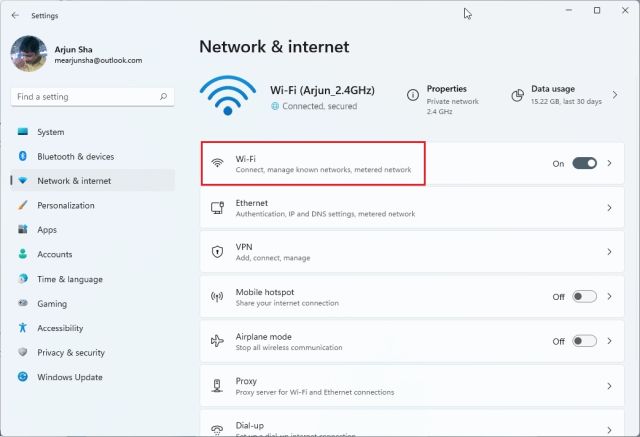
2. Now, scroll down and click on “Hardware properties“.
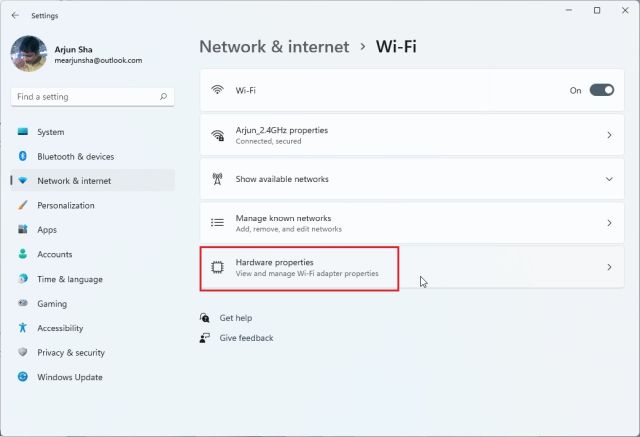
3. Here, you will find the MAC address of your Windows 11 PC at the bottom.
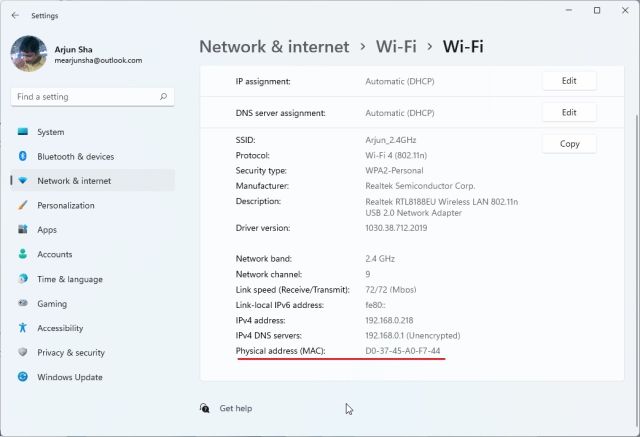
Find MAC Address in Windows 11 from Control Panel
1. Another easy way to find the MAC address in Windows 11 is through the Control Panel. Just press “Windows + R” to open the Run prompt. Here, type ncpa.cpl in the textbox and hit Enter.
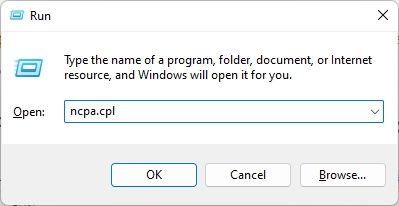
2. This will open the Network and Sharing Center directly. Now, look for the network you are connected to – be it Wi-Fi or Ethernet. If you are using Wi-Fi, right-click on the “Wi-Fi” adapter and select “Status”. If you are using Ethernet, right-click on it and do the same.
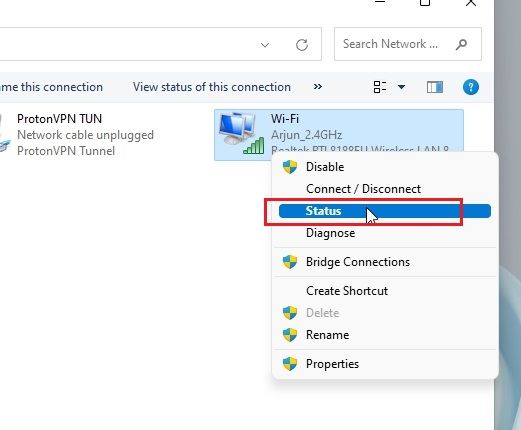
3. Under the Status window, click on “Details“.
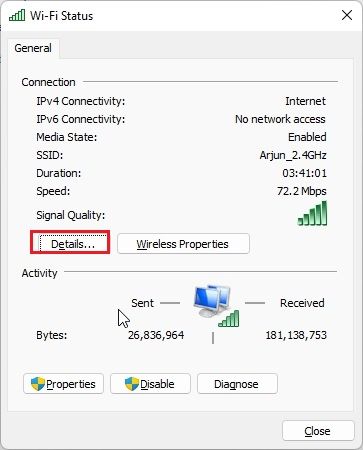
4. Here, you will find the “Physical Address” of your network adapter. That’s actually the MAC address of your Windows 11 PC.
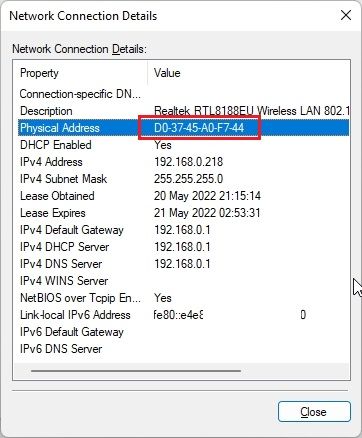
Check MAC Address in Windows 11 from System Information
Along with Windows Settings and Control Panel, the System Information app in Windows 11 also keeps a record of your MAC address. So here’s how you can check the physical address of your PC:
1. Press the Windows key once and search for “system”. Now, open “System Information“.
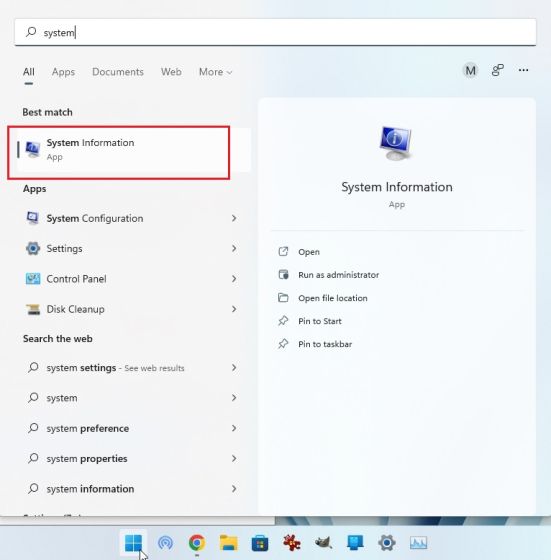
2. Here, navigate to Components -> Network -> Adapter.
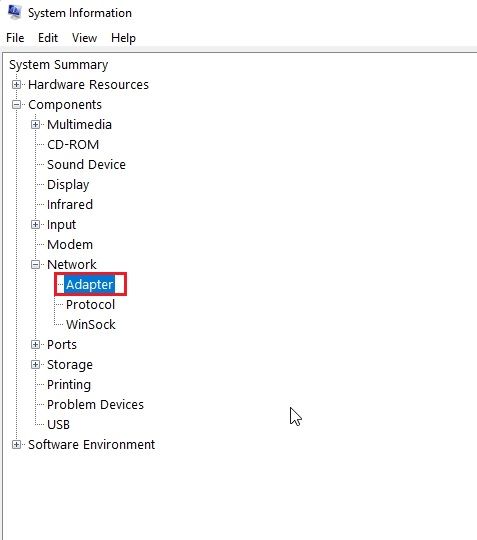
3. On the right pane, look for “MAC Address“. The value next to it is your Windows 11 MAC address.
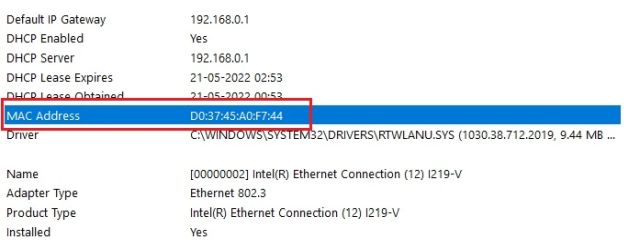
Check MAC Address in Windows 11 Using Command Prompt
The Command Prompt offers many tips and tricks under the hood, and one of the commands lets you find the physical address of network adapters in Windows 11. Let’s see how it works:
1. To begin with, press the Windows key once and search for “cmd”. Now, open “Command Prompt” from the search results. No need to run the program as an Administrator in Windows 11.
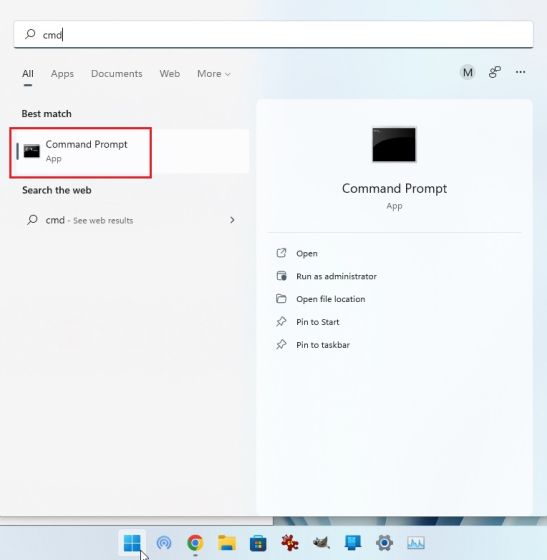
2. Once you are in the CMD terminal, execute the below command. This will neatly list all the network adapters and their MAC addresses on your Windows 11 PC. Note that the “Physical Address” mentioned here is actually the MAC address.
getmac /v /fo list
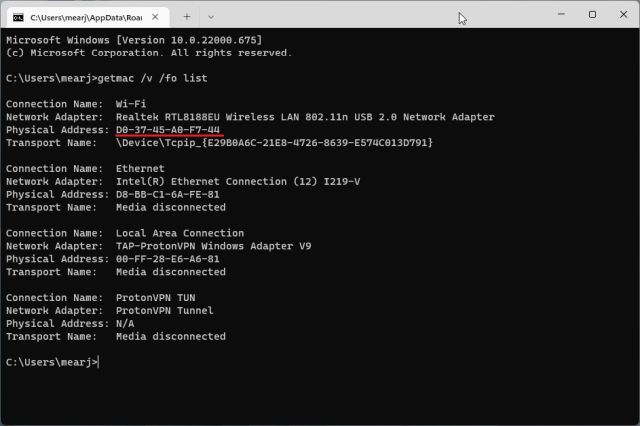
3. Apart from that, you can run another network command in CMD. This will display even more information, but you need to look for the MAC address of your current network. If you are connected to a Wi-Fi network, move to the “Wireless LAN Wi-Fi” section and note down the “Physical Address“. That’s the MAC address of your Windows 11 computer.
ipconfig /all
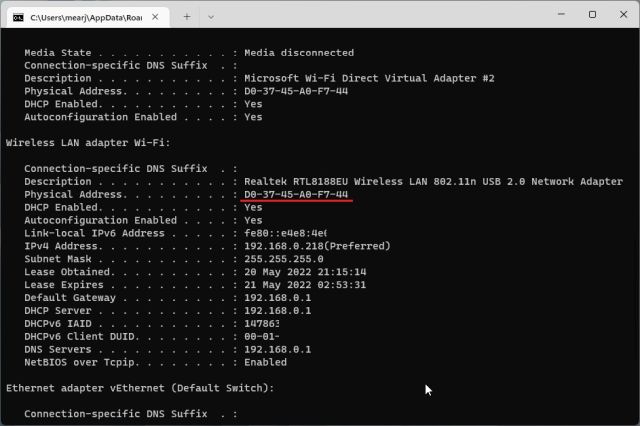
Find MAC Address in Windows 11 Using PowerShell
1. You can also find the MAC address of your Wi-Fi and Ethernet network through PowerShell. Press the Windows key once and type “powershell” in search. Now, open the app. Again, you don’t need to open PowerShell with administrator permission.
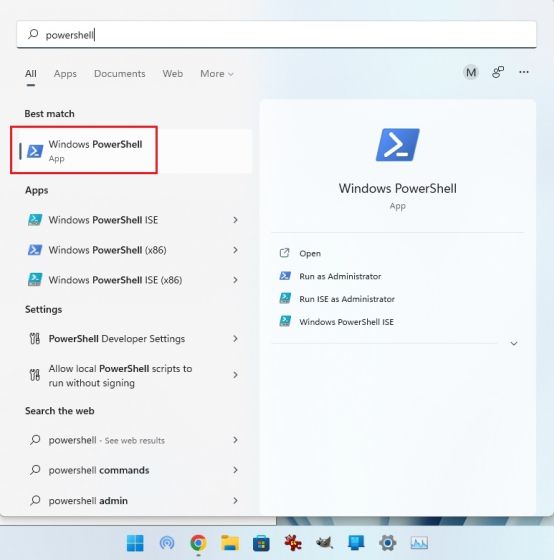
2. Next, paste the below command into the PowerShell window and hit Enter. This will instantly list the MAC address of all the network adapters connected to your Windows 11 PC in a tabular form. That’s cool, right?
get-netadapter
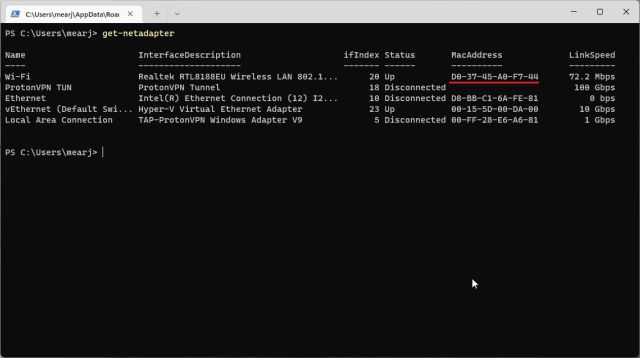
Check the Physical Address (MAC) on Windows 11 PCs
So these are five easy methods to find the MAC address of your network adapters in Windows 11. For most users, the Windows Settings app method would suffice. However, if you are well-versed with Windows, you can open the Terminal and access more details for your network. Anyway, that’s pretty much it for this tutorial. If the Wi-Fi keeps disconnecting on your Windows 11 PC, follow our tutorial and fix the issue right away. And in case you are getting the “Network Discovery is turned off” error, we have a handy guide for that too. Finally, if you have any questions, let us know in the comments section below.



















Details window is blank for ethernet connection when using method 2 (via control panel).