Pretty much on schedule, Apple has rolled out the much-awaited iOS 15 public beta to give more users an opportunity to test out the new features in the next-gen iOS update. If you are one of them, this hands-on guide is especially for you. But before you try to download and install the iOS 15 public beta on your iPhone, there are a few things to keep in mind. On that note, let me help you get started with the installation of the iOS 15 public beta on your device.
Download and Install iOS 15 Public Beta (2021)
Now, for those wondering, how do you get the iOS public beta? Apple offers a reliable beta software program to let tech nerds and enthusiasts try out the pre-release iOS 15 builds. If you are unaware, iOS 15 comes with a myriad of cool new features, including Focus mode, the ability to make FaceTime calls to Android, watch movies together with friends on FaceTime, and more. Follow the instructions below closely to try out these iOS 15 features.
Note: Bear in mind that most beta versions of the software are buggy and come with a number of issues, so you must be prepared to deal with them. That’s the reason why it’s better to install the beta software on a secondary device or move ahead by securing the data beforehand.
Back up Your iPhone to Keep Your Data Safe
To get going, make sure to back up your entire data. It is done to ensure your precious data will remain safe even if something goes drastically wrong in the iOS 15 installation process. And if you ever decide to downgrade iOS 15 on your iPhone or iPad and go back to iOS 14, the backup will come in super handy.
1. Apple has made it pretty straightforward to let you back up your iOS device. If you want to back up your data to iCloud, head over to Settings app -> your avatar -> iCloud -> iCloud Backup.
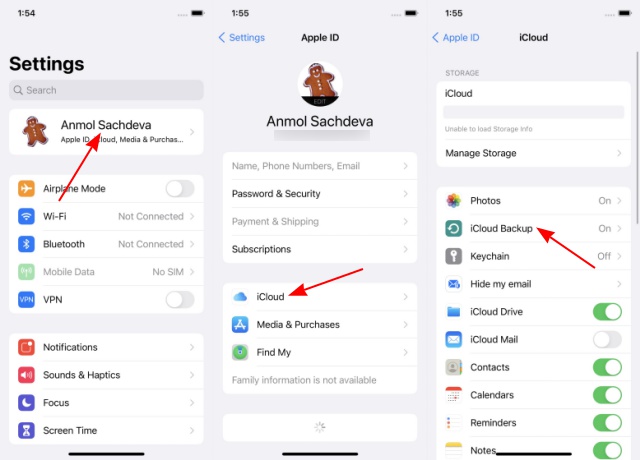
2. Next, turn on the “iCloud Backup” toggle and then hit the “Back Up Now” button. Up next, grab a cup of coffee and wait patiently until all of your data is backed up. The time iCloud will take to back up your device entirely depends on the amount of data you have on your device and your Internet speed.
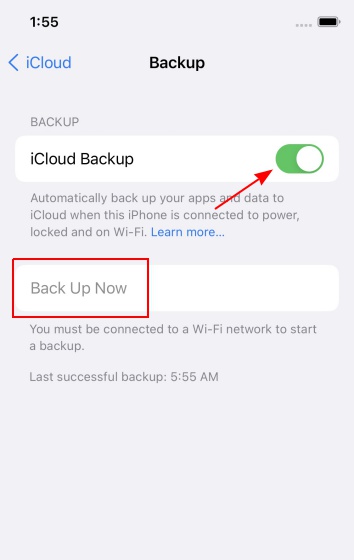
There is also an option to make a local backup of your device on a computer (Mac or Windows). Keep in mind that if your Mac is running macOS Catalina or later, you will need to use Finder to back up your iOS device. And if your Mac has macOS Mojave or earlier, you will need to back up your device using iTunes. Windows PC will let you back up your iOS device using iTunes.
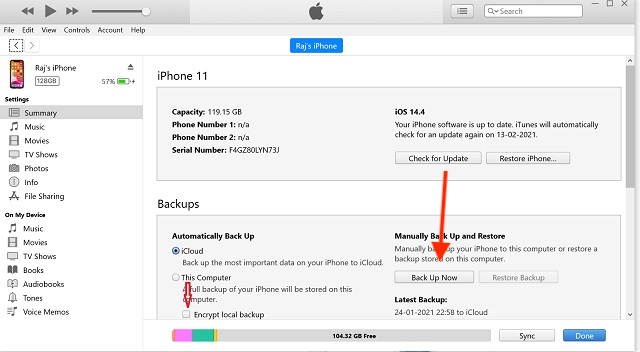
To back up your device, connect the iPhone to your computer using a lightning cable and open iTunes or Finder. After that, select your device. If you want to back up your saved passwords, call history, and health data, make sure to encrypt local backup. Then, click on “Back Up Now“.
Download iOS 15 Public Beta Profile on Your iPhone
Once you have backed up your data, enroll your iPhone for iOS 15 public beta and install the beta profile. Remember, you can follow the steps detailed below to install iPadOS 15 public beta on your iPad as well. Without further ado, let’s dive in.
1. Open Safari on your iPhone or iPad and head over to beta.apple.com.
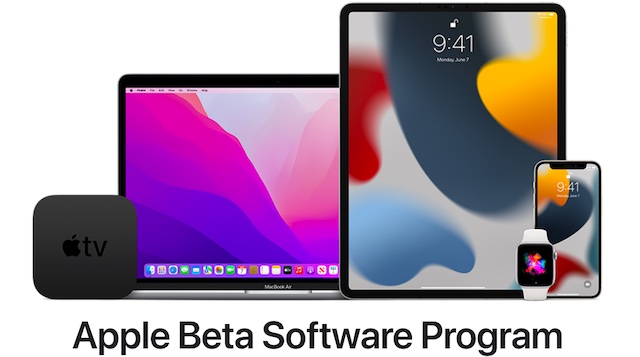
2. Now, tap on the “Sign In” and use your Apple ID and password to log in.
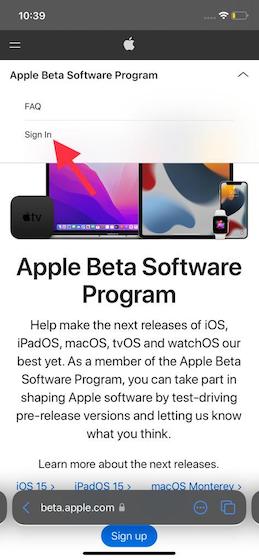
Note: If you hadn’t taken part in the iOS public beta program before, you will need to first register your account. To do so, click on the “Sign Up” option and enter your Apple ID and password to proceed.
3. After that, move to the iOS/ iPadOS section depending on your device.
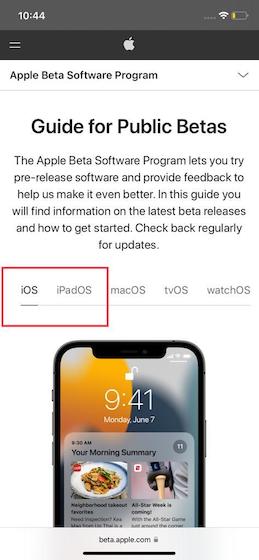
4. Next, scroll down and tap on the “enroll your iOS device” option located under the “Get Started” section.
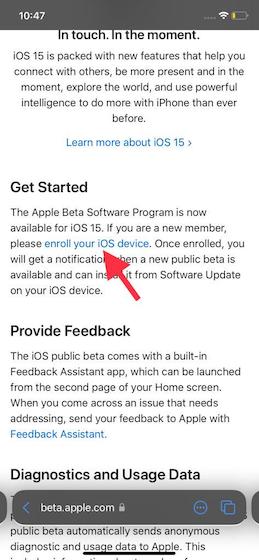
4. Now, scroll down even further and tap on “Download profile“.
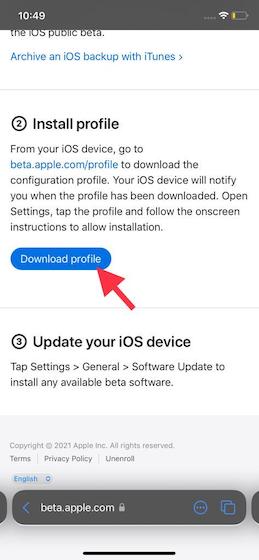
5. Up next, a pop-up window will appear saying, “This website is trying to download a configuration profile. Do you want to allow this?” Tap “Allow” in the pop-up to proceed. After that, you may get a confirmation saying, “Profile Downloaded. Review the profile in [the] Settings app if you want to install it.” Tap on “Close” to finish.
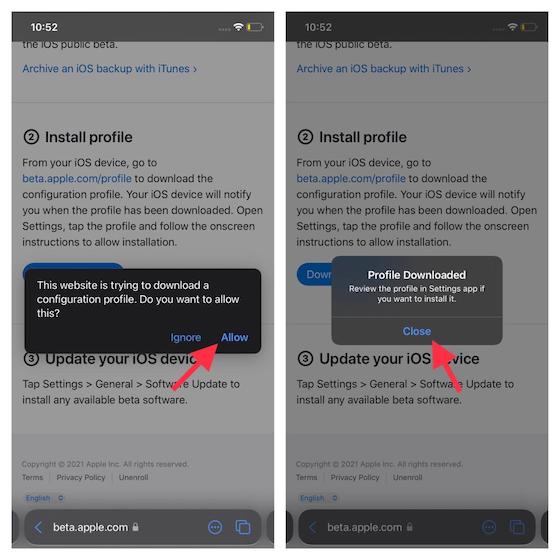
Install iOS 15 Public Beta Profile on iPhone
After you have downloaded the iOS 15 public beta profile, it’s time to install it on the device.
1. Launch the Settings app on your iPhone or iPad.
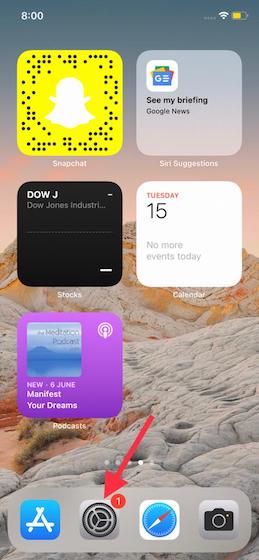
2. Now, tap the “Profile Downloaded” option below your name.
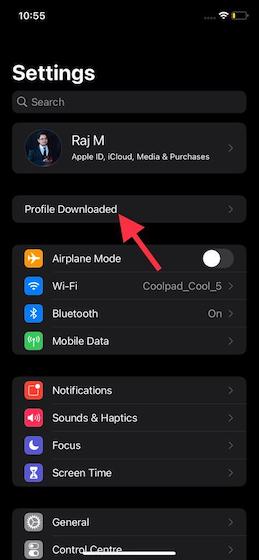
3. Next, tap on “Install” at the top right corner. You will need to tap on “Install” again to confirm the beta profile installation.
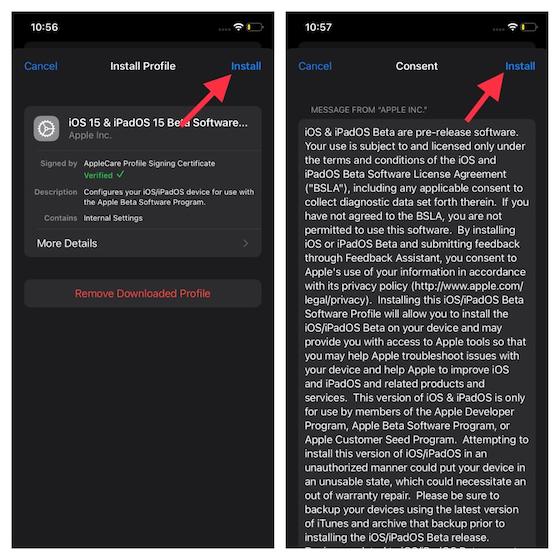
4. Next up, you will need to restart your iPhone. Tap “Restart” in the pop-up window to continue.
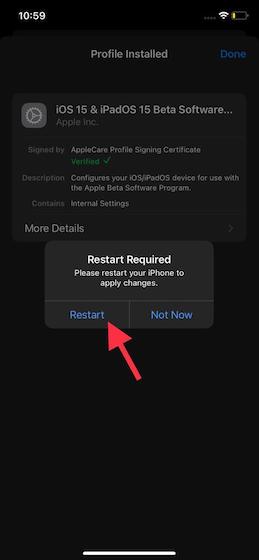
Download and Install iOS 15 Public Beta on iPhone
Once you have successfully downloaded and installed the beta profile on your device, you can go ahead and install iOS 15 like any other software update. Just make sure your device has around 50% battery backup and is connected to a stable Wi-Fi network.
- Open the Settings app on your iPhone or iPad.
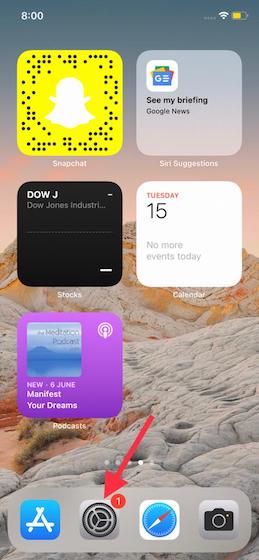
2. Now, choose General.
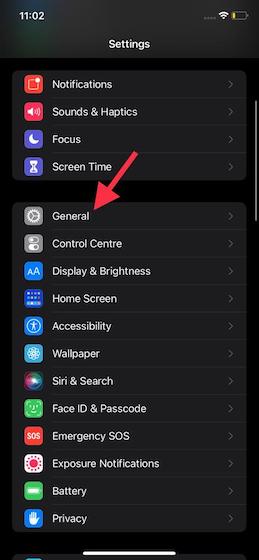
3. Next, tap “Software Update“. After that, you will see that the iOS 15 public beta update is already waiting for you. Now, tap the “Download and Install” button.
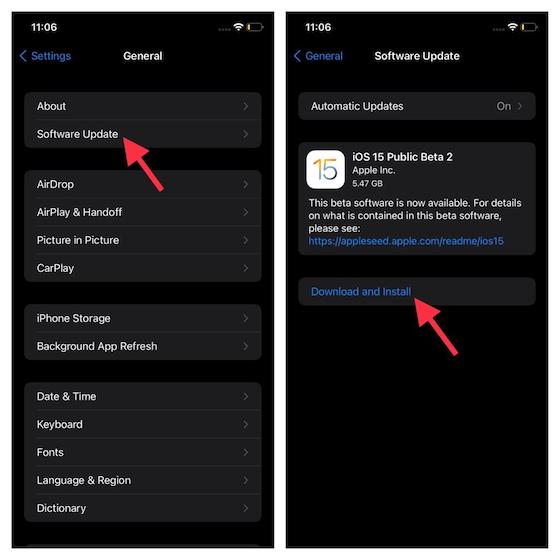
As you can see in the screenshot above, the iOS 15 public beta download size is around 5.5GB on iPhone. And if you are wondering, how long does it take to install iOS 15? Well, iOS 15 generally takes up to 20-45 minutes to download and install. So, make sure to exercise some patience with it.
Time to Explore iOS 15 Features to Your Heart’s Liking!
So, that’s how you can download and install the iOS 15 public beta right now. As I said above, beta versions of software come with a ton of bugs and unexpected issues. Thus, you should proceed only after you have backed up your data. Now that you have got the all-new iOS 15 update, explore the software to your heart’s content and share an opinion on your favorite feature in the comments below.
Also, we have been digging into the iOS 15 since its initial release and covered several notable features, including Apple Digital Legacy, Safari extensions, Live Text, and the ability to drag and drop files across apps in iOS 15 in great detail. Jumpstart your iOS 15 journey with these most talked-about features.

















