With nifty drag and drop gestures, moving files from one place to another feels ever so smooth. Simply pick up the files you wish to move across apps and then drop them all at the desired destination, and you are good to go! If you find this multitasking feature helpful, you would be happy to know that Apple now lets you drag and drop images, documents, and text from one app to another in iOS 15. So if you want to learn how to do this, here’s how to drag and drop files between apps in iOS 15 on iPhone.
Drag and Drop Images and Text Across Apps in iOS 15 on iPhone (2021)
Though the cross-app drag and drop gesture has existed on iPad since iOS 11 (2017), the Cupertino giant had been reluctant to introduce it on iPhone for reasons best known to it. Maybe Apple thought it would be inconvenient to use the drag and drag gesture on iPhone (with its smaller screen size), or it possibly wanted to keep the feature exclusive to iPads. While I can’t pinpoint the reason behind the change of heart, I am impressed with how smoothly the drag and drop gesture works in iOS 15.
With that said, let’s learn how to use the frag and drop gesture to move files across apps in iOS 15:
- To drag and drop files on an iPhone running iOS 15, long-press a text, document, or image and keep holding it. Without lifting that finger, make sure to use a second finger to swipe out of the current app and head into another app where you want to drop the file.

- You can swipe up from the bottom to move to the home screen and jump into the app where you want to paste the file. Alternatively, you can swipe left to right on the pill to switch between apps quickly.

- When you are inside another app, you will see a green “plus” icon at the top right of the file you are moving across apps. Once you see that, it means you can drop the file at the preferred spot in that app.

It’s worth noting that when you long-press on an image or file, it pops up and adheres to your finger. As a result, it feels more convenient to drag the desired content. Moreover, the beautiful animations and visual cues play a key role in identifying the preferred destination where you want to drop the content.
Moreover, it’s better to demonstrate such a cool multitasking feature live rather than explain it through simple images. That’s why I have created a couple of GIFs to help you better understand how the drag and drop feature works across apps in iOS 15. Here, you can see me drag and drop images from the Photos app to Notes with ease:
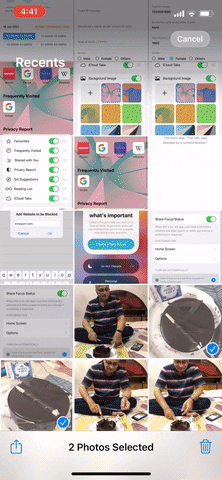
You can also drag and drop text across apps just as smoothly. Take a look! It could be helpful when you want to share an interesting fact with friends or research for a project while lazying on the couch.
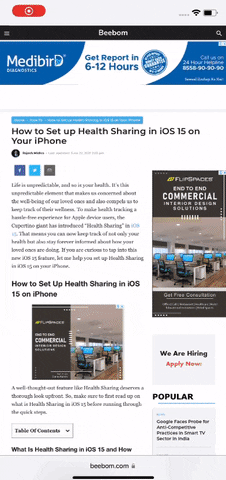
Get the Most Out of Cross-App Drag and Drag in iOS 15
That’s it! Now that you know how this nifty multitasking feature works, take advantage of it to move content faster between apps. From what I can tell after trying out this feature (in the iOS 15 developer beta), it works smoothly. Initially, you might find it a bit inconvenient to drag and drop images or text as you need to do some finger gymnastics. However, once you get used to it, you will find the feature easy to use.
Besides the drag and drop gesture, iOS 15 has come up with several notable features, including the ability to blur the background in FaceTime video calls, Appledigital legacy, Health sharing, and the super handy Tab Groups in Safari on iOs 15. So make sure to check out our linked guides if you are yet to explore all of these new features.





