With the announcement of Windows 11, Microsoft not only unveiled an overhauled UI but also introduced several other new features across the OS. One of them is a handy Microsoft Teams chat integration in the Windows 11’s taskbar. Also accessible via the Windows 11 keyboard shortcut Windows key + C, the feature makes it easier to open Teams chats for consumers. But if you are not the biggest fan of the chat integration, here’s how you can disable Microsoft Teams chat icon in the taskbar on Windows 11 right now.
Disable Microsoft Teams Chat Integration in Windows 11 Taskbar (2021)
There are multiple ways to hide the new Microsoft Teams flyout from the taskbar. We have detailed all the methods, and you can go with the one you are comfortable with. So without further delay, let’s check out the steps involved in hiding Microsoft Teams chat from the taskbar in Windows 11.
Hide Microsoft Teams Chat Icon Using Taskbar Context Menu
The easiest way to hide the new Chat integration in the Windows 11 taskbar is right from the taskbar itself. All you have to do is right-click the new Chat icon (purple icon with a video camera glyph) and choose the “Hide from taskbar” option.

As you can see in the image below, the Chat icon should now be gone from the taskbar, and you can continue enjoying all the Windows 11 features just like you used to.
![]()
Disable Microsoft Teams Chats Icon Using Taskbar Settings
1. Another way to disable the Microsoft Teams Chat icon is from Taskbar Settings. Right-click anywhere on the taskbar and choose “Taskbar settings”.

2. You will now be taken to the taskbar settings page. From here, you can disable the toggle for “Chat” under Taskbar items to get rid of the Chat from Microsoft Teams feature in the taskbar on Windows 11.

Remove Chat Icon from Taskbar Using Windows Settings App
You can also remove the new Chat icon from the taskbar through the Settings app. This method looks similar to the previous one but could be helpful for novice users. So follow the steps below to disable the Chat from Teams integration in the taskbar.
1. Open the Settings app, go to the “Personalization” tab from the left sidebar, and click on “Taskbar”.

2. You can now disable the “Chat” toggle to disable the Microsoft Teams integration in the Windows 11 taskbar.

Disable Teams Chat Icon Using Group Policy Editor
If you prefer disabling the feature through group policy editor, you can do that too. To do that, follow the steps below:
1. Open Run using the keyboard shortcut “Windows + R” and type “gpedit.msc”. You will see an error if you try this on Windows 11 Home. However, you can follow our guide to enable Group Policy Editor on Windows 10 Home Edition, which works flawlessly on Windows 11 too.

2. When Group Policy Editor opens, click on “Computer Configuration”.

3. Up next, navigate to “Administrative Templates” from Computer Configuration.

4. You should now open the “Windows Components” setting from the next page.

5. From the list of items, double-click on “Chat” to configure the Chat from Microsoft Teams integration in the Windows 11 taskbar.

6. Now, click on “Configures the Chat icon on the taskbar” to set the preference.
![]()
7. By default, you will see the state as “Not configured”. Set it to Enabled and change the state as “Disabled”. Hit Apply, close the dialog box, and do not forget to restart your Windows 11 PC.
Note: As the help box mentions, if you directly choose “Disabled”, the feature will work as per the defaults of the OS and is set to be enabled by default.
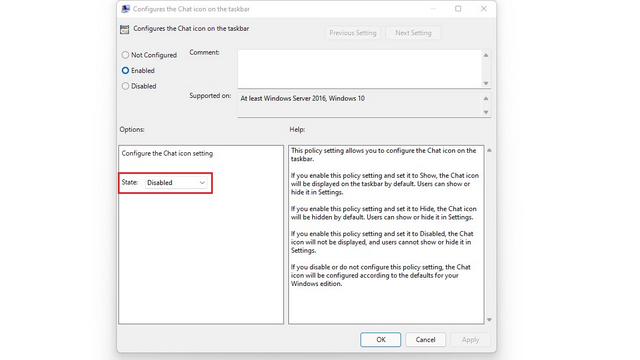
Microsoft Teams Icon in Windows 11 Taskbar Seems Useful – Why Would Anyone Disable It?
Now that you know how to disable Chat from the taskbar, at least some of you might be wondering why someone would disable this nifty chat feature. After all, it looks neat and gives quick access to chats, right? Well, it does, but that’s where things get complicated. Let me explain.
Microsoft is currently pitching the Chat integration in the Windows 11 taskbar as an exclusive feature to Teams for Consumers. In other words, you will need a personal Microsoft account to use this Chat feature, and you can’t use it with your work account. That could change in the future. But at this moment, you could call this feature a sophisticated advertisement to push consumer adoption for Teams.
 Regardless of how Microsoft wants Teams to be a platform for everyone, it is, at its core, a workspace chat and video conferencing platform. In fact, people who use Teams regularly would know how the default Teams ringtone reminds them of work meetings or online classes. Microsoft adding a fancy Chat pop-up is unlikely to change the perception of the service among general users, at least in my opinion.
Regardless of how Microsoft wants Teams to be a platform for everyone, it is, at its core, a workspace chat and video conferencing platform. In fact, people who use Teams regularly would know how the default Teams ringtone reminds them of work meetings or online classes. Microsoft adding a fancy Chat pop-up is unlikely to change the perception of the service among general users, at least in my opinion.
Then comes the network effect. For a consumer-focused service to succeed, it needs a solid userbase. This userbase comes either from interested early adopters, recommendations from peers, or someone who’s genuinely curious to explore the service. Hence, if you think you can’t convince your friends and family to switch to Microsoft Teams for personal chats, you are better off disabling this feature. What do you think? Let me know your thoughts on consumer-focused Teams in the comments.
Remove Microsoft Teams Chat Icon from Taskbar in Windows 11
That brings us to the end of the article. We hope this tutorial helped you get rid of the new Chat feature from Microsoft Teams in the taskbar on your Windows 11 PC. If you found this guide helpful, check out our articles on customizing the taskbar in Windows 11, turning off notifications in Windows 11, and useful Windows 11 keyboard shortcuts.






