The Dock’s value is cardinal in macOS since it has been around for more than a decade. The Dock is the placeholder at the bottom of your Mac’s screen that shows open applications and allows you to pin apps and folders to quickly access them. The Dock wasn’t crafted to be a customizer’s paradise but it gains subtle features in every macOS update. If you’re looking to jazz up your Mac’s Dock, you’re in the right place. Here are several ways to customize the Mac:
Customize the macOS Dock Using Inbuilt System Preferences
First, let’s customize the Dock using inbuilt settings. To open the Dock settings, click CMD+space to bring up the Spotlight search, type in “Dock” and press enter. Alternatively, you can access Dock settings by going to System Preferences > Dock.
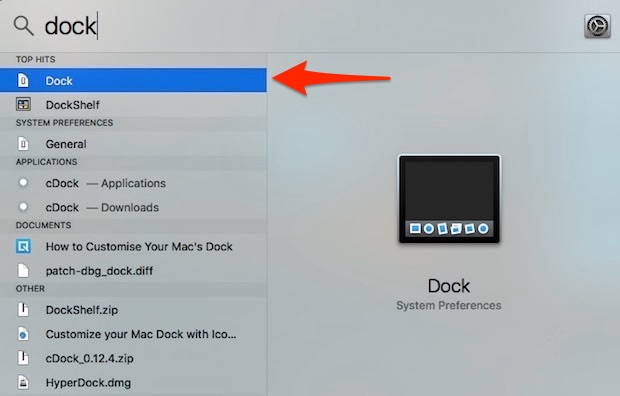
Change Dock Size, Magnification and Position on Screen
- You can adjust the size and magnification of the Dock using the sliders on this screen. The magnification, as its name implies, magnifies the Dock icons to make them larger when you hover the cursor over them. If you want, you can completely turn off magnification by unchecking the corresponding checkbox.
- By default, the Dock appears on the bottom of the screen. You can change its position to the left or right of the screen if you like.
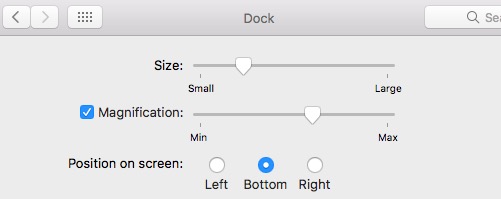
Change or Disable Animations
- You can choose between two different animations when minimizing a window to the Dock. You can also choose to enable/disable “Animate opening applications” which makes the apps bounce when you cold start them.
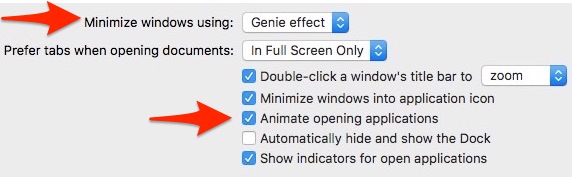
Other Tidbits
- In the same pane, you can choose to automatically hide and show the Dock. This option hides the Dock on the desktop and brings it back to life as soon as you hover over the Dock area.
- You can also choose to enable/disable indicator for open applications. By default, a small black dot will be placed below the open app’s icon, so that you can distinguish running apps from “pinned” apps.
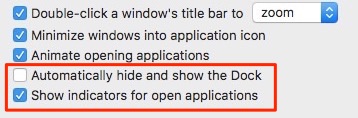
- If you’d like to enable a dark background for the Dock, head over System preferences > General and check the box where it says “Use dark menu bar and Dock“.
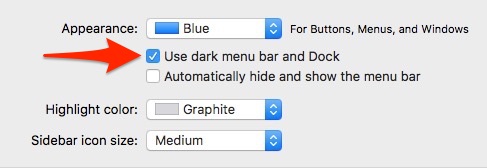
Pro-tip: You can quickly access Dock preferences by right clicking on the divider line in the Dock. You can also drag the divider line to change the Dock’s size on the fly, without having to navigate to the Dock preferences every time.
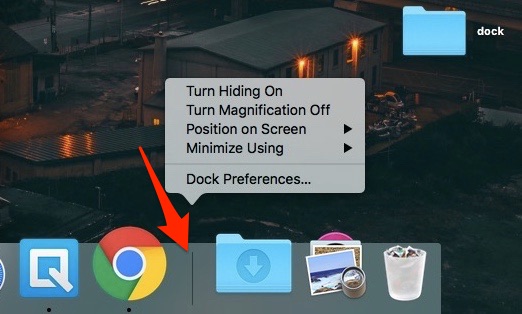
Customize macOS Dock Using cDock
cDock is a robust app that can dramatically change the Dock’s looks and behaviour. It’s a free download for OS X macOS 10.9 and above, but if you’re on macOS 10.11 El Capitan or later, you’d have to disable “System Integrity Protection” (AKA rootless) before you install it. Refer to our older article and follow the first step there to disable SIP on macOS 10.11 El Capitan or later. Once you’ve disabled SIP, you can download and install cDock as you normally would.
Set Custom Themes For the Dock
- cDock comes with over 12 great-looking themes pre-installed. If none of them suits your style, you can even search the web for third-party cDock themes and apply them. Here’s a quick look of some of the themes you can set for the Dock.
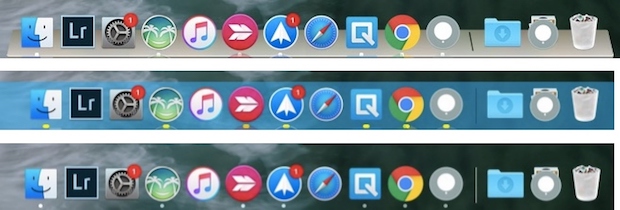
Customize Dock Icons
- If you’re looking to change the icons of the apps in the Dock, there’s an easy way to do so in macOS, without using third-party apps. After you change the app icon, the change should be reflected in the Dock. If it isn’t reflected immediately, you can always manually drag and drop the app to the Dock.
- cDock provides some additional options to customize the icons like icon reflections, icon labels, icon shadows, colour indicator lights, etc.
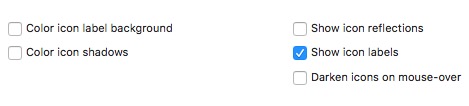
Customize Dock background
- If you’re not a fan of themes, you can manually configure the colour of the Dock background or set a custom background image for the Dock.
- cDock also uncovers a hidden animation in macOS, called as “Suck”. So, now you can choose between three different animations when minimizing a window to the Dock. Here’s how the “Suck” animation looks like in case you’re wondering:

Other than these, there are a lot of other miscellaneous settings related to the Dock.
Change Dock Behaviour
The “Dock” tab in cDock reveals a lot of settings that can change the Dock’s behaviour. Some of the settings like autohide, magnification and size can be changed from the “System Preferences” while others are exclusive to cDock.
- To de-clutter your Dock, you can choose to show only active apps, dim hidden apps or set the Dock to a single app mode. When single app mode is enabled, clicking on an app will open it, while also hiding all the other open windows. For instance, here’s how the Dock looks like when you choose to dim hidden apps (apps with translucent icons are hidden):
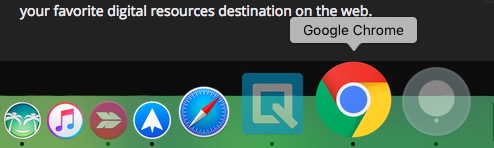
- You can also add a “Recent Applications” folder to the Dock for quick access to recent applications.
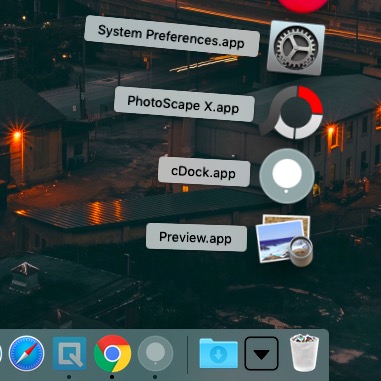
- When you’re finally done customizing the Dock to your liking, there’s an option to “Lock Dock contents“, so that nobody can add or remove icons in the Dock (and upset the established order!).
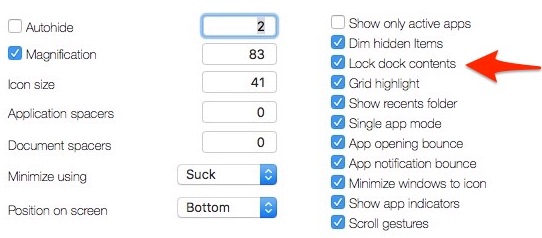
Of course, you will need to uncheck this setting if you decide to make more modifications to the Dock sometime later.
Some of the above-mentioned tricks can be accomplished with a Terminal command too. The reason why I chose to use cDock over it is because it provides an easy-to-use interface to enable/disable these settings. This eliminates the need to fumble around and search the web for specific Terminal tricks.
Other Third-party Apps to Customize Mac Dock
A few years ago, there was no shortage of customization apps for the Mac. But, most of the developers dropped support for them after the introduction of SIP in macOS El Capitan 10.11. Today, there are a limited number of Dock customization apps compatible with macOS Sierra 10.12 with proper product support. I am listing down a couple of good ones below:
HyperDock for Mac
- Unlike Windows, Mac doesn’t show you the preview of a window in the Dock. If you’d rather like it Windows-style, enter HyperDock. It adds window previews while you hover over a Dock icon, so Windows converts would definitely feel at home.
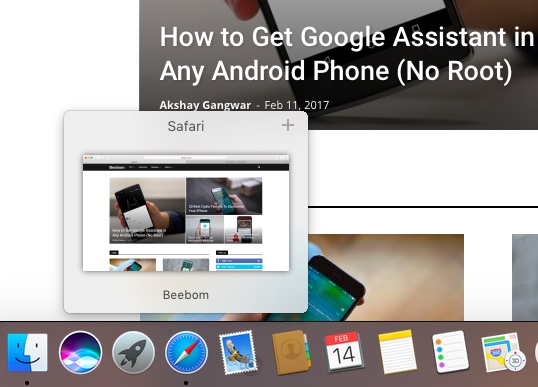
Download ($9.95)
9. uBar 3
If you’re not a fan of macOS’ Dock bar, you should consider a total replacement of the Dock. uBar is a fully featured Dock replacement with features like window previews, app badges, app flashes and a lot more.
(Alternate description: It replaces the macOS Dock with Windows’s taskbar).
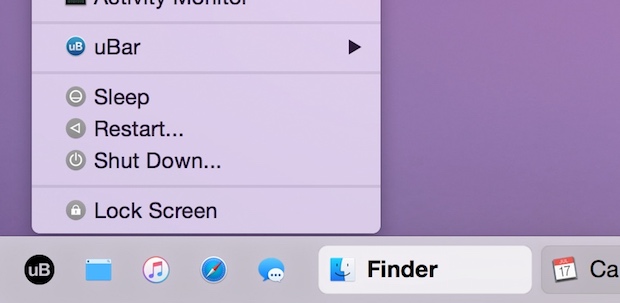
Download ($20)
SEE ALSO: How to Customize Touch Bar in the new MacBook Pro 2016
Customize the Mac Dock Using These Tips
Using these tips and third party apps, you can customizee the (otherwise pretty vanilla) Dock in macOS and take it to the next level. If you think I’ve missed any method to customize the Mac Dock or if you have doubt, do let me know. Also, do you love customizing the Dock or do you prefer to leave it as-is? Sound off your thoughts in the comments section below.


















