Keeping a check on the temperature of your graphics card gives you loads of insights into its overall health and performance levels. Cooler temperatures indicate that your GPU is working well within your setup. However, unusually high temperatures suggest something is wrong with your GPU or your PC in general. There’s the possibility that your desktop PC case doesn’t have enough airflow, or maybe one (or more) of your GPU fans have stopped spinning, or it could be something else entirely. While PC components generate heat (GPUs especially), too much heat can cause irreparable damage. Thus, keeping your GPU temperatures in check is always a wise move.
Regardless of what graphics card you have, expensive or not, monitoring its temperatures every now and then is a great way to check if everything’s in order. That said, here are multiple ways to check GPU temperatures on your desktop PC.
Check the GPU Temperature via Windows Task Manager
The Windows Task Manager gives you a simple readout of your current GPU temperature. Nothing fancy, but it does the job. Here’s how you can check GPU temps using the Task Manager:
Step 1: Launch the Task Manager
The quickest (and perhaps the easiest) method of launching the Task Manager is pressing the Ctrl, Shift, and Esc keys on your keyboard simultaneously. Alternatively, you can choose the old-fashioned approach by pressing the Ctrl, Alt, and Del keys together and selecting “Task Manager” from the options.
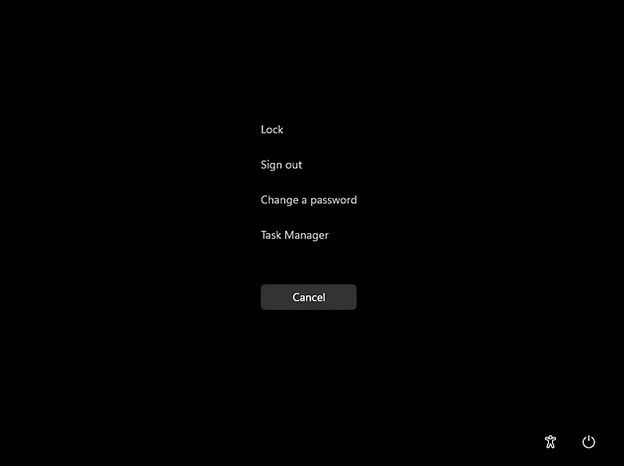
However, if keyboard shortcuts aren’t your thing and a mouse is your preferred way of navigating through Windows, we have you covered. Right-click on the taskbar and select “Task Manager” from the context menu.
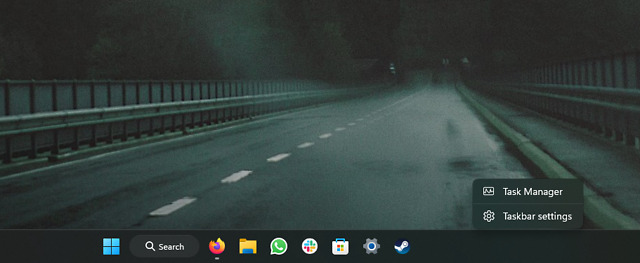
Step 2: Navigate to the Performance Tab
Inside the Task Manager, you will notice a pane on the left edge that houses multiple icons. Click on the icon that looks like a heart rate monitor (performances tab, the second icon from the top).
You can also click the hamburger menu button on the left pane to see labels against each icon. Now, click on “Performance” here.
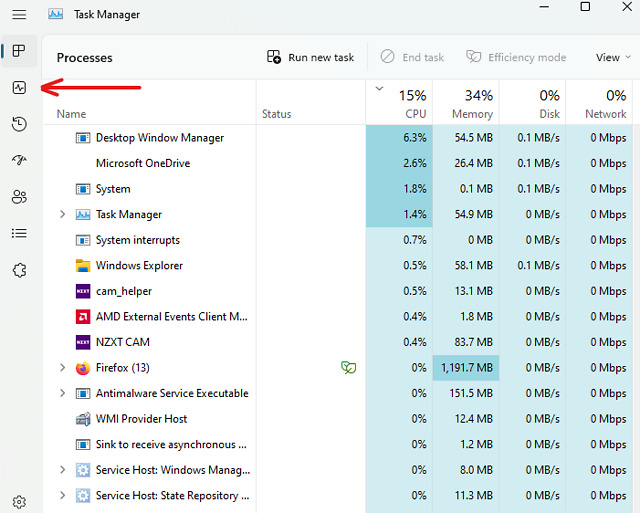
Step 3: Check the Graphics Card Temps
Inside the Performance tab, you will notice different sections for different hardware, namely the CPU, memory, disks, Wi-Fi/Ethernet, and then your GPU.
Note: If you have a laptop with a dedicated GPU, you will see two GPU entries in the performance tab — GPU 0 and GPU 1. The former will be your integrated GPU, and the latter will be the dedicated GPU.
Select your GPU by left-clicking on it, and you will notice the GPU metrics load up in the right pane. Scroll down to the bottom to check the temperature reading of your graphics card.
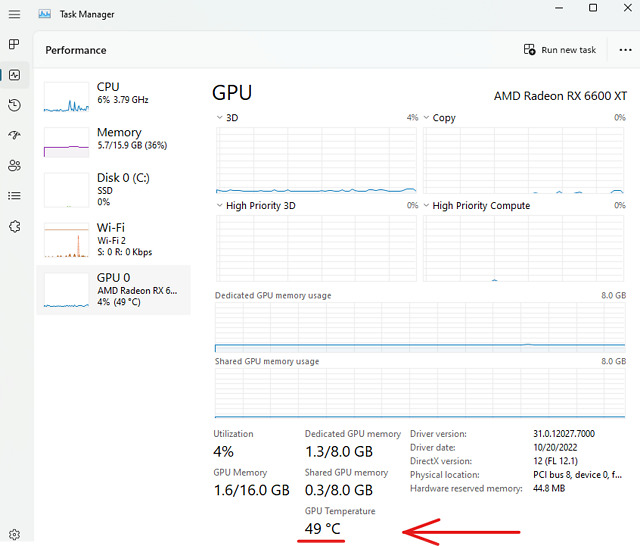
Check Your Graphics Card’s Temperature via GPU Software
AMD Graphics Cards
If you’re a proud owner of a Radeon GPU, you can use the AMD Adrenalin software to check your GPU temps. Here’s how it works:
1. Make sure you have the AMD Adrenalin software installed on your PC. If you don’t, visit the official AMD Adrenalin download page here. Select your GPU model and click on submit.
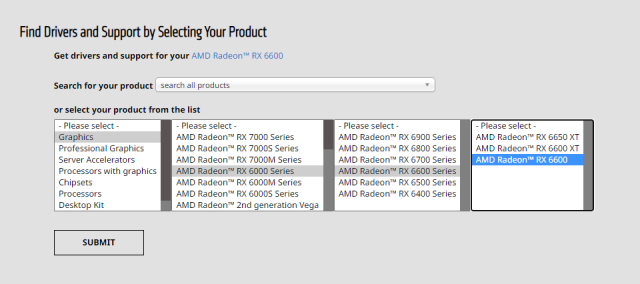
2. Next, click the ‘+’ icon next to the name of the operating system you currently use. It will show you the driver version available for your OS. Click the “Download” button to get the installer.
Note: Once downloaded, run the installer and follow the steps displayed on the screen. When the software asks you to choose a profile, select one depending on your use case (we recommend going with the standard profile). And you are all set!
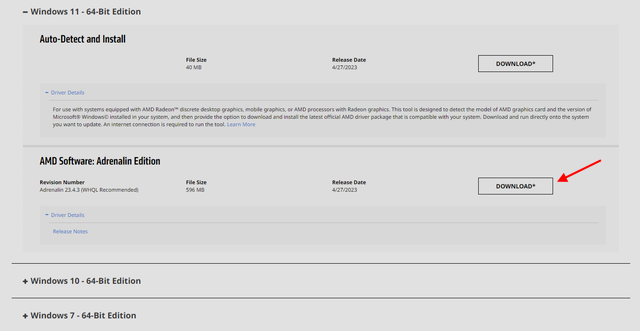
3. You can launch the Adrenalin software by pressing Alt + R (the shortcut also works when you’re in-game). Alternatively, you can right-click on your desktop and select “AMD Adrenalin” to launch it.
4. Now, navigate to the Performance tab from the top navigation bar.
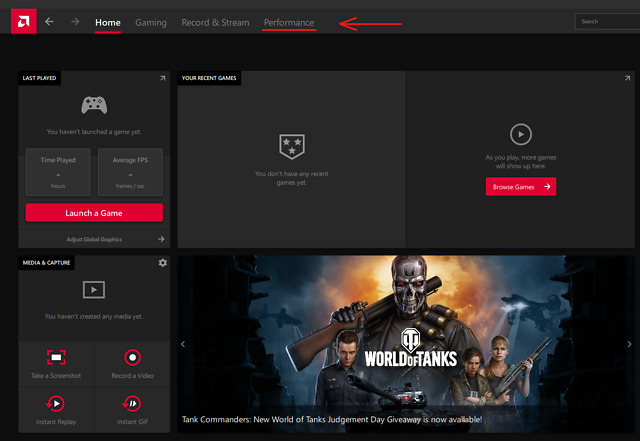
5. Under the Performance page, you will see real-time metrics for your CPU, GPU, VRAM, RAM, etc. Now, to check your graphic card’s temperature, expand the GPU section by clicking on the “Additional Metrics” option.
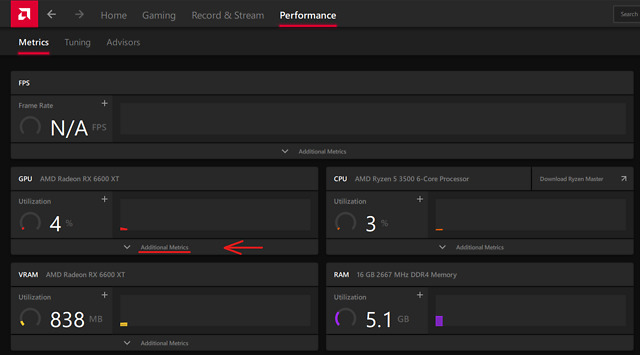
6. The expanded GPU menu will show you all the details, and it looks something like this:
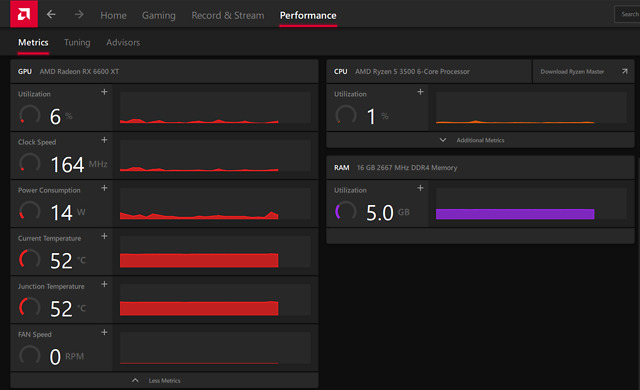
Note: The junction temperature is the hottest point on your GPU die (basically a hot spot).
The Performance tab also displays other metrics like the current GPU utilization, clock speeds, power consumption, and fan speed. Props to AMD for taking such an intuitive, user-friendly approach to its GPU software design.
Nvidia Graphics Cards
If you have an Nvidia GPU, you can check your GPU temps via the GeForce Experience app. Here’s how:
1. You may have already installed the GeForce Experience app during the driver installation for your GPU. However, if you do not have it, visit the official Nvidia GeForce Experience page to download the software. Click the download button, run the installer, and follow the on-screen instructions.
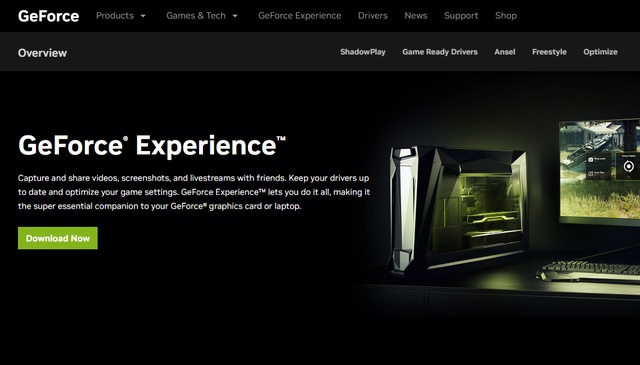
2. Press “Alt + Z” together to launch the GeForce Experience overlay. It will look something like this:

3. Now, click on “Performance” in the top-right corner of the screen. In the performance tab, you can check the current GPU temperature and other metrics like the current GPU clock speed, voltage, utilization, power, fan speed, and memory clock.
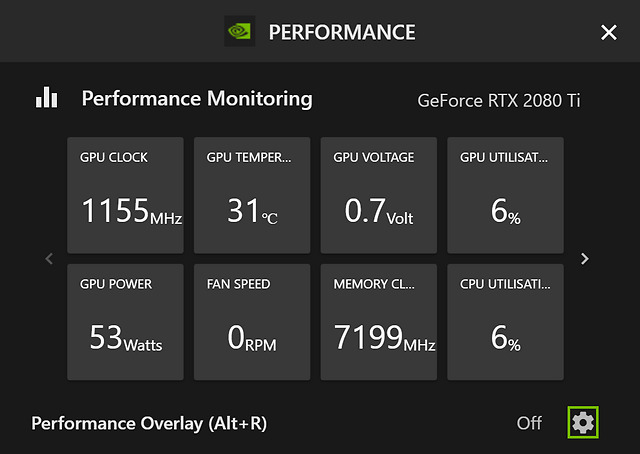
Check Your Graphics Card’s Temperature Using Third-Party Tools
1. Open Hardware Monitor
OpenHardwareMonitor is free and open-source software that you can use to measure various parameters of your PC, including the clock speeds, voltages, and, most importantly, the temperatures. You can download OpenHardwareMonitor here.
All you need to do is run the application and click on the ‘+’ sign next to your GPU. It will expand the view and show you the current and the maximum recorded temperature of your GPU.
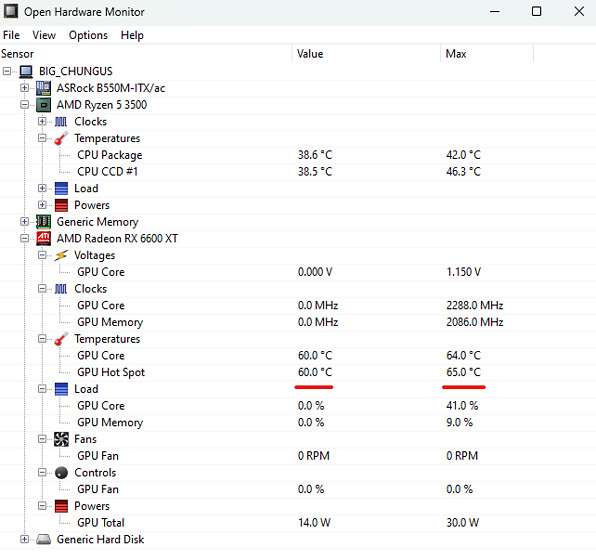
You can also have OpenHardwareMonitor running in the background when you run benchmarks and games to keep track of your GPU temperatures under load.
Note: You can also use LibreHardwareMonitor (Free, Download), which is a fork of OpenHardwareMonitor. They are both open-source and basically the same. However, LibreHardwareMonitor displays additional information like the CPU Core Distance to TjMax, the Core Max, and Core Average values. For measuring GPU temperatures, both will work just fine.
2. HWiNFO
You can also use HWiNFO, a popular tool in the PC community. You can download HWiNFO here. Launch the application and select the ‘sensors-only’ mode.
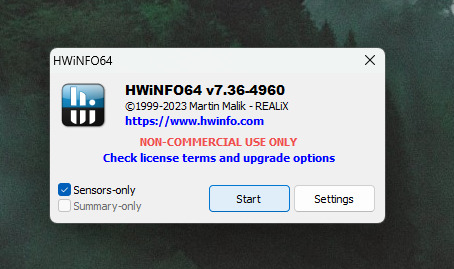
It will open a real-time log of all your hardware, just like OpenHardwareMonitor. Scroll down to where your GPU is listed, and you will see the current, minimum, maximum, and average temperatures.
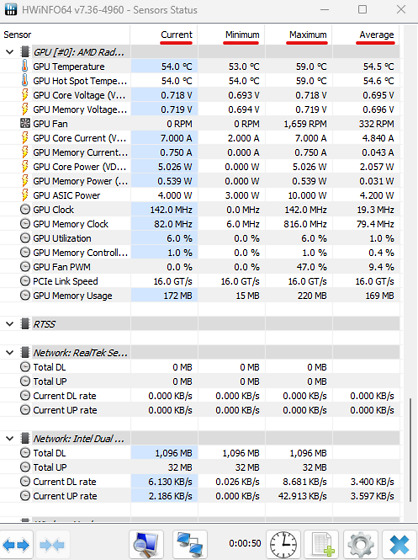
What Is a Good GPU Temperature for Gaming?
That’s a great question! What’s the point of checking the temperature if you don’t know what the values mean? Context is key.
While laptop GPUs can run at 80-90 degrees Celcius and be chilling, a desktop GPU running at (or over) 90 degrees Celcius is a big no-no. Ideally, if you have a case with good airflow and properly-configured fans, the GPU temperatures should stay below the 80 degrees Celcius mark. Unless you have a blower-style GPU. They run hot, and the fans go brrr!
Occasional spikes to temperatures over 80 degrees Celcius are okay and won’t damage your graphics card. However, if your GPU regularly runs at 90 degrees Celcius and above, it may run the risk of damage or a shortened lifespan.


















