There are plenty of tools to stress test the CPU in Windows, but you need to check the CPU temperature continuously when you perform such a taxing process. It will help you gauge the thermals of your CPU and how good your cooling system is. In other cases where you are facing overheating issues, you can check the CPU core temperature readings to find out if it is being caused by the CPU. So in this tutorial, we have included six different methods to check the CPU temperature in Windows 11. You can even check the CPU temperature without any third-party software or by using some basic and advanced programs. On that note, let’s go ahead and learn how to monitor the CPU temperature in Windows 11.
Check CPU Temperature in Windows 11 (2022)
In this guide, we have covered six different methods to check the CPU temperature in Windows 11. You can see the temperature for each core for both Intel and AMD CPUs. We have also added caveats for AMD CPUs wherever it was required. But first, let’s find out what’s a safe temperature range for CPUs.
What is the Safe and Ideal Temperature Range for Your CPU?
Ideally, your CPU temperature should be around 60 to 70 degrees Celsius (140 to 158 degrees Fahrenheit) when running essential apps and around 40 to 45 degrees Celsius (104 to 113 degrees Fahrenheit) when sitting idle. Moreover, the safe CPU temperature range for gaming is roughly 70 to 80 degrees Celcius. If your CPU is regularly shooting above these temperature ranges, you need to clean your PC, improve the cooling system, and re-apply thermal paste.

Now, many of you might be wondering – at what point should you be worried about high CPU temperature? Well, I would say if you are 10 degrees Celsius away from the maximum operating temperature of the CPU (also known as Tj. Max or Temperature Junction), you should lower the voltage and move to a moderate overclocking profile.
In addition, you should clean up the dust inside your laptop or desktop and upgrade your cooling system. This should bring down the CPU temperature of your Windows 11 PC.
Check CPU Temperature in Windows 11 without Software
If you don’t want to use third-party software to check the CPU temperature in Windows 11, you can do so through the BIOS or UEFI screen. From there, you can keep an eye on the CPU temperature in real-time. We have written a detailed tutorial on how to enter the BIOS/ UEFI in Windows 11, so follow that guide for detailed instructions. In this guide, we will briefly explain how you can check the CPU temperature in Windows 11 using the BIOS or UEFI screen.
1. First, open the Start Menu and move your cursor to the Power menu. Now, press and hold the “Shift” key on the keyboard and click on “Restart”. You can release the “Shift” key now, and your PC will directly boot into the Advanced Startup screen.
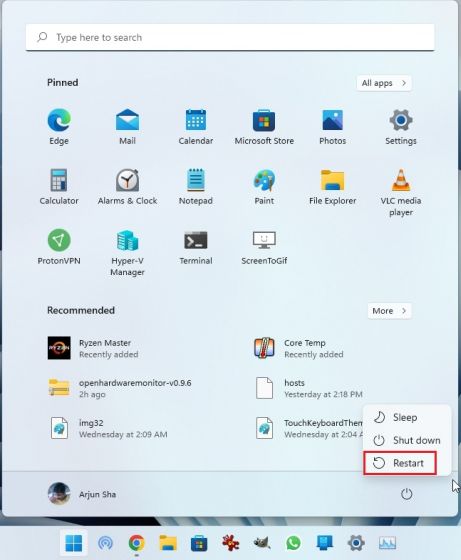
2. Alternatively, you can open the Settings app and boot to the Advanced Startup screen from here as well. Press the Windows 11 keyboard shortcut “Windows + I” to open the Windows Settings app and navigate to System -> Recovery. Then, click the “Restart now” button next to “Advanced startup”.
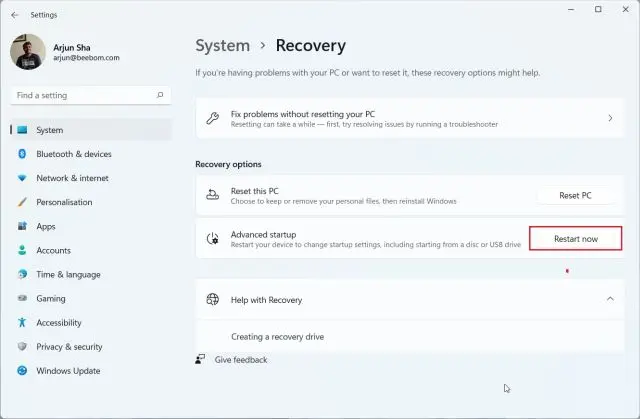
3. Next, on the Advanced startup screen, click on Troubleshoot and then choose “UEFI Firmware Settings“. When prompted, click on “Restart”.
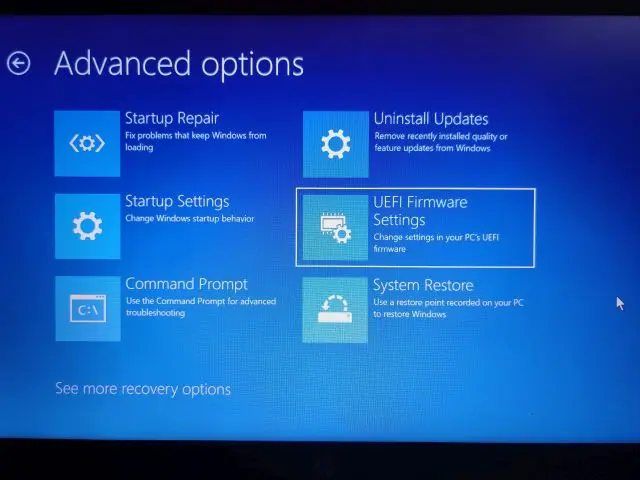
4. Now, you will boot into the BIOS/ UEFI screen of your Windows 11 PC. If you have the modern UEFI interface, the CPU temperature will appear on the homepage itself. For example, my PC displays that the CPU core temperature is 44 degrees Celsius.
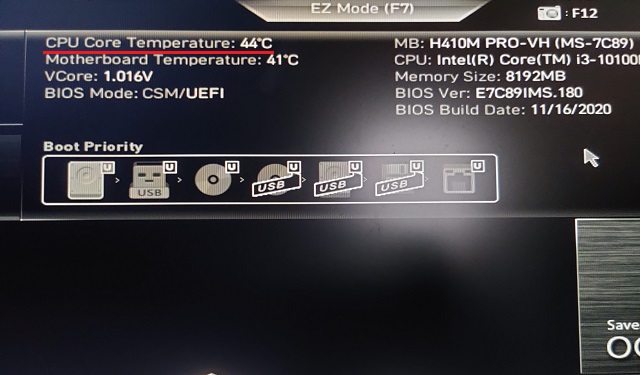
5. If your Windows 11 PC has the legacy BIOS screen, look for the CPU temperature under the “Power” or “H/W Monitor” menu. If you can’t find the CPU temperature anywhere, you will have to install a third-party program. Keep reading to find out about the best third-party apps to view CPU temperature in Windows 11.

Monitor CPU Temperature in Windows 11 with Core Temp
Core Temp is one of the best apps to check the CPU temperature on Windows 11 PCs. The app is lightweight, free, and offers accurate temperature readings of all CPU cores. The only con with Core Temp is that it tries to install a bundled app during installation, which is kind of annoying. However, you can disable it during installation. Now, having cleared that, let’s learn how to monitor CPU temperature in Windows 11 with Core Temp.
1. Go ahead and download Core Temp from the link right here. After that, install the app using the downloaded EXE file, but make sure to disable the checkbox to avoid installing bloatware on your Windows 11 computer.
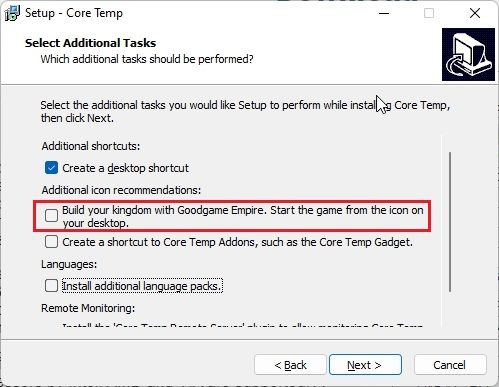
2. After the installation, open Core Temp, and it will start displaying the real-time temperature of all cores. You get the current temperature reading in the second column. Note that “Tj. Max” is the highest temperature at which your CPU core can operate, but it’s always advised to keep it 20 to 30 degrees below the max value to avoid damaging the hardware.
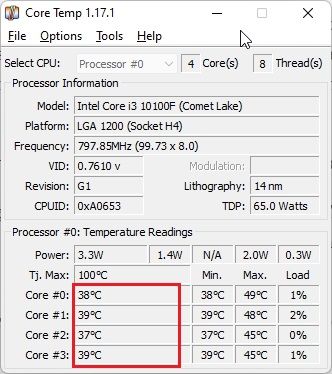
3. You will also find that Core Temp adds its icons in the system tray on the Windows 11 taskbar, enabling you to check the current temperature of all CPU cores at a glance.
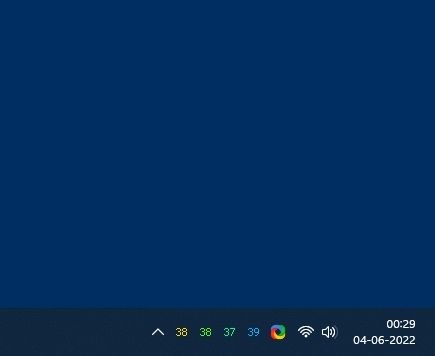
4. Moreover, I would suggest a few changes to make CPU temperature monitoring using this app a breeze. Click on “Options -> Settings” in Core Temp and move to the “Notification Area” tab. Here, select “Highest temperature” to reduce the number of icons in the system tray area. Now, it will only show the highest temperature among all CPU cores, but you can see all the readings if you hover the cursor over the system tray icon.
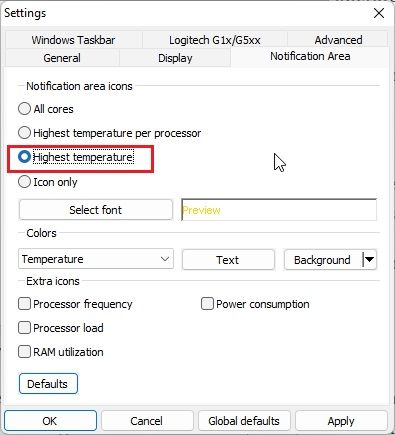
5. Apart from that, move to the “General” tab and turn on “Enable logging on startup“. This will start Core Temp automatically when you log into your Windows 11 PC.
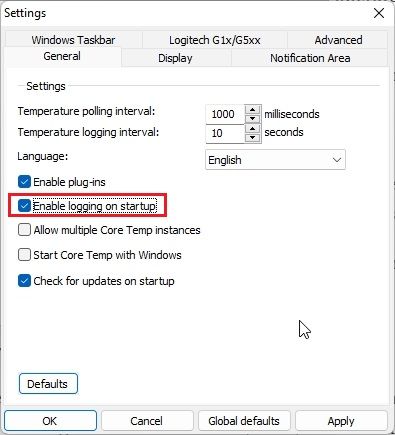
Check CPU Temperature in Windows 11 with HWMonitor
If you’re looking for an advanced program to check the CPU temperature in Windows 11, HWMonitor is an excellent choice. Along with the current temperature of all CPU cores, the program also shows temperature readings of the motherboard, GPU, and hard disk. Additionally, you can find a lot of other information, such as the core frequency being utilized, fan speed, etc. Basically, HWMonitor is an amazing utility that does more than just show the CPU temperature. Here’s how it works:
1. Open the official website of HWMonitor and download the classic version of the app. Then, install it on your Windows 11 PC.
2. Next, open the program and look for your processor’s model. For instance, mine is “Intel Core i3 10100”. Under this section, you need to expand the “Temperatures” section to see the temperature of all the CPU cores.
Bear in mind that it does not show the current temperature of all the CPU cores in the system tray area. For that, you need to rely on Core Temp described in the section above.
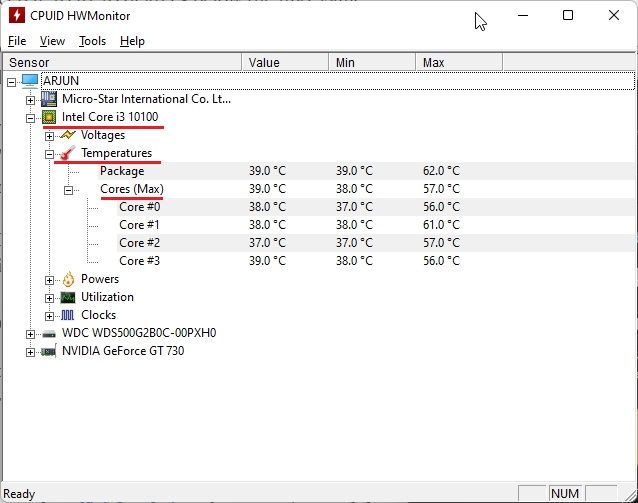
Check CPU Temperature in Windows 11 with Open Hardware Monitor
Moving on, Open Hardware Monitor is one of my favorite apps to check the CPU temperature in Windows 11. It’s open-source, free to use, and most importantly, comprehensible to general users. You don’t even need to install the app. Just download and extract the ZIP file and run the program. Within seconds, it will display the accurate CPU temperature on your Windows 11 PC. Here are the steps to follow.
1. Head over to this page and download Open Hardware Monitor. Next, extract the ZIP file using apps like WinRAR and WinZip.
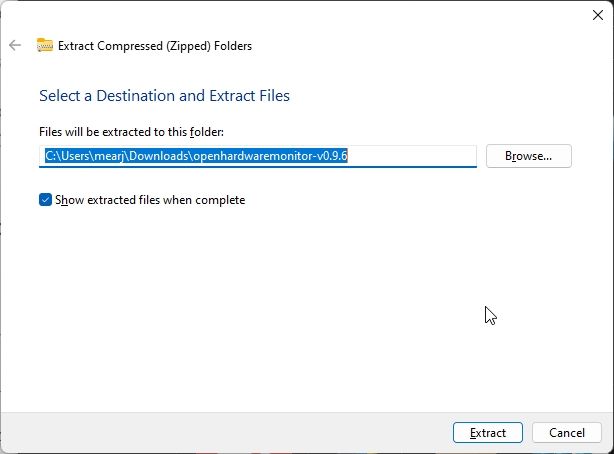
2. After that, open the extracted folder and run the “OpenHardwareMonitor” application.
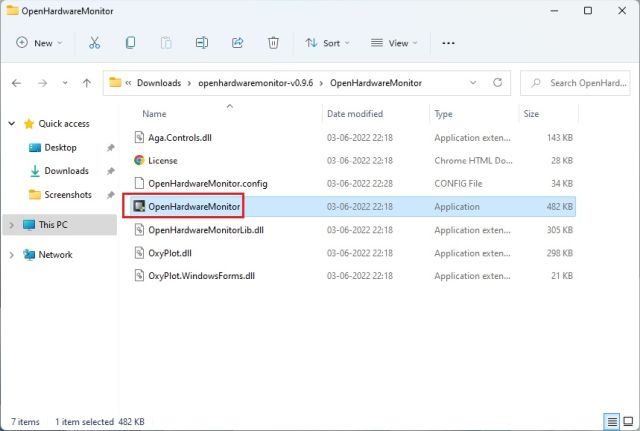
3. And there you go! You can check the temperature of all the CPU cores by expanding the “Temperatures” section under the processor’s name in the app. It even shows the CPU Package temperature, measured using the sensor inside the processor.
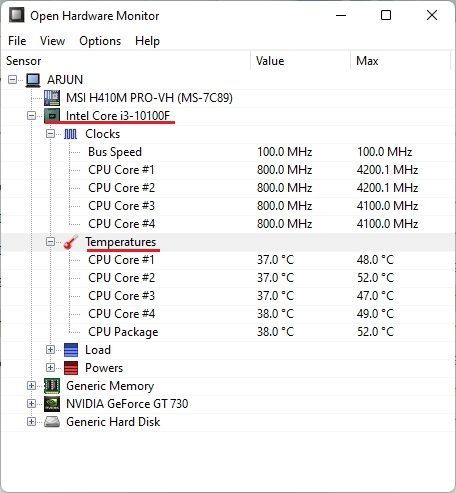
Check CPU Temperature in Windows 11 with HWiNFO
HWiNFO is another professional-grade program to check the CPU temperature in Windows 11. It’s advanced and lists out all the sensors connected to your PC with various readings. You can see the temperature of all the CPU cores, and it works for both Intel and AMD CPUs. Here’s how to go about it.
1. Open this page and download HWiNFO right away. After that, install the program using the downloaded EXE file.
2. Next, open the program and make sure to enable the checkbox for “Sensors-only“. Now, click on “Start”.
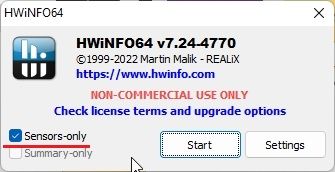
3. The window will look a bit daunting at first, but don’t worry. Look for your CPU name with the “DTS” moniker if you have an Intel CPU. DTS is Intel’s Digital Thermal Sensor, which is embedded in the CPU and relays information about the current temperature of all the cores. Under this section, look for “Core Temperatures” and expand it. And there you have it!
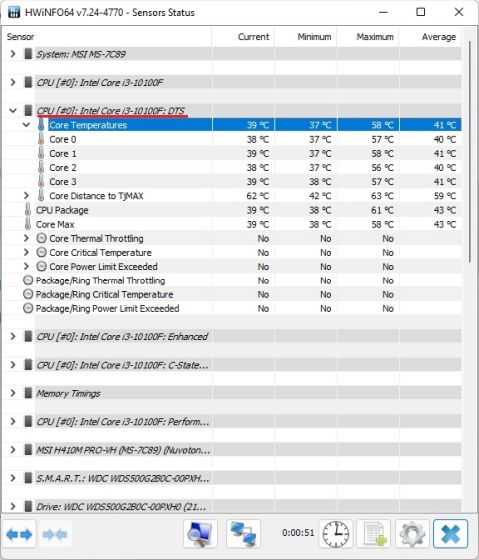
5. In case you have an AMD Ryzen CPU, you need to check the “CPU (Tctl/T die)” reading under your AMD processor’s name. That’s your AMD CPU’s temperature.

Check CPU Temperature in Windows 11 with Ryzen Master (For AMD CPUs)
If you have an AMD CPU, you are better off using Ryzen Master to find the most accurate CPU temperature in Windows 11. Unlike other programs that show the “tctl” readings, Ryzen Master shows the “tdie” temperature, which is considered close to the real temperature of the CPU. You will find that other apps add around 10 degrees celsius to their readings (usually when sitting idle) while measuring AMD Ryzen CPU temperature. So it’s better to use Ryzen Master if your Windows 11 PC runs on an AMD processor.
1. Open this page and scroll to the bottom to download Ryzen Master. After that, install the program.
2. Next, open Ryzen Master, and you will find the temperature of your Ryzen CPU at the top. Yeah, it’s that easy for AMD CPU users.
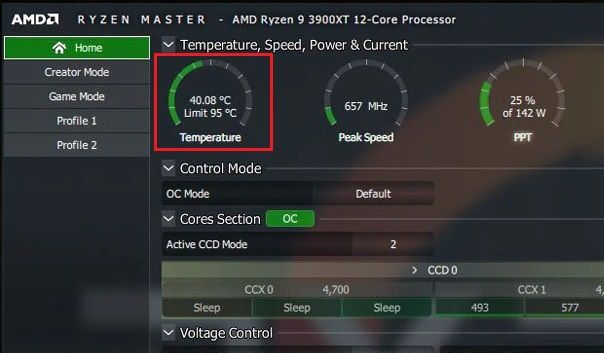
Best Ways to Find CPU Temperature on Windows 11 PCs
These are the six easiest ways to check the CPU temperature of your Windows 11 computer. I have mentioned all the simple and advanced programs to get an accurate temperature reading of your Intel or AMD CPU. Core Temp should be sufficient for basic users, but if you want more information, you can try HWMonitor or HWiNFO. Anyway, that is all from us. If you wish to stress test the GPU on your Windows 11 PC, follow our handy article. Finally, if you have any questions or suggestions for any other app that does the task better, let us know in the comment section below.






