One basic operation most of us do in Windows 11 is taking screenshots. If you have been using the Windows + Print Screen key to capture screenshots, you would know that Windows stores all your screenshots in a default “Screenshots” folder. Well, if you are looking to save all your screenshots to a new location, we have explained how you can change the screenshot folder location in Windows 11.
Change Screenshot Folder Location in Windows 11 (2022)
What is the Default Screenshot Folder Location in Windows 11?
Although there are multiple ways to take screenshots on Windows 11, two widely used methods include using the Print Screen key and using the Windows+Print Screen Windows 11 keyboard shortcut. When you press the Print Screen key to take a screenshot, the image is copied to your clipboard. You then have to use the Snipping Tool or paste the image to any image editor of your choice to save it as a file.
On the other hand, using the Windows + Print Screen shortcut saves the image directly to your PC. The screenshot is saved in a dedicated “Screenshots” folder inside the “Pictures” folder. You will typically find your default screenshot folder at the following location:
C:\Users\<username>\Pictures\Screenshots
To change the default screenshots folder in Windows 11, you can follow the steps below:
Set Custom Location for Screenshots in Windows 11
1. Navigate to the Pictures folder (C:\Users\<username>\Pictures), right-click on the Screenshots folder, and choose “Properties”.
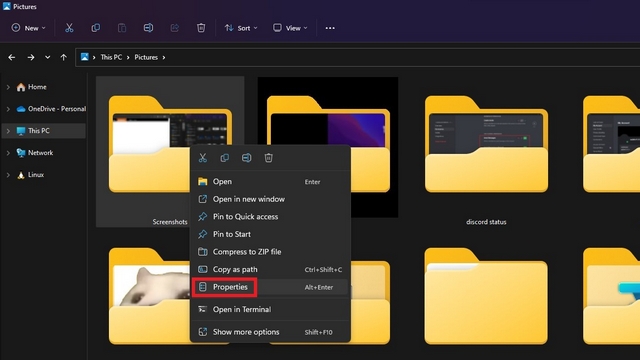
2. Switch to the “Location” tab and click on the “Move” button to pick the new folder for storing all your screenshots.
3. From the file picker interface, navigate to the new folder you’re planning to use for screenshots and choose “Select Folder”.
4. After picking the new destination for screenshots, click on “OK” or “Apply” to confirm the changes.
5. Windows will now prompt you to move all the screenshots from the old folder to the new one. This is an optional step, and you can choose to keep all the old screenshots in the old location.
6. In case you change your mind, click on the “Restore Default” button to use ‘Pictures\ Screenshots’ as the default screenshots folder in Windows 11 again.
Choose Screenshots Folder in Windows 11
Changing your screenshots folder gives you the flexibility to organize all your screenshots in one place for faster access. If your work or use case involves taking a lot of screenshots, changing the folder location is a neat strategy to effortlessly group all your screenshots to relevant folders. And that’s pretty much it for this guide. For more such tips, do not forget to take a look at our list of the best Windows 11 hidden features to get the most out of your PC.
NICE POST