While the overhauled UI in Windows 11 is eliciting a mixed response, the removal of a myriad of features is enraging many Windows users. However, in relief to many Windows 11 users, Microsoft has simplified the process of setting your default browser in recent updates. So if you are wondering how you can set the default browser in Windows 11, we have got you covered. Follow this step-by-step guide to change your default browser in Windows 11.
Change Default Browser in Windows 11 (April 2022)
Windows 11 may have added some interesting new features, but it also made many things unnecessarily convoluted for reasons best known to Microsoft. Notably, you should be running Windows 11 KB5011563 cumulative update or newer to experience the simpler and easier way of changing default apps on Windows 11. But fear not, we have also included a separate set of instructions to change the default browser in Windows 11 for those running older builds.
Install a Third-Party Web Browser of Your Choice
Microsoft Edge is the default web browser in Windows 11. The first step towards changing that would be to install a browser of your choice. There are a plethora of high-quality third-party browsers available on Windows, including Chrome (Free), Firefox (Free), Opera (Free), and many more.
Any browser that’s compatible with Windows 10 is also compatible with Windows 11. Install the web browser of your choice and follow the guide below to change the default browser in Windows 11.
Note: We are using Google Chrome for demo purposes here. The process will remain identical for Firefox, Opera, or any other browser. If you do not like Google Chrome because of all the privacy implications, check out the best Chrome alternatives you can use on Windows.
Steps to Set the Default Browser in Windows 11 (Windows 11 KB5011563 and newer)
- Open the Settings app using the Windows 11 keyboard shortcut “Win+I” and switch to the “Apps tab” from the left sidebar. You should then click on “Default apps” to change your default browser on Windows 11.
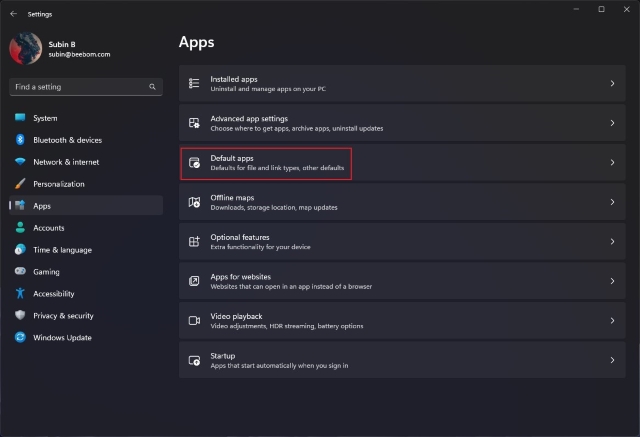
- Now, search for the browser you would like to set as the default one in the search box present on the “Default apps” page. For instance, I’m changing the default browser from Firefox to Google Chrome in this tutorial.
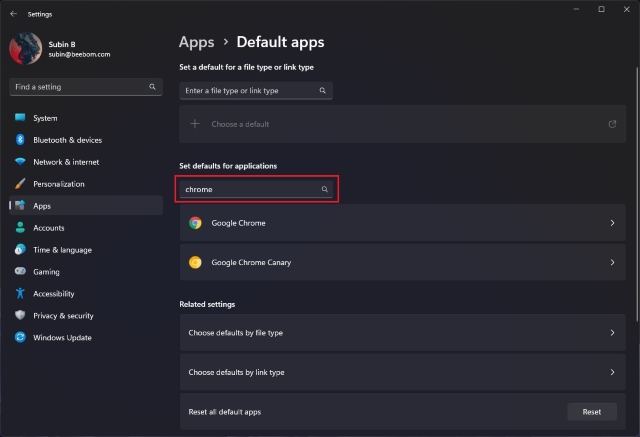
- Click on the “Set default” button next to the “Make <browser name> your default browser” option at the top, and you are all set. You have successfully changed your default browser on Windows 11.
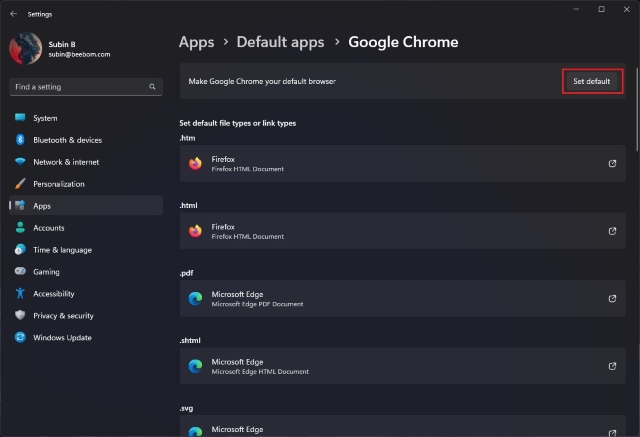
- As you can see below, Google Chrome is now the default browser on this PC. However, it’s worth noting that you will still have to manually change the file types such as .pdf, .shtml, .svg, and more.
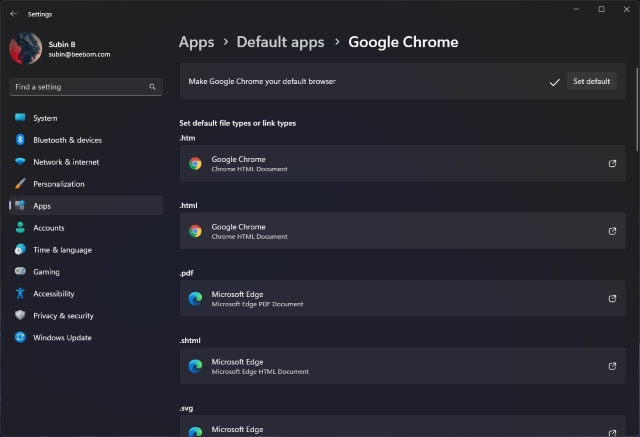
- To change the default app for a specific file type or link type, click on it to choose the appropriate app from the list and hit the “OK” button.
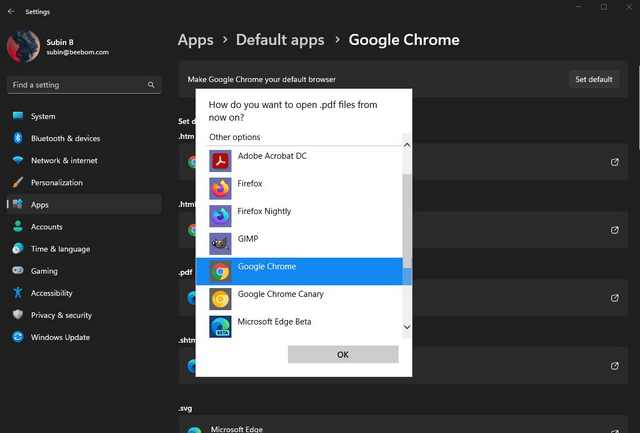
Steps to Set the Default Browser in Windows 11 (Older Builds)
- First off, open Settings (use Windows keyboard shortcut Win + I) and move to the “Apps” tab from the left pane. Then, click on “Default apps” from the right pane.
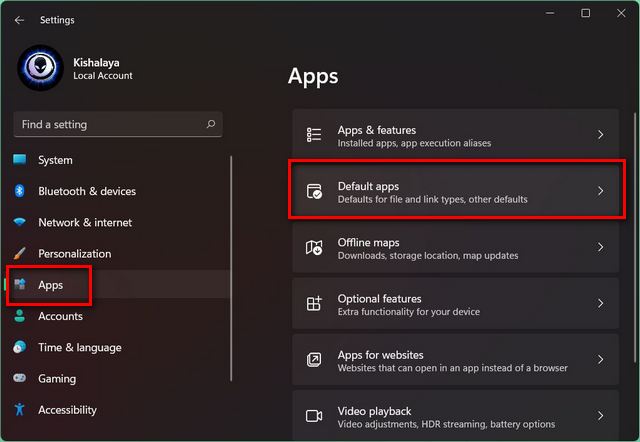
Note: You can also click on the “Make Default” button within Chrome (or Firefox) settings to directly get to the Default apps page in Windows 11.
- Now, in the “Search Apps” field, input the name of the app that is currently the default browser on your Windows 11 PC. In my case, it is Mozilla Firefox, but if you are unsure, it is likely to be Microsoft Edge.
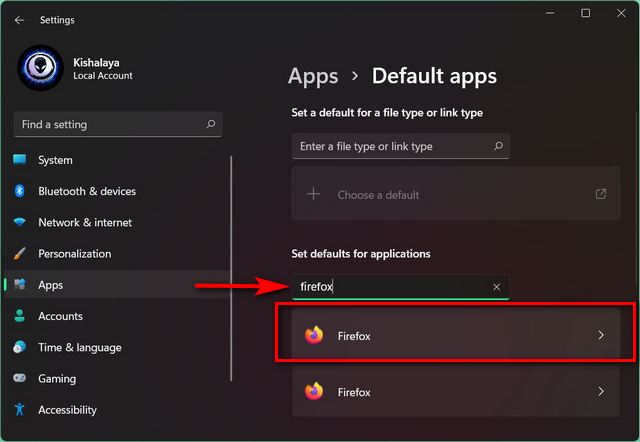
Note: The default browser in Windows 11 is Edge Chromium, so you need to search for Microsoft Edge here if you have clean installed the OS. If you have upgraded from an existing Windows 10 installation, your default settings have carried over, so you need to search for your default browser app in Windows 10.
- You will now be presented with a list of extensions and file types, including .html, .svg, .pdf, .php, and more, for which Firefox is the default app. Click on the extensions one at a time and use the pop-up menu to change the default to the browser you want to use in Windows 11.
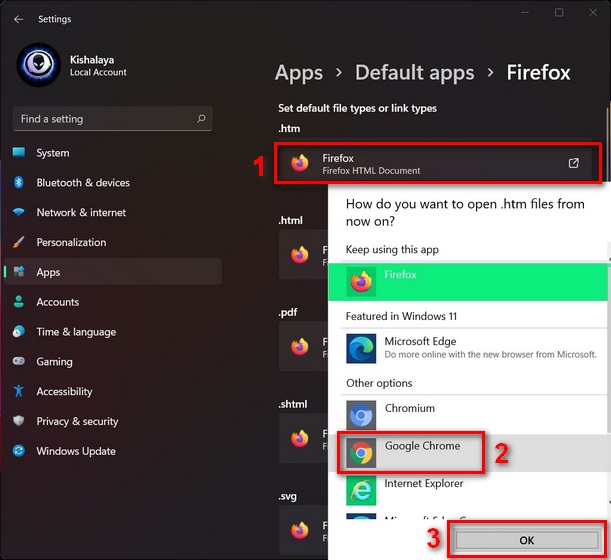
- Once you change the default browser for all extensions, restart your Windows 11 PC. Chrome will now be the default app to open all those extensions and file types, making it the default web browser on your Windows 11 installation.
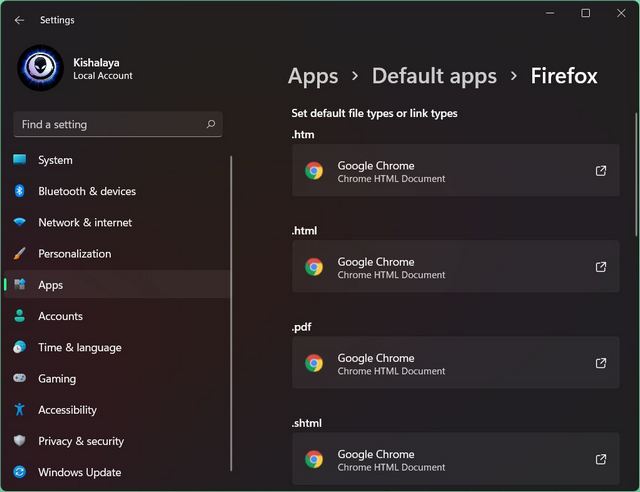
Frequently Asked Questions
Q: How to set Google Chrome as the default browser in Windows 11?
You can set Google Chrome as the default browser in Windows 11 from the “Default apps” section of the Settings app. We have detailed the instructions to change the default Windows 11 browser in this article.
Q: Why can’t I set Chrome as my default browser in Windows 11?
If you are not able to set Google Chrome as the default browser, you could try resetting Chrome from “chrome://settings/reset”. If that didn’t work, reinstalling Chrome should help.
Q: What’s the default browser in Windows 11?
Microsoft Edge based on Chromium is the default browser in Windows 11. However, you can choose to change it if you prefer other browsers.
Change Default Browser From Microsoft Edge to Google Chrome in Windows 11
Although Microsoft took its time, we’re glad that the one-click option to set a default browser is finally available in Windows 11. With that said, you now know how to change the default browser in Windows 11. Even though the process is a bit more complicated than Windows 10, you will hopefully be able to use a browser of choice instead of being forced to use Microsoft’s default option.
If you are looking to undo some of the other Windows 11 changes no one asked for, check out how to switch back to the Windows 10-style Start Menu design. If even that doesn’t impress you, learn how to downgrade to Windows 10 from Windows 11. On the other hand, if you are perfectly happy with Microsoft Edge and want to keep using it, check out how to enable Efficiency Mode in Microsoft Edge to improve battery life. Also, you should check out the best Minecraft Edge tips and tricks to learn about more cool features.





