In April earlier this year, Microsoft announced the Performance mode for Edge to help optimize the browser’s performance while saving battery and hardware resources. The Redmond giant has since renamed the feature to “Efficiency mode” in recent updates. So if you want to speed up your Windows PC while browsing the web, here’s how you can turn on the new Efficiency mode in Microsoft Edge.
Use Efficiency Mode in Microsoft Edge (2021)
Microsoft is currently testing Efficiency mode in Edge’s Canary channel. Hence, you may not immediately see the feature in the stable version of the browser. I have used Edge Canary version 93.0.939.0 for this demonstration on a laptop running Windows 11. With that out of the way, here’s how to enable and use Efficiency Mode (formerly Performance Mode) in Edge.
What is Efficiency Mode in Microsoft Edge?
Efficiency mode is a new feature that helps improve the performance in Edge. When you enable efficiency mode, the browser minimizes power usage to extend battery life by reducing the load on CPU and memory resources. Microsoft warns that video playback may be less smooth, and animations may slow down when you are using efficiency mode.
Moreover, with efficiency mode enabled, Microsoft will automatically put inactive tabs to sleep after 5 minutes, provided you have enabled sleeping tabs in Edge. Notably, Edge will respect your previous sleeping tabs trigger time when it is not on Efficiency mode.
Enable Efficiency Mode in Microsoft Edge
1. Open Edge and access the Settings page by clicking on the horizontal three dots menu at the top right corner.
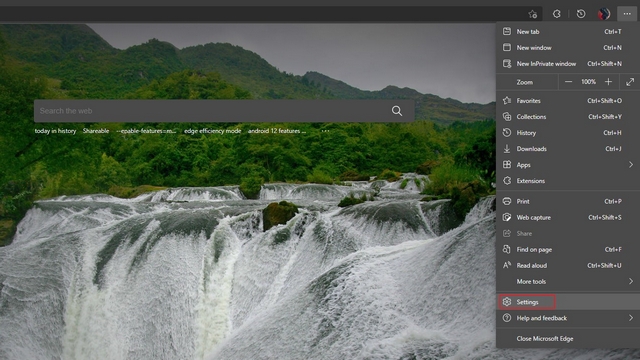
2. Next, switch to the “System and performance” tab from the left sidebar. Under the “Optimize Performance” section, turn on the “Efficiency mode” toggle to enable the feature.
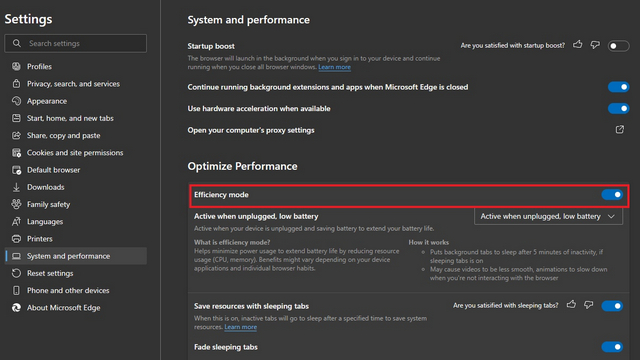
Customize Efficiency Mode in Edge
You can choose to customize the Efficiency mode to configure when it kicks in. You have three options to choose from. Edge lets you keep efficiency mode always-on, active when your PC is unplugged, or when your system is unplugged and running out of battery.
To change the efficiency mode triggers, click on the dropdown menu below the toggle and pick the setting that suits your use case.
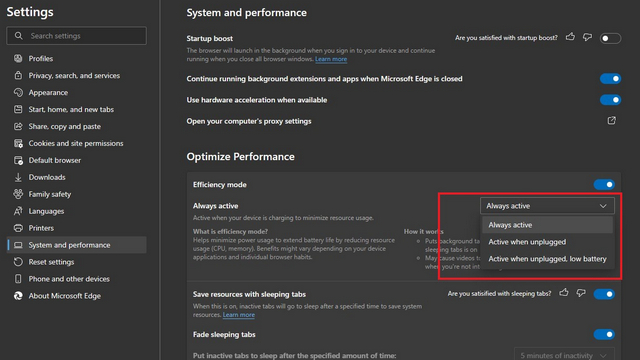
Now, jumping into the Settings each time you want to customize the Efficiency mode may feel like a chore. So, Microsoft has already included a solution for that. You can get a new Performance Tab in the toolbar to access the Efficiency mode settings. Here’s how to do that:
1. Go to Settings -> Appearance. Scroll down to find the “Show performance button” and toggle it on.
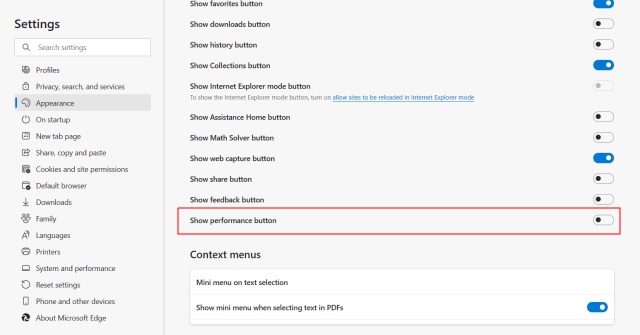
2. Now, you will see a new heartbeat icon in the toolbar. Click on the “Performance button” to quickly tweak the Efficiency mode settings.
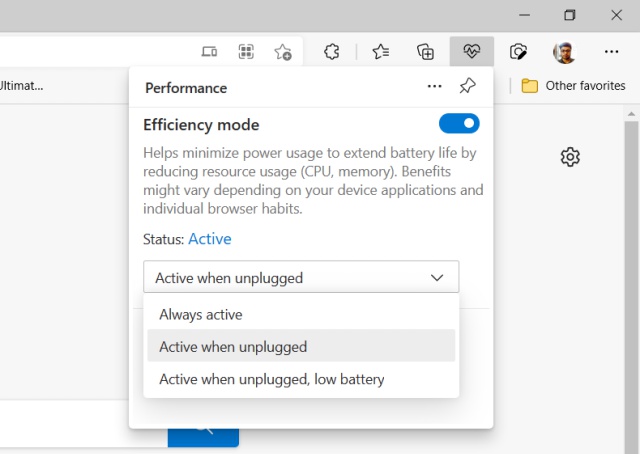
Disable Efficiency Mode in Microsoft Edge
If you tried Efficiency mode and found it to be too aggressive on your workflow, you can choose to disable it at any time. Just follow the steps below:
To disable efficiency mode in Edge, open Settings from the horizontal three dots menu at the top right. Then, navigate to System and performance -> Efficiency mode, and disable the toggle.

Try Efficiency Mode to Improve Performance in Edge
So, that’s how you can use Efficiency mode in Edge to improve the performance of the browser on Windows 10 or Windows 11. You should also check out our article on how to use sleeping tabs in Microsoft Edge to put inactive tabs to sleep for more performance improvements. For more such tips, check out our article on the best Microsoft Edge tips and tricks.



















This feature is only available for windows 11. There is no such feature like this in windows 10.
It has nothing to do with Windows 11. I am able to use it on Windows 10 on edge canary.