The Oculus Quest 2 packs a plethora of apps and experiences that make single-player and multiplayer gaming extremely fun. However, a drawback of the headset is the limited enjoyment if there is only one headset and multiple people. Fortunately, Meta did think ahead and implemented the ability to cast the Oculus Quest 2’s content to TVs so everyone can enjoy it. So if you’re a Quest user who wants to share their experience with friends and family, you’ll be happy to know you can do so easily. Keep on reading as I tell you exactly how to cast your Oculus Quest 2 to a TV.
How to Cast Oculus Quest 2 to TV
While casting your Oculus Quest 2’s feed to a TV is easy enough, there are still some things you will need before we begin. However, if you already know the requirements then use the table below to jump to the process itself.
Requirements to Cast Your Oculus Quest 2 to a TV
Before we begin, there are some things you will require to cast your Quest 2 to a TV. Have a look through the following list before you proceed:
1. A Chromecast Compatible TV
In order to cast your Oculus Quest 2’s screen, you will need a Chromecast-compatible television that will be able to receive the headset’s output. However, don’t be too worried as most TVs these days are Chromecast compatible and have it built-in. If you do not have a SmartTV, you can purchase a Chromecast dongle and hook it up.
2. Internet Connected Through Wi-Fi
You will also require a decently fast Internet connection that has been connected through Wi-Fi. We will need this so a connection can be made between the Oculus Quest 2 and the TV. Furthermore, for this reason, make sure that both your devices are connected to the same Wi-Fi.
3. A Charged Oculus Quest 2
Casting from any device does use up some amount of battery. Make sure your Oculus Quest 2 is fully charged up before you begin casting to your TV. Plug your headset in for a while and come back to this guide in a bit.
How to Cast the Oculus Quest 2 to TV
If you’ve gone through the requirements and already have them, then boot up your headset, and let’s do this. Simply follow the steps below to cast your Oculus Quest 2 to TV.
Note: As mentioned above, make sure your Oculus Quest 2 and TV are both connected to the same Wi-Fi network.
1. Put on your headset and press the Oculus button on the right controller to open up the Universal Menu.
2. Click the Sharing button which will look like a curved arrow on the menu.
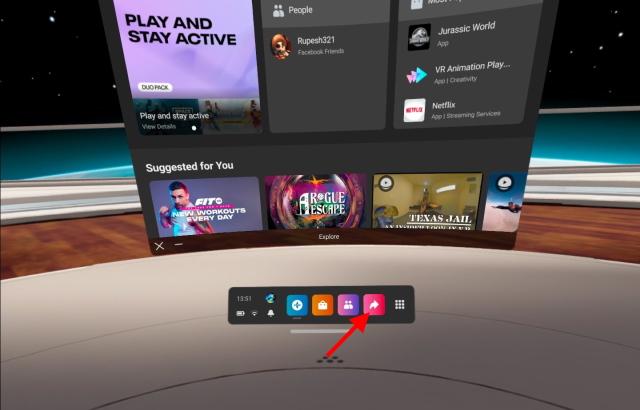
3. Tap the Cast button.
4. From the list that appears, scroll through and find your TV. Tap on it and then tap the Next button.
5. You will now see a casting request sent bubble. If the connection is stable then the casting should start immediately.
And that’s it! You will know you’re casting to the TV through a small red dot that will appear inside Oculus’ display. Whatever you see on your Oculus Quest 2 will appear exactly on your TV. So go ahead and cast away to your friends and family on your TV.
How to Stop Casting from Your Quest 2
Once you’re done casting content from your Quest 2 to TV, you can easily stop casting. To stop casting from your Quest 2, follow the steps below:
1. Press the Oculus button from the right controller to open up the Universal Menu.
2. Click the Sharing button which will look like a curved arrow on the menu.
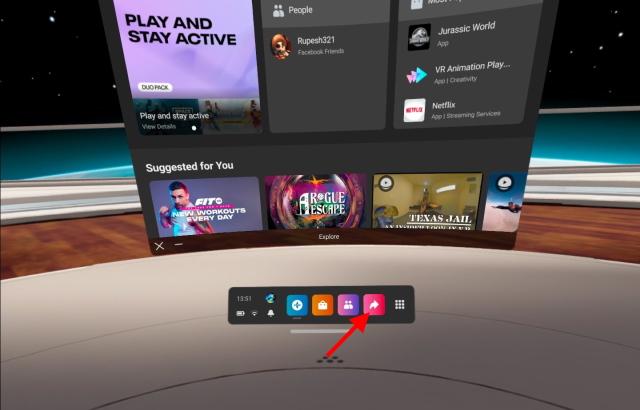
3. Tap the Cast button and then tap the Stop Casting button to stop it.
And that’s it. Remember the steps above whenever you want to stop casting to your TV.
How to Cast Quest 2 to the TV from Your Phone
If you tried to follow the above steps but found the Oculus interface too confusing, this one is for you. Using the official Oculus app, you can easily cast Quest 2 to your TV and other devices through your phone. If you followed our guide on setting up the Oculus Quest 2, you must already have it installed. For those who haven’t, download, install and pair the Oculus app (Android/iOS, Free) and then follow the steps below.
1. Open the Oculus app on your phone.
2. Tap the Cast symbol in the upper right corner. It will look like a headset and a Wi-Fi symbol paired together. Grant any permissions the app asks for.
3. Tap your Oculus Quest 2 to choose it.
4. Tap the downward arrow to open up the casting devices list and then choose your TV.
5. Press the Start button to begin casting.
And you’re all set. Like before, casting from your Quest 2 to the TV has begun. You can stop it anytime by clicking on the Stop Casting that will appear on the app. Cast using your phone the next time you’re feeling lazy.
Cast Your Quest 2 Content Away to Your TV
And that was our guide to telling you how to cast your Oculus Quest 2 content to your TV. Once you’re done with setting up the casting, share these best virtual reality apps and experiences with your family and friends. Did playtime stop because of discharged controllers? Learn how to charge your Oculus Quest 2 controllers here. If you’re having any problems with casting, ask your questions in the comments below.