- With Universal Control, the Mac's keyboard and trackpad become extensions of your iPad, allowing you to navigate and interact with it seamlessly.
- To enable Universal Control, go to Settings -> General -> AirDrop & Handoff -> toggle on "Allow Handoff between this Mac and your iCloud devices."
- Both your iPad and Mac must be signed in with the same Apple ID and connected to the same Wi-Fi network to use the Universal Control feature.
In a move to promote enhanced productivity and seamless integration within the Apple ecosystem, Apple introduced a game-changing feature called Universal Control for iPads. And one of its major functionalities includes the ability to use your Mac’s keyboard, trackpad, and pointer with your iPad. Thus, it revolutionizes the way you interact with your Mac and iPad at the same time. That said, let’s learn how to set up Universal Control and use the Mac’s keyboard, trackpad, and pointer with your iPad.
What is Universal Control on Mac and iPad?
Built on the Continuity feature that Apple has had for years, Universal Control serves as a bridge between your Mac and iPad. It allows you to move the pointer across your Mac and iPad screens seamlessly as if they are one continuous display. This offers you a unified experience between the two devices, as you won’t need to physically switch peripherals or toggle between modes.
Yeah, the Sidecar feature also allows you to do the same, but Universal Control takes things a little further. The fundamental difference lies in their core functionalities. Universal Control facilitates a shared interaction, letting you use a single set of peripherals across devices, while Sidecar extends the Mac’s display to the iPad, leveraging the iPad as an extended display or input device, especially for creative tasks.
iPad and Mac Compatible with Universal Control
To use Universal Control, make sure you meet the following requirements:
- An iPad and Mac with Universal Control support
- Both Mac and iPad must be signed in with the same Apple ID
- Bluetooth, Wi-Fi, and Handoff are turned on both Mac and iPad
- macOS 12.3 or later running on your Mac
- iPadOS 15.4 or later on your iPad
Compatible iPads
- iPad Pro (all models)
- iPad (6th generation and later)
- iPad Air (3rd generation and later)
- iPad mini (5th generation and later)
Compatible Macs
- MacBook Pro (2016 and later)
- MacBook (2016 and later)
- MacBook Air (2018 and later)
- 21.5in iMac (2017 and later)
- 27in iMac (2015 and later)
- 24in iMac
- iMac Pro
- Mac Mini (2018 and later)
- Mac Pro (2019)
How to Share Mac’s Keyboard and Trackpad with iPad
While many would think it would be a complex process, it is pretty straightforward in reality. Start by ensuring both your Mac and iPad are updated with the latest available software. Then, position the iPad within proximity to your Mac.
Step 1: Turn On Handoff
- On your iPad, head to Settings -> General -> AirDrop & Handoff.
- Now, first toggle on Handoff, and then toggle on Cursor and keyboard.
Enabling the cursor & keyboard toggle will allow you to use the keyboard and mouse connected to your iPad on nearby Macs signed in with the same Apple ID, or vice-versa.
- On your Mac, open System Settings -> General -> AirDrop & Handoff -> toggle on “Allow Handoff between this Mac and your iCloud devices.”
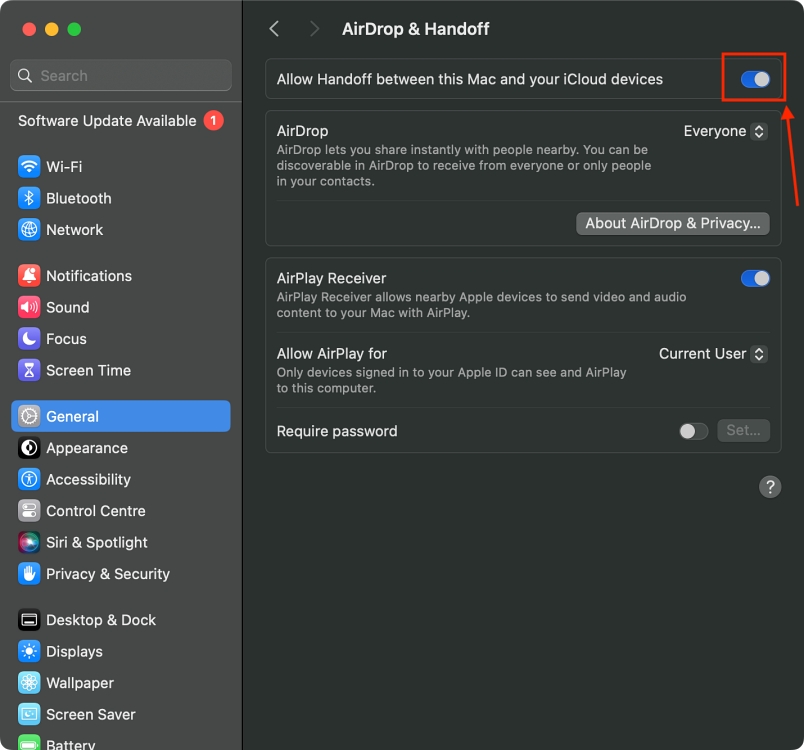
Step 2: Enable Universal Control for mouse and keyboard on Mac
- Open the System Settings on your Mac and go to Display in the left sidebar.
- Then, click the Advanced button at the bottom of Display settings.
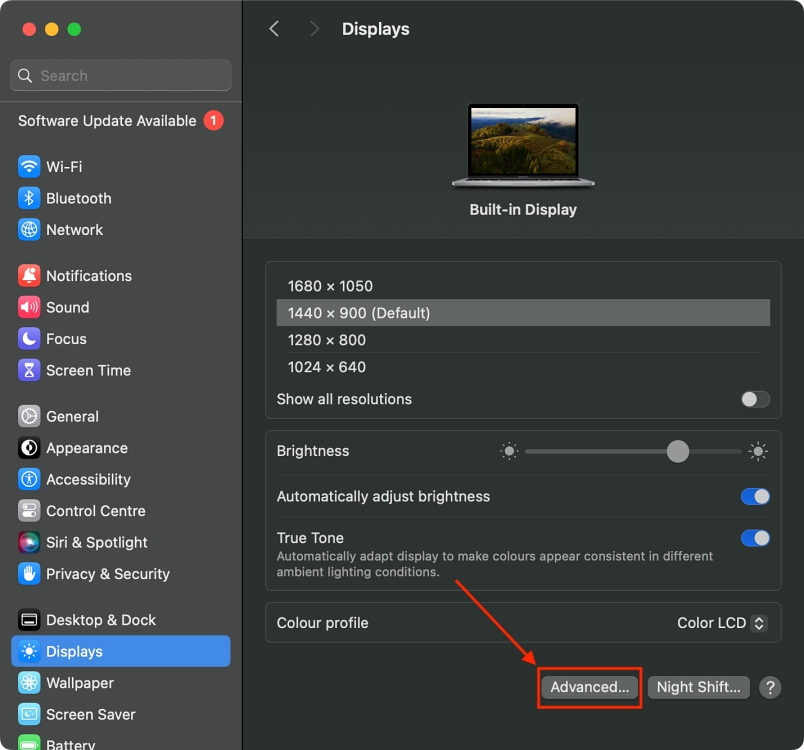
- Now, toggle on all the options available under the Link to Mac or iPad section.
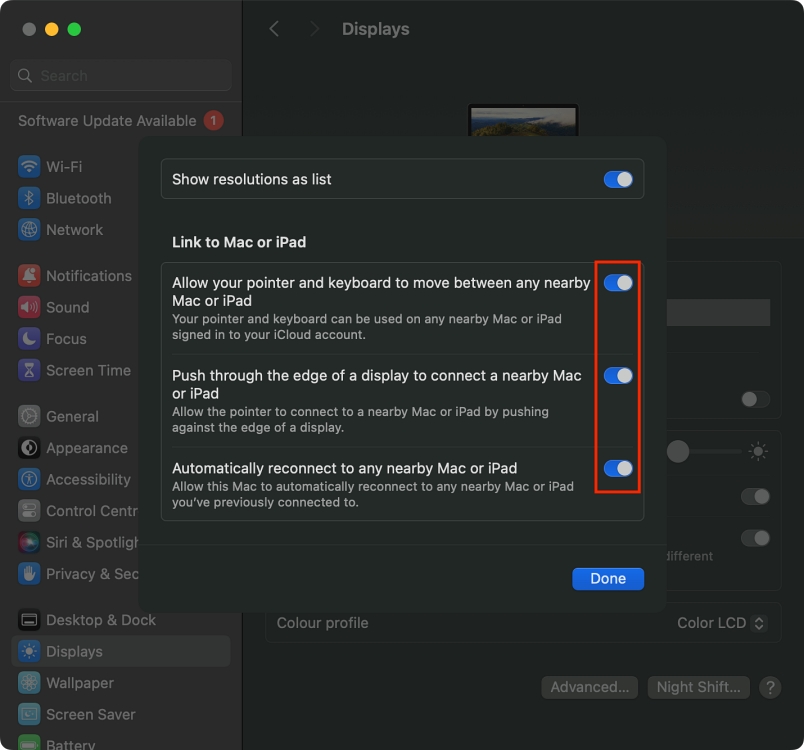
Step 3: Use Mac’s Mouse, Trackpad, and Keyboard on iPad
Once you have enabled the “Automatic reconnect to nearby Mac or iPad” setting, any Mac or iPad you previously connected with your Mac will automatically get reconnected to it.
Now, if the previously connected iPad is in close proximity to your Mac, drag the Mac’s pointer toward the screen’s edge (depending on the setup you’ve previously used, I will get back to this later).
Once the pointer is at the edge of your Mac’s display, you will see an animation on the edge of your iPad’s display, indicating something is trying to pop out. Keep dragging the pointer further, and you will see the cursor appear on the iPad’s display.

To use the same keyboard across both devices, simply open any text box or a document on your iPad and start typing on your Mac’s keyboard, and you will see the text appear on your iPad.
To use your iPad’s virtual keyboard again, tap the Keyboard button at the bottom, then choose the Show Keyboard option in the pop-up menu that appears.

If dragging the pointer across devices isn’t working, it means your iPad isn’t connected to your Mac. To do so, head to Display Settings on your Mac, then click the Downwards Arrow button and select your iPad under the “Link Keyboard & Mouse to” section.
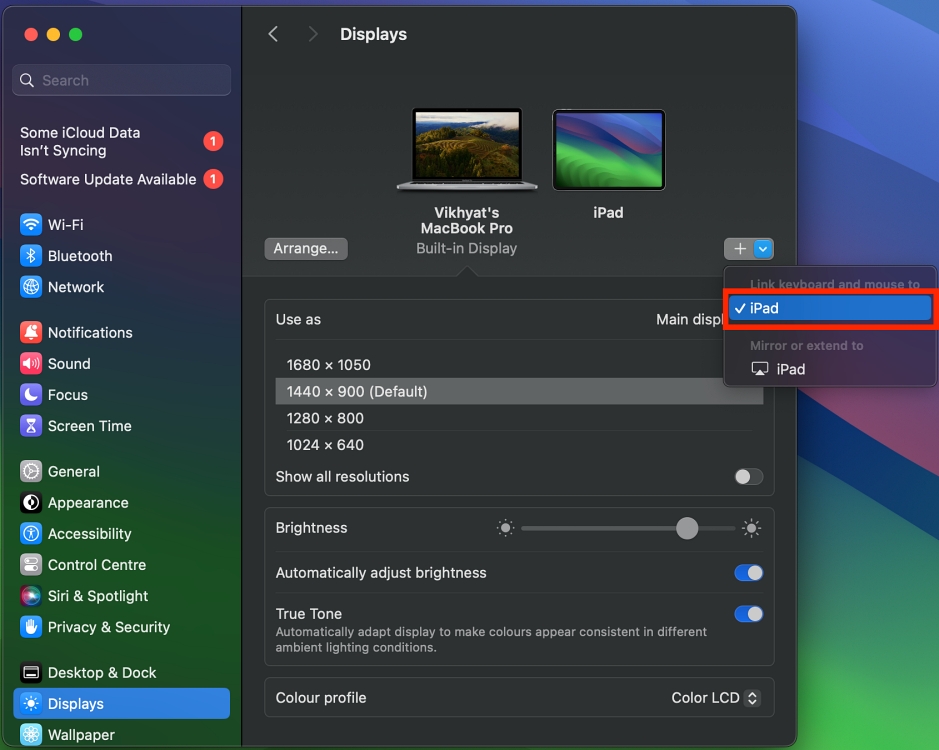
How to Change the iPad and Mac Display Order
Once you have connected your iPad display with your Mac, you can arrange the order of both displays per your preference. Here’s how you do it:
- Open the System Settings app on your Mac and visit the Displays section.
- Click the Arrange button.
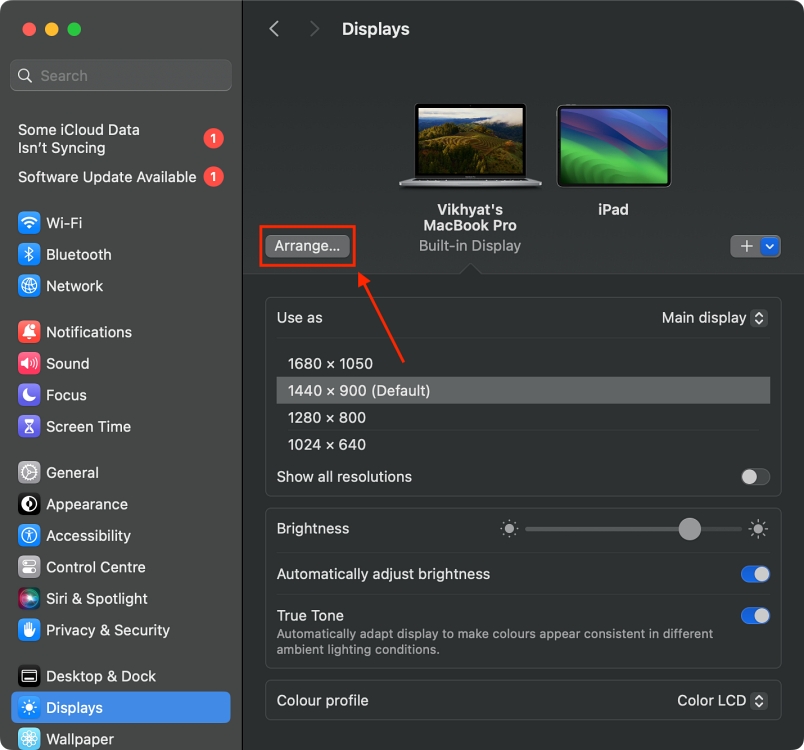
- Now, select and drag the iPad display to either side.
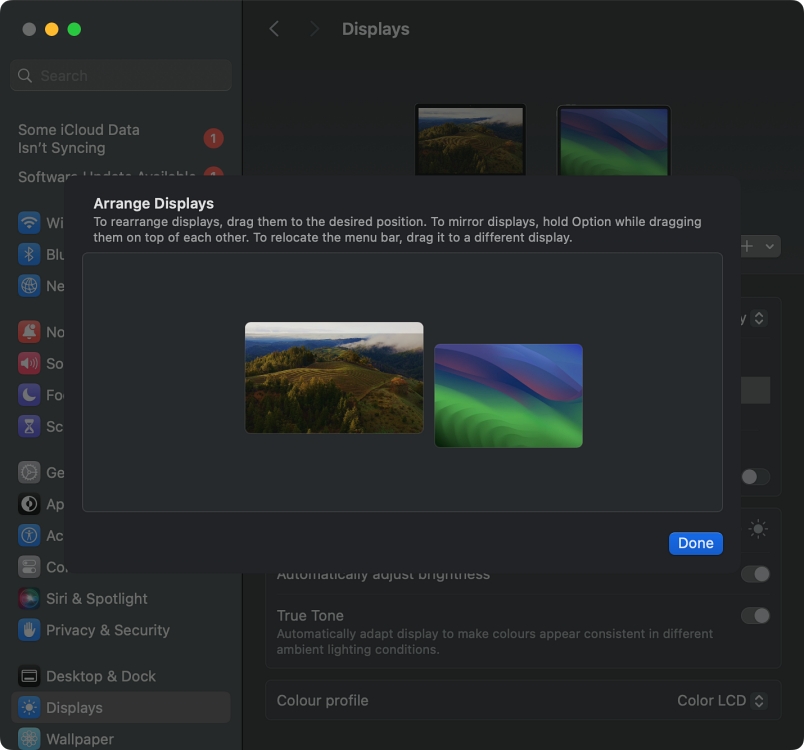
Mac Trackpad Gestures You Can Use on iPad
Once you move your Mac’s pointer to your iPad display, the pointer transforms into a translucent dot. The dot signifies your finger touch (as the iPad is a touch-based device). While you can use pretty much every trackpad gesture on both devices, there are a few special Mac trackpad gestures you can use to enhance the navigation and functionality on your iPad.
- Open Control Center: Drag the pointer to the top right corner of your iPad screen and click the battery indicator icon to bring up the Control Center.
- Access App Switcher: Drag the pointer to the bottom of the iPad display, and the dock will appear. Now, drag the pointer further down to access the App switcher. Alternatively, you can use the traditional three-finger upward swipe to do the same.
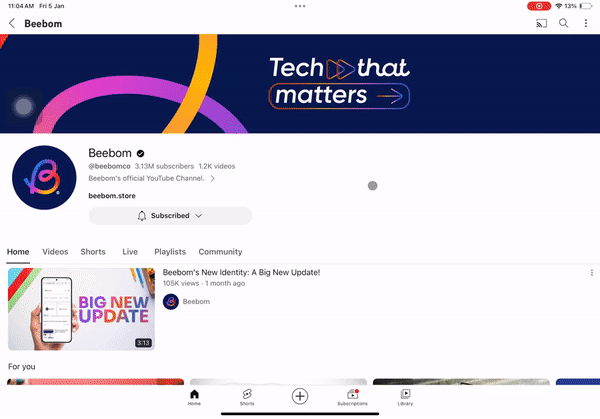
- Access Notification Center: Drag the pointer to the top left corner of your iPad screen and click the date or time text and the Notification Center will appear.
- Switch Between Active Apps: Swipe right or left with four fingers to switch between recently opened apps quickly.
- Two-Finger Tap: Simulates a secondary click, akin to the right click on the mouse. It also brings up additional options or context menus.
And that’s it. This is how you can make use of Universal Control to use Mac’s keyboard and trackpad on your iPad, marking a significant leap in cross-device functionality. Planning to use this feature on your Mac and iPad regularly? Do share your experience with us in the comments below.






