OBS, or Open Broadcaster Software, is the ultimate tool for any streamer or content creator. The best thing about OBS is that you can add several different scenes, sources, images, or logos in simple steps. Adding any media source such as images, logos, or animated images can make your live stream look better for the viewers. There are multiple types of images you can add to your live stream in OBS. In this guide, we will explain the detailed steps to add images or logos to OBS Studio.
Logo or Image Types Supported in OBS
OBS supports almost every file type, including .bmp, .tga, .png, .jpeg, .jpg, and .gif, when it comes to media files like logos or images. There are specific types of images that you can add in OBS, and here they are:
- Logo or Static Images: A logo or static image can be any idle image. Most of the time it can be a channel watermark or a brand logo. You can also use no background PNG files to create overlays.
- Animated Image Overlays: You can also add animated image files or GIFs in OBS. This adds an extra layer to your live stream or content. Animated image files can take up more CPU resources, though.
- Image Slideshows: In OBS, you can also add image slideshows. It helps you showcase multiple images without changing or adding any extra sources.
How to Add Logo or Image in OBS Live Stream
Before we jump into the steps on how to add different images or logos in OBS, make sure the software is updated. You can follow our OBS update guide here. Now, let us jump right into the methods.
1. Add Static and Animated Image
- First, click on the plus button on the bottom left corner in OBS. This will add a new scene in OBS.

- Now, click on the plus icon under the “Sources” tab.
- From the menu that opens, select the Image source.
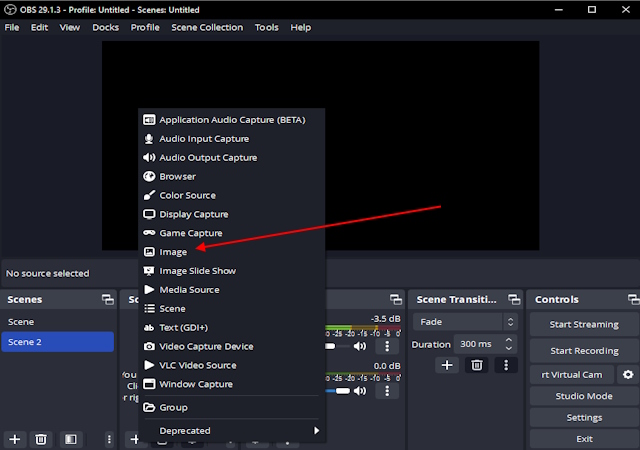
- On the prompt screen, rename the source as you desire and click OK.
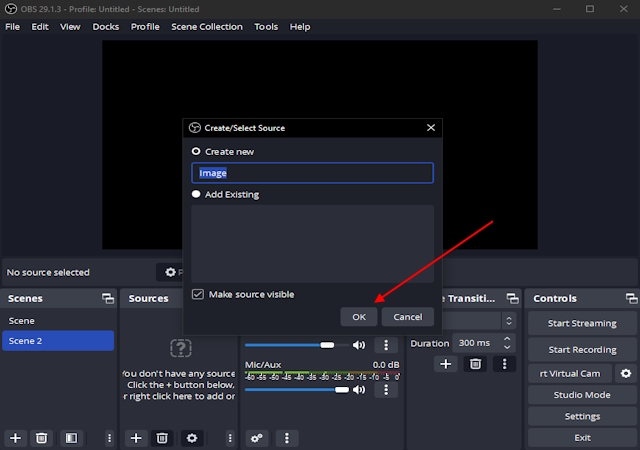
- This will open the properties for the image source.
- Here, click on “Browse” to select the image or logo you want to add to your live stream in OBS.
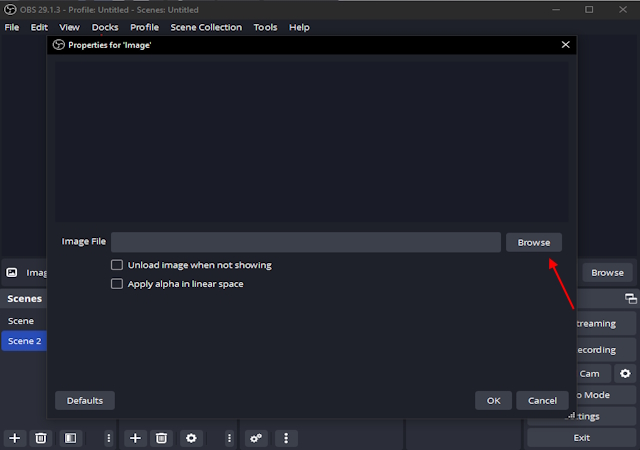
- Then, select the file and click open. It will be added in the image source properties window.
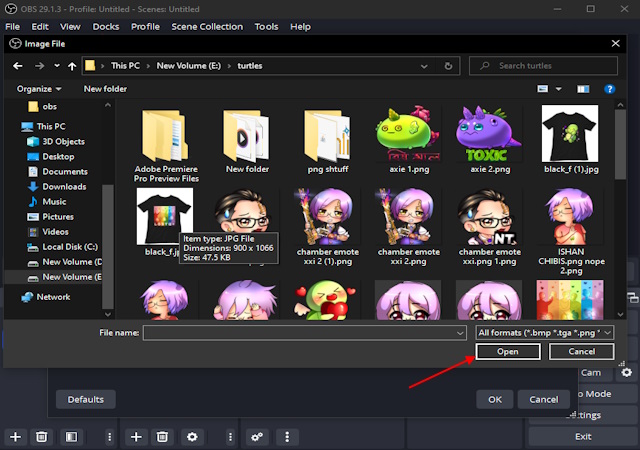
- Finally, you will see the image you selected on your OBS preview screen. You can resize it or drag it around.
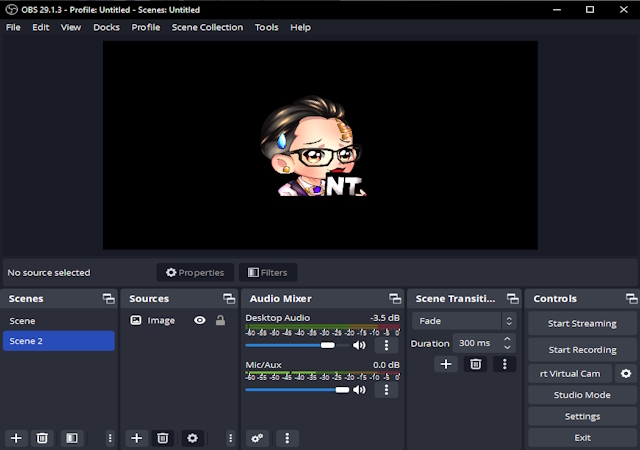
- You can also add animated images via this method. When you are on file selection step, select an animated image file (.GIF) and click open.
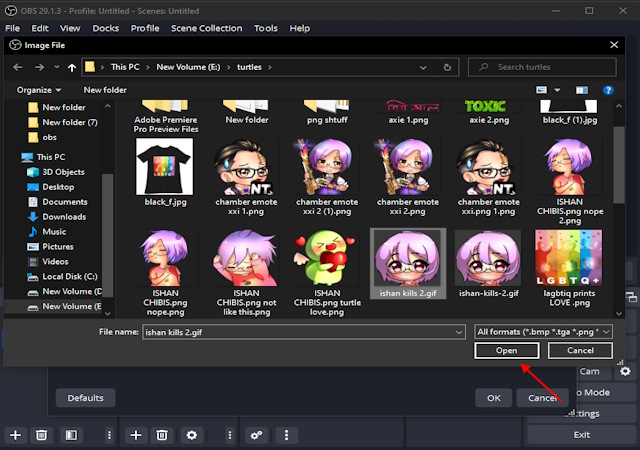
- This will add an animated image to your live stream in OBS.
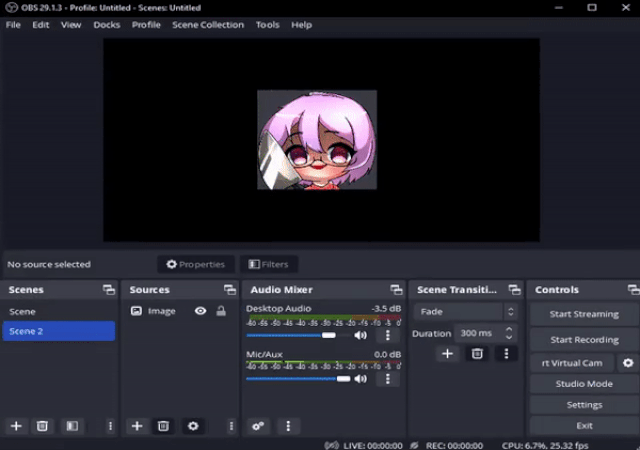
2. Add Image Through Drag & Drop
If you’re rushing to update the looks of your live stream or don’t want to go through the hassles of adding a new source and more, then you can use the drag-and-drop method. This even works when you are live on Twitch or YouTube. Here’s how it works:
- Open OBS Studio on your PC.
- Then, go to the image file you want to add to your live stream.
- Now, drag the picture inside the preview or source section in OBS studio.
- This will add the image or logo to OBS.
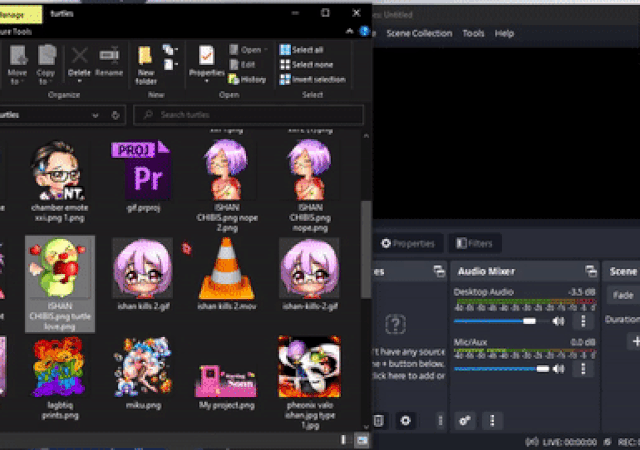
3. Add Image Slideshow in OBS
OBS also allows you to add and display multiple images at the same time, playing them on a loop. You can add a slideshow source to showcase multiple brand logos or adverts through multiple images. To add an image slideshow, follow the steps below:
- First, click the plus button under the “Sources” menu in the bottom left corner.
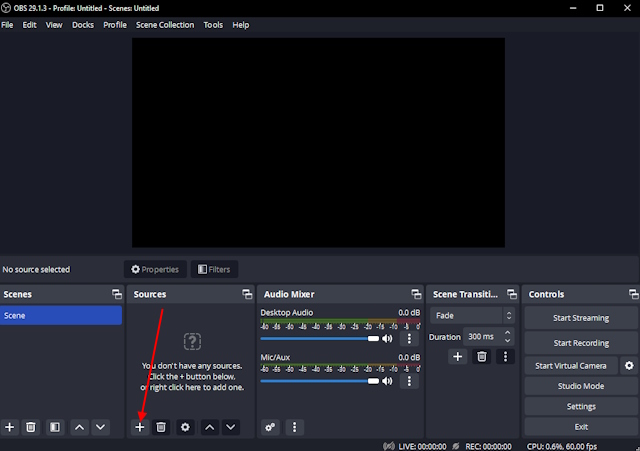
- Now, select the “Image Slide Show” option from the menu; adding a new source to the existing scene.
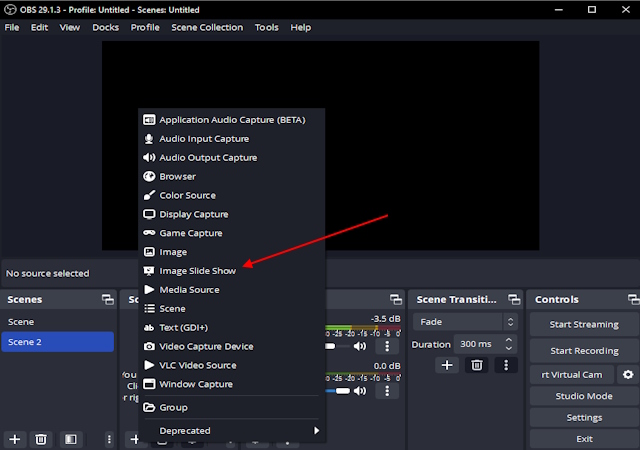
- Now, rename the source if you want and click OK. This will open image slide show properties window.
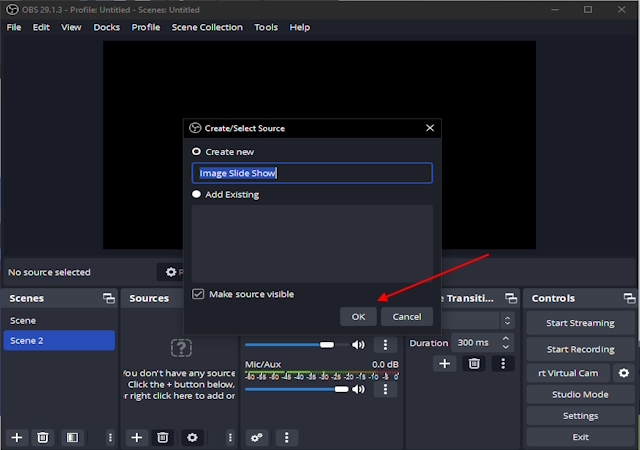
- Once you are here, make sure the loop option is checked.
- After that, click on the plus button under the properties menu to upload images.
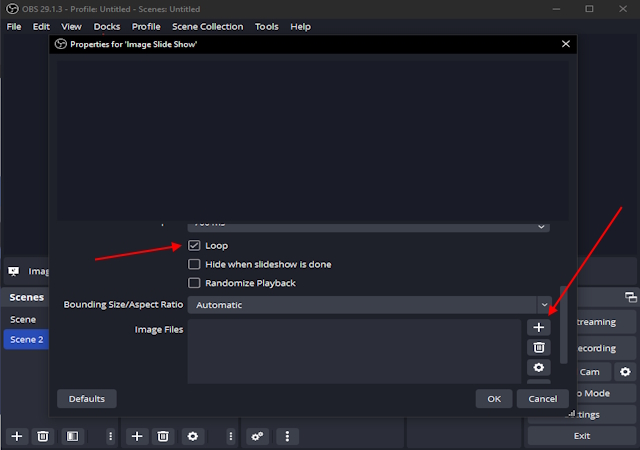
- Now, you can add files individually by selecting “Add files“ or “Add a directory” (folder) to OBS Studio. Press OK after choosing the image files.

- This will add the images you want to display on your live stream in a slideshow, and they will play on a loop in OBS.
- You can resize all images together or move them around by dragging them.
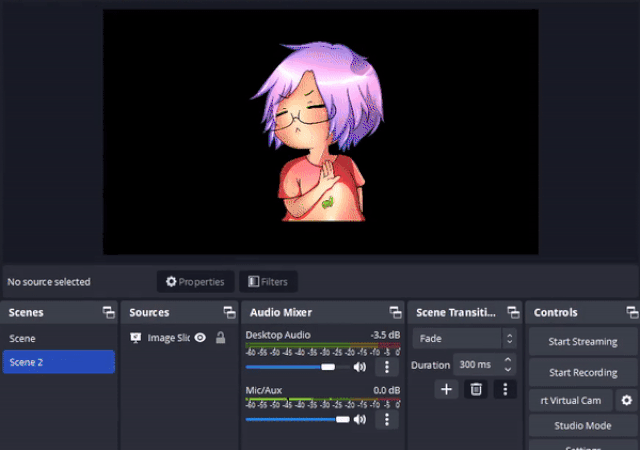
So yeah, these are all the methods you can use to add a single image, GIF, or an image slideshow to your live stream using OBS. Hope this guide proves helpful in your streaming journey.
You can add any media file in OBS, including PNG files, using the three methods we have included in our guide. Simply drag a PNG image into OBS, and it will be added as a new source right away. Then, drag and move it around to the desired position in your live stream.
OBS supports almost all image file types, including .bmp, .tga, .png, .jpeg, .jpg, and .gif.


















