Google Now, Android’s cool voice assistant might not be as friendly as Siri or Cortana but it’s a lot more functional. While Google Now supports a plethora of voice commands, we have been wanting a feature that lets one add custom voice commands to it. Thanks to Android’s flexibility, adding custom voice commands to Google Now is possible. There are a couple of third party apps that let you do this. So, without any further ado, here’s how you can add custom voice commands on Google Now:
Before you get started, you will need the Tasker app for the process. Tasker is available for $2.99 on the Play Store but you can go ahead and download the free 7-day trial from Tasker’s official website. The trial is available as an APK file, so you will have to sideload it on your Android smartphone.
Also, you can use either the Commandr or AutoVoice app to get this functionality. It’s important to note though, that Commandr is available for free and brings its own set of built-in commands, while AutoVoice is a paid app ($1.34) available for a free 7-day trial version as well.
We used the Commandr app but you can try out both the apps and decide accordingly. The steps to add a custom commands is more or less the same on both the apps, so that shouldn’t be a problem.
So, after you have install both Tasker and Commandr on your device, here’s what to do:
1. Open Tasker and firstly, go to the app “Preferences” and make sure to disable “Beginner mode” in the UI tab and enable “Allow external access” in the Misc tab.
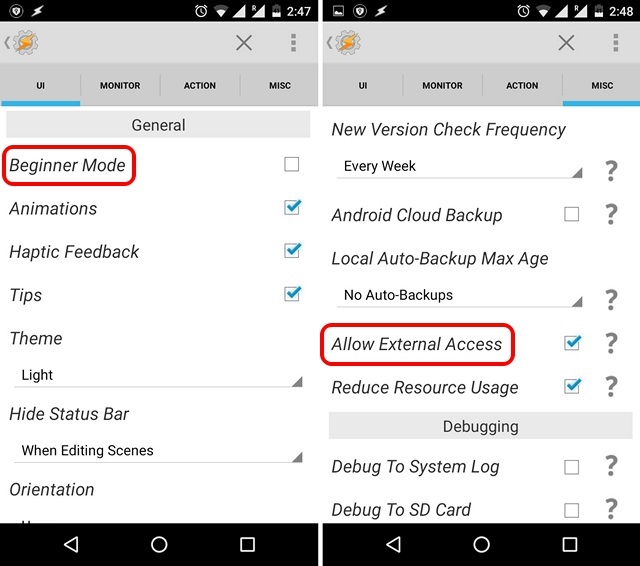
2. Then, go to Tasker’s home page in the Profiles tab, hit the Plus button in the bottom bar and select “Event“.
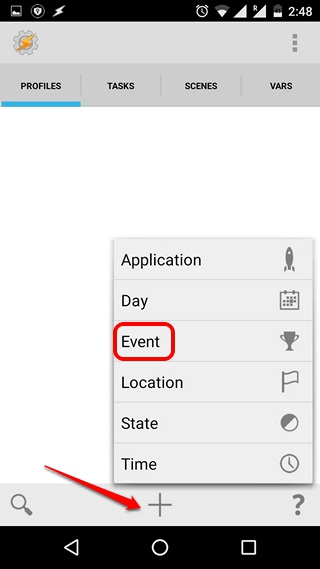
3. Among the Event Categories, select “Plugin” and then, select Commandr or AutoVoice, whichever one you are using.
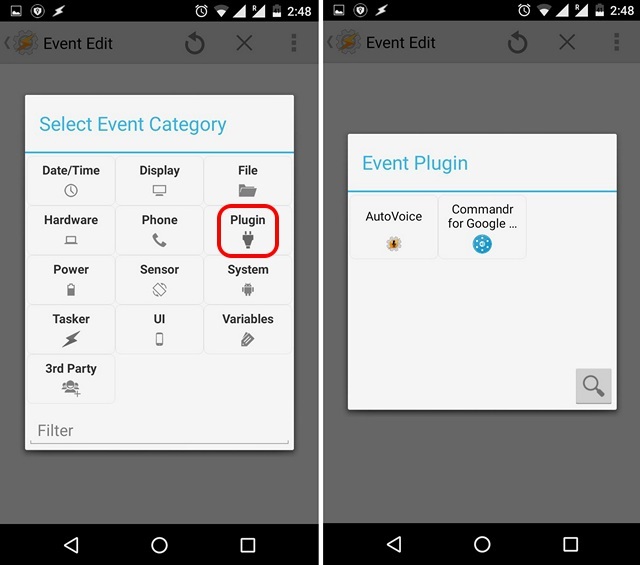
4. Once the event is created, tap the Edit button beside the Configuration heading and enter the text you want to use for the voice command and press “Done“.
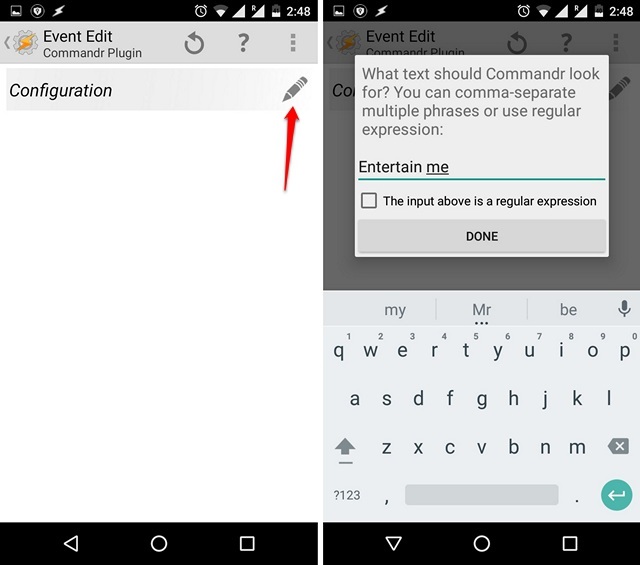
5. After the text is entered, go back and Tasker will automatically prompt you to enter a new task name. Use any task name like “Entertain Me Task” and tap the tick button.
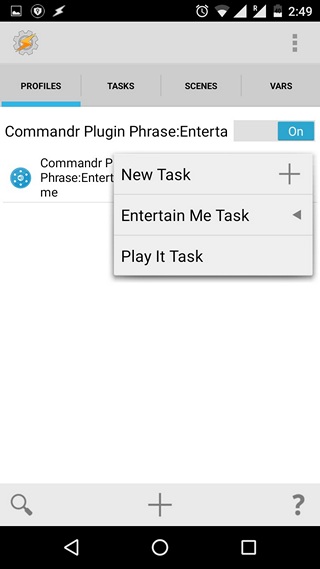
6. Then, hit the plus button at the bottom pane to add an action to the task. You can then choose among various actions for your voice command. For instance, you can select “App” and you can then decide to launch an app, kill an app, list all the apps and more. Select any of the actions and other options and press back.


This will create the task on Tasker but you will have to configure Commandr before you can start using it. Here’s how to set it up:
1. When you first open up Commandr, you will be prompted to enable the app in the Accessibility settings. Just tap on “Open Settings” or go to Settings->Accessibility and enable Commandr. Also, make sure to enable Tasker app.
Note: If you are using AutoVoice, you will have to enable the app in Accessibility as well. Also, keep in mind that enabling these apps in Accessibility gives them access to your Google search information. However, Commandr says that this information is not stored but if you are not okay with it, you can use the limited version. The limited version of Commandr requires you to say “Note to Self” before every command.
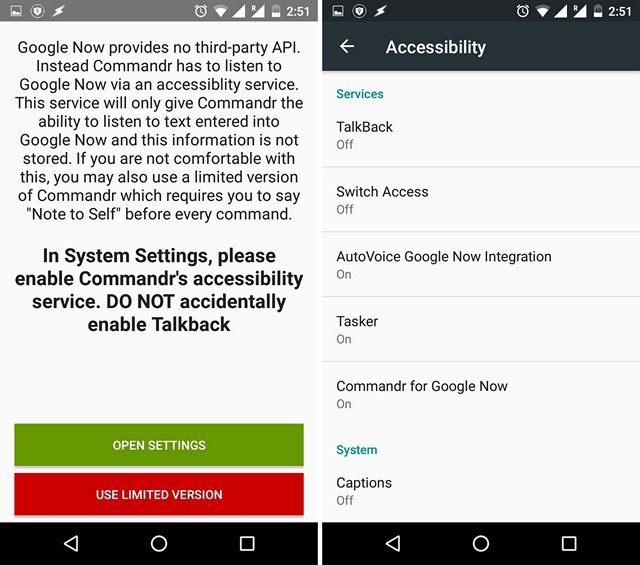
2. Once done, the main page of the app will open up. You can then configure the built-in commands you want to turn on or off in the “Built-in Commands option”. There’s also an option to vote for the commands you want to see.
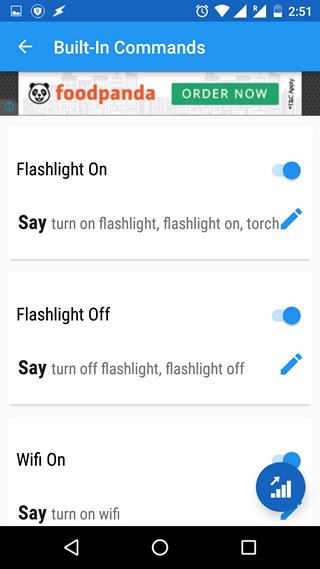
3. You can even turn on/off custom commands you just added in Tasker.

Note: There are various commands like Enable/Disable Airplane mode, clear notifications and more, which require root access. If you do have root access, you can also enable “Xposed” to use Commandr without saying “take a note” before the command on Android Wear.
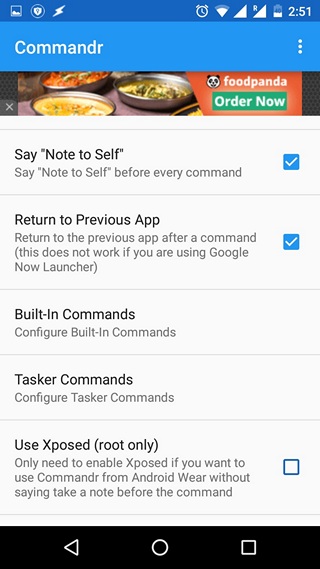
To add more custom voice commands, you can use the aforementioned process to create tasks using Commandr or AutoVoice in Tasker. Well, that’s all you need to do to add voice commands to Google Now on Android.
SEE ALSO: How to use Tasker: The Ultimate Guide
What custom voice commands you plan on adding to Google Now?
After the process is complete, you can start using these custom voice commands on Google Now and it should work great. However, there are times when some voice commands don’t work as expected, so don’t expect everything to work flawlessly. Having said that, if you have wanted to use custom Google Now commands, this is the only option for non-rooted devices. So, go ahead and try out it and let us know your experience. Also, don’t forget to tell us the voice commands you have added. Sound off in the comments section below.

















