Since Windows 10 supports a multitude of external devices — ranging from audio to scanners, and what not– the operating system also brings a fair share of problems. Recently, many Windows users reported that their headphones are not working on Windows 10 after the recent update. They went on to add that sometimes the PC does not even detect the headphone which is kind of unexpected. Nevertheless, in this article, we have shared detailed steps to fix the headphone issue in entirety. So with all that said, let’s go ahead and learn how to resolve the headphone issue on the latest version of Windows 10.
Headphones Not Working on Windows 10
Most of the time, due to multiple input sources including mic and speakers, Windows is unable to decide the output device. In such cases, you will have to manually choose your output sound device. Here is how you can do it.
1. Press the Windows key once and search for “sound”. After that, click on “Sound Settings”.
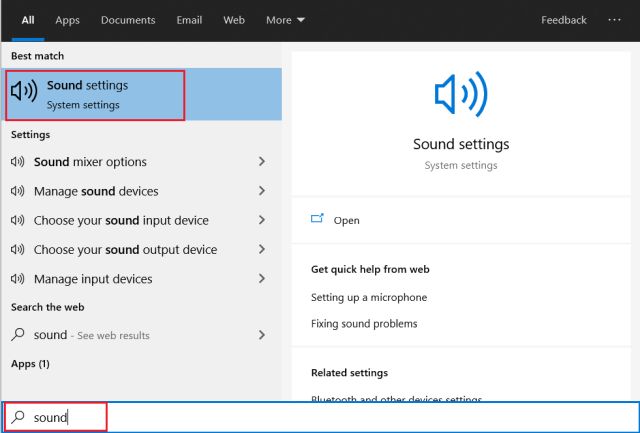
2. Next, manually choose your headphone as the input (mic) and output device from the drop-down menu. Now, the headphone should work without any issue. In case, it’s still not working then click on “Device Properties”.
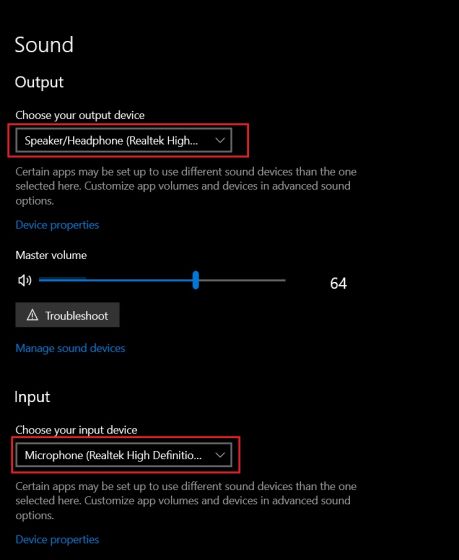
3. Here, make sure the device is not “Disabled”. Do a similar checkup under the input device as well.
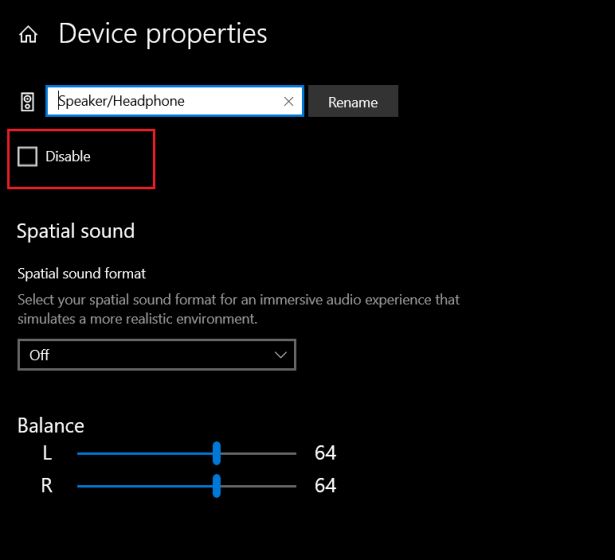
4. After doing all of that, if the issue still persists then click on the “Troubleshoot” button so that Windows can detect and fix the problem automatically.
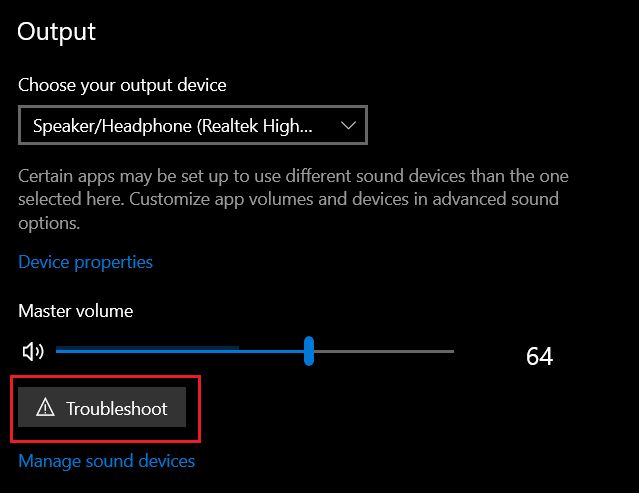
5. If you are still facing headphone issues on Windows 10 then configure the sound settings from Control Panel. Press Windows and R keys at once and paste the below command in the Run window and hit enter.
control.exe /name Microsoft.Sound
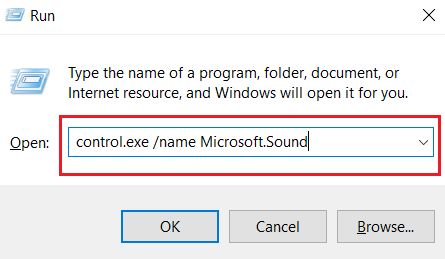
6. After that, right-click on your headphone and enable it if the headphone is disabled. This will ensure that your headphone always remains the active output device. But, if your device is not showing in the list then it seems a driver issue. In that case, move to the next section to update your audio driver.

Headphones Not Detecting on Windows 10
If the headphones are not detecting on Windows 10 then it’s likely the audio driver that is missing. So, here I will show you how to fix this specific problem.
1. Press “Windows” and “X” keys at once to open the contextual start menu. Here, click on “Device Manager”.
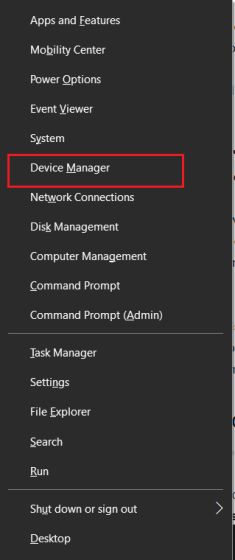
2. Now, double-click on “Audio inputs and outputs” to expand the menu. Here, you should find your headphone listing. Right-click on it and open “Update driver”.

3. After that, on the next window, choose “Search automatically for drivers”. It will start looking for the latest driver from the internet and will install the update automatically. After that, restart your computer and check if your headphone is being detected on Windows 10.
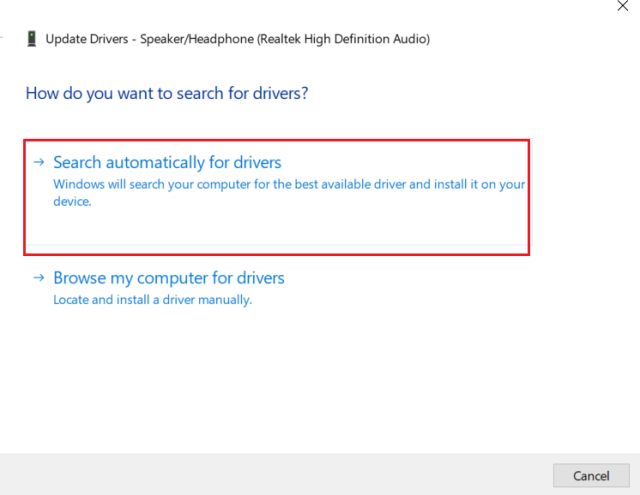
4. In case the headphone is still not showing up, there are possibilities of hardware failure either on the audio port of the PC or the headphone itself. In such a case, you will have to get it repaired from the service center.
Resolve Headphones Issues on Windows 10 with Native Sound Application
While Windows offers dedicated control for sound-related settings, the PC comes pre-installed with a hidden sound application that is installed by the audio driver. It’s basically a sound profile application that the majority of Windows computers ship with. For example, if the audio driver is optimized by DTS, you will have the sound application by DTS. Similar is the case for Realtek, Bang & Olufsen, Dolby and more. So all you have to do is, search for the sound application in the Windows search bar and configure it to enable your headphones. Here is how to do it.
1. Open the sound application from the search bar.
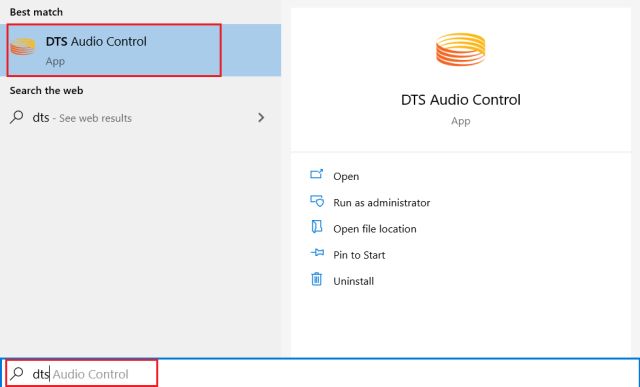
2. Next, move to the “Listening Experience” tab and choose your “Speaker/Headphone” as the default device. After that, click on the “Save” button. Finally, this should fix the headphone issue on Windows 10.

Headphones Not Working on Windows 10: Could We Resolve the Problem?
So that was our look into the headphone issue on Windows 10 and its possible solutions. We have offered multiple ways to fix the issue so go through the steps and you will likely fix the problem. In case, the device is not showing up at all then I suggest that you update the driver first and then try out the other methods. If nothing works, you can as a last resort, reset your Windows 10 device. Anyway, that is all from us. If you are still facing the headphone issue on Windows 10 then elaborate your problem in the comment section below. We will definitely take a look at it.



















My headphone is not working especially the left one what can I do this is the second time this has happened please tell which headphone is good.
sir in my laptop enable option is not visible and my earphones are bluetooth please help