Some Windows 11 Dev and Beta Insiders are impacted by a bug in the recent preview build #22449 that went live on September 2nd. Users report that the Taskbar and Start Menu are crashing and becoming unresponsive on their Windows 11 PC. Microsoft has identified the issue and released a quick fix as a temporary solution. So now, if you are impacted, follow this guide and resolve the Taskbar and Start Menu not working issue on your Windows 11 PC right away. Apart from the official solution, we have also added another fix in case the first one does not work on your PC. So with that said, let’s jump to the guide.
Taskbar & Start Menu Crashing in Windows 11 Dev Build? Resolve the Issue Right Now (2021)
If the Taskbar and Start Menu are not loading for you in Windows 11, fret not, we have got covered. Follow the simple tutorial below to fix the issue immediately. With that said, let’s take a look at both methods:
Method 1: Modify the Registry Using Command Prompt
Microsoft has officially acknowledged the issue and has come up with a solution on its blog. You can follow the short guide below and fix Taskbar and Start Menu disappearing issues on the latest Windows 11 Dev and Beta builds.
1. Since the Start Menu is not working, you will have to use the Task Manager to open the Command Prompt. Use the Windows 11 keyboard shortcut “Ctrl + Alt +Delete” to directly launch the Task Manager. Now, click on “File” from the top menu and choose “Run new task”.
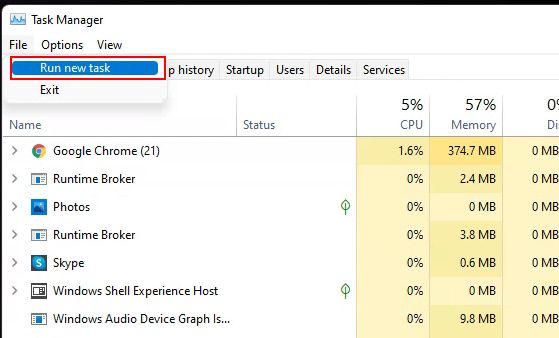
2. Here, type cmd and hit enter.
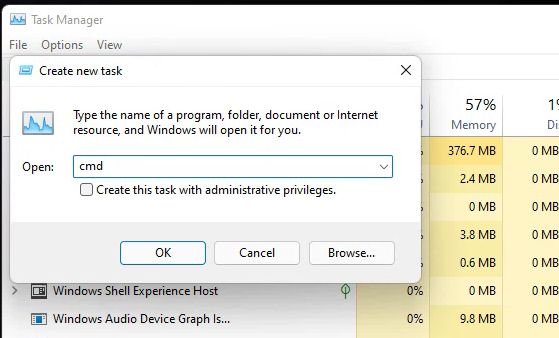
3. Next, paste the below command in the CMD window and hit enter. It will reboot your PC, so save all your work before running the command.
reg delete HKCU\SOFTWARE\Microsoft\Windows\CurrentVersion\IrisService /f && shutdown -r -t 0
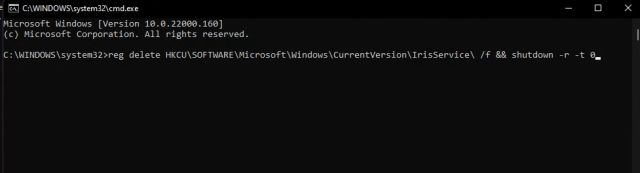
4. After the reboot, you will have no crashing issue with the Taskbar and Start Menu in Windows 11 build 22000.176 or later.
Method 2: Disable Time and Date Syncing
Some Reddit users have found another fix that seemingly resolves the Start Menu and Taskbar not working issues in Windows 11 Dev build 22449. You just need to change the date and time in Windows 11. If the above one does not work, you can try this method.
1. First, you need to open the Task Manager to launch a new task since the Start Menu is not working. Press “Ctrl + Alt + Del” to launch the Task Manager and go to File -> Run new task.
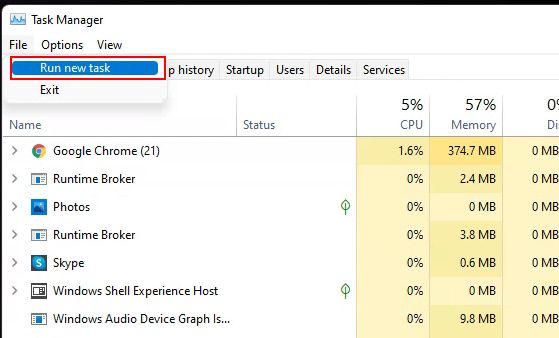
2. Type control.exe and hit Enter. It will open the Control Panel.
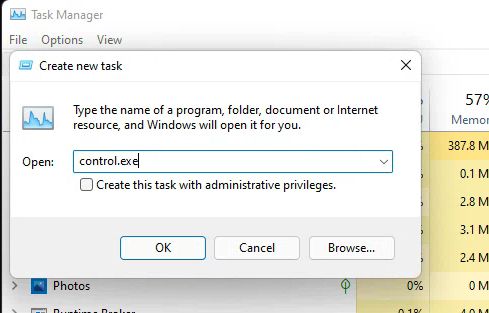
3. Next, move to “Clock and Region“.
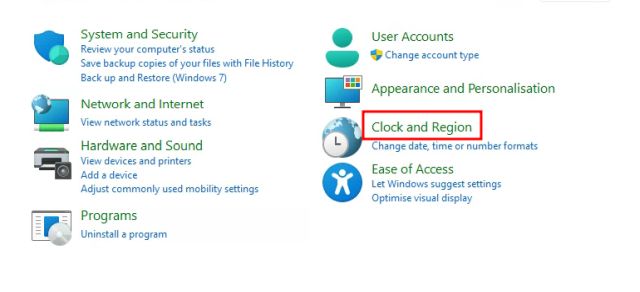
4. After that, choose the “Set the time and date” option.
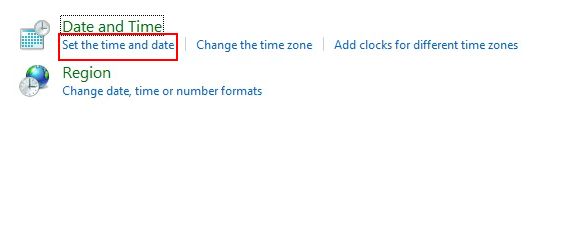
5. Move to the “Internet Time” tab and click on “Change settings”. Next, disable the checkbox next to “Synchronize with an Internet time server”. Then, click on “OK”.
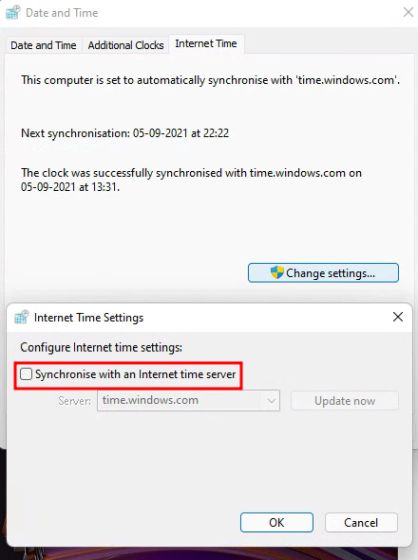
6. Next, move to the “Date and Time” tab and select “Change date and time”.
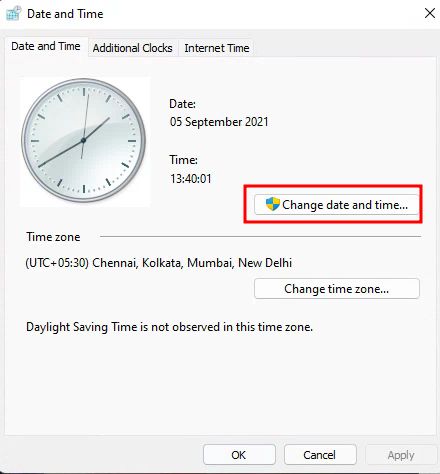
7. Here, set the date one day ahead of the current date. For example, if today’s date is September 5, change it to September 6 and click on “OK”.
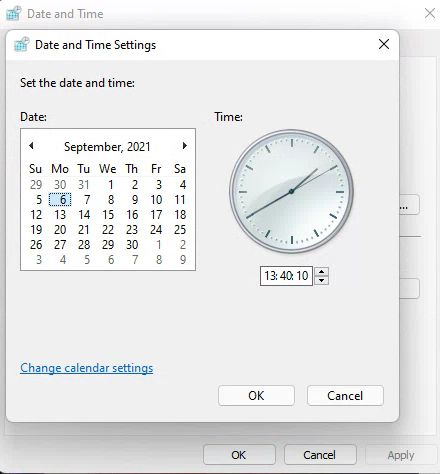
8. Finally, restart your PC, and the Taskbar and Start Menu not working issue should be gone in Windows 11. When Microsoft releases the fix in the next build, you can manually change the date or enable time and date syncing with the Windows server.
Taskbar and Start Menu Disappeared in Windows 11? We Have the Solution!
So these are the two ways you can fix the Start Menu and Taskbar in Windows 11 Dev and Beta builds. As we know, Microsoft is currently working on a fix and will release an update in the coming weeks. If you can’t wait for the update, apply the changes right away to instantly resolve the issue and make your PC usable once again. In case you are unaware, Microsoft has already stated that upcoming Dev builds are going to be more buggy and unstable. If you want to move to the Windows Insider Beta channel, you can follow our guide on how to change Insider channels in Windows 11. Anyway, that is all from us. If you have any questions, comment them down below and let us know. We will surely try to help you out.






