Among a plethora of all-new features that iOS 14 came with last year, Picture-in-Picture mode has continued to be one of my top picks. It’s the flexibility to keep a tab on Netflix shows or exciting cricket matches while still messaging, browsing, or even note-taking that makes PiP a hot pick for me. Unfortunately, some users have reported that Picture-in-Picture mode is not working in iOS 14 on their iPhones. So, what could be the reason behind this issue, and more importantly, what are the possible solutions to fix the picture-in-picture mode issues on iPhone? Let’s get to the root of the problem and resolve it!
Best Tips to Fix Picture in Picture Mode Not Working Issue
From what I can tell based on my personal experience, the PiP mode issue primarily occurs because an app lacks support for this feature (more on this later). In some rare cases, a software glitch or bug could also be responsible for the problem. So if the issue occurs while using a specific app, the problem could most probably be with that one app and not the system-wide Picture-in-Picture mode itself. With that said, here are the best ways to fix the Picture-in-Picture mode not working issue.
1. Be Sure to Check the App’s Compatibility

The first thing you need to ensure is that the app you’re using supports the PiP mode feature. It is entirely up to app developers to add support for Picture-in-Picture mode. And if they don’t wish their apps to work with the Picture in Picture functionality, they can choose not to implement it. So, be sure you aren’t dealing with an app that does not support the feature before trying out other fixes.
Here is the list of popular iOS apps that support Picture in Picture in iOS 14:
- Apple TV
- Cake Web Browser
- Amazon Prime Video
- Apollo for Reddit
- CNN: Breaking US & World News
- Disney+
- Disney+ Hotstar
- ESPN: Live Sports & Scores
- FaceTime
- Firefox: Private, Safe Browser
- Firefox Focus: Privacy browser
- DuckDuckGo Privacy Browser
- EPIX: Stream with TV Package
- EPIX NOW: Watch TV and Movies
- FOX NOW: Watch TV & Sports
- Google Chrome
- Google Play Movies & TV
- Microsoft Bing Search
- Microsoft Edge
- MLB
- HBO Go
- HBO Max: Stream TV & Movies
- Home
- TIDAL Music
- Tubi – Watch Movies & TV Shows
- USA Network
- Vudu – Movies & TV
- Hulu: Stream movies & TV shows
- iTunes Store
- The NBC App – Stream TV Shows
- Netflix
- NHL
- PBS Video
- Podcasts
- Safari
- Shazam: Music Discovery
- SHOWTIME: TV, Movies and More
- Showtime Anytime
- Spectrum TV
You must have noticed that YouTube is absent from the list above. That is because the popular video-sharing website doesn’t support iOS 14’s PiP mode. It’s also highly unlikely for YouTube to get on board in the near future. Not so surprisingly, the video-sharing platform doesn’t support picture-in-picture mode, even inside Safari. But don’t worry, there is a reliable hack that lets you use YouTube in picture-in-picture mode in iOS 14.
2. Understand How Picture in Picture Works on iPhone
Again, it’s not a solution per se. But many a time, we aren’t able to use a new feature, or for that matter, get the most out of it due to our limited knowledge. Thus, it’s apt to understand the basics of how picture-in-picture mode works on the iPhone.
-
Enable Picture-in-Picture Mode on iOS 14
There are multiple ways to activate PiP mode in a compatible app like Netflix or Apple TV. For instance, you can tap on the Picture in Picture icon (usually located at the top of the app) to trigger Picture in Picture mode on your iPhone. Besides, you can also double-tap on the video with two fingers, swipe upward from the home bar (Face ID-equipped iPhones), or press the home button (Touch ID-equipped iPhones) to activate the Picture-in-Picture mode in iOS 14.

-
Use Picture-in-Picture Mode on iOS 14
Depending on your needs, you can easily resize the video and continue to multitask on your iOS device. To make the small PiP video larger, all you need to do is pinch outward on the floating window. To shrink it again, pinch inwards.
If you want to show and hide controls, tap on the video window. If you wish to move the video window, drag it to a different corner of the screen. And to hide the PiP video window, drag it off the left or right edge of the screen, and it will disappear. You can bring it back anytime by tapping the pull-tab arrow button.
Tapping on the same icon in the upper right corner of the floating Picture in Picture window or double-tapping with two fingers will also let you exit or return to the full-screen. You can also tap on the ‘X’ button in the left corner of the Picture in Picture window to exit out of the app.
-
How to Use PiP Mode in Safari on iOS 14
Picture in Picture mode in the Safari app is designed to work with almost any video format. Notably, website developers don’t need to put an extra effort to support PiP in Apple’s browser. So, while watching a video in the Safari browser, you can tap on the Picture-in-Picture icon or use the two-finger gesture to trigger the Picture in Picture Mode.
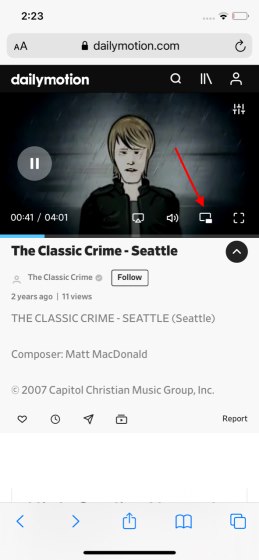
Bear in mind that some video types, like those embedded in ads or some websites, may not work with Safari’s PiP mode. It’s also worth keeping in mind that you will need to open a new Safari tab if you wish to continue browsing another site while a video plays. You can check out other Safari tips and tricks in our detailed guide attached here.
-
iPhone Models That Support Picture-in-Picture Mode
As for device compatibility for the Picture in Picture feature, it supports all iOS 14 compatible devices, including iPhone SE 1/2, iPhone 6s/6s Plus, iPhone 7/ 7 Plus, iPhone 8/8 Plus, iPhone X, XS, XS Max, XR, iPhone 11, 11 Pro, 11 Pro Max, iPhone 12, 12 mini, 12 Pro, and 12 Pro Max.
3. Turn off/on Picture-in-Picture Mode
A simple trick that I would recommend you try to resolve the PiP mode issues on iOS 14 is to give this feature a quick reboot. I mean, you should try turning off/on Picture-in-Picture mode on your iPhone. Many a time, it has helped me in fixing the Picture in Picture mode issue. So, I’m banking on it to help you out as well.

Go to the Settings app on your iPhone -> General -> Picture-in-Picture Mode and then turn off the toggle. After that, wait for some time and then turn on the switch.
4. Force Restart Your iPhone
Force restart, aka hard reset, has long been a trusted troubleshooting method, especially while dealing with miscellaneous issues. Going by the instinct, I think it would be wise to give it a chance to sort out the Picture in Picture issue in iOS 14.

- On iPhone 8 or later, including iPhone X, 11, and 12: Press and quickly release the volume up button. Then, press and quickly release the volume down button. Up next, make sure to hold down the side button until the Apple logo appears.
- On iPhone 7/7 Plus: Hold down the volume down button and side button at once until you see the Apple logo.
- On iPhone 6s/6s Plus and iPhone SE: Hold down the home button and power button simultaneously until the Apple logo shows up.
5. Update the App/ Delete the App and Reinstall It
If Picture in Picture is not working inside a specific app, try updating it. If you haven’t updated the app for a while, the issue might be due to the outdated version. So, head into the App Store and tap on your profile at the top right corner of the screen. Now, locate the app in question and update it.

After you update the app, check out if Picture-in-Picture mode is working as intended or not. If the problem persists, delete the app and reinstall it. The fresh reinstallation may help resolve the issue.
6. Reset All Settings
If none of the tricks mentioned above work towards solving the issue with Picture in Picture mode on your iOS 14 device, put your device to factory settings. While there is no denying the fact that it’s a radical solution and you would have to take the pain of customizing your device settings again, it is the best troubleshooter. So, do not miss out on it.
Open the Settings app on your iPhone and choose General. Now, scroll down to the bottom and tap on Reset. Next, tap on Reset All Settings, and then enter your device passcode (you might also have to enter your Screen Time passcode) to proceed.

Next up, a popup will appear from the bottom saying, “This will reset all settings. No data or media will be deleted.” Tap on Reset All Settings again to confirm that you want to put your device to factory default.
7. Update iPhone Software
More often than not, a simple software update can help you overcome a stubborn issue on your iPhone. It is because Apple frequently releases software updates with a ton of bug fixes and performance enhancements. So, even if you haven’t been able to fix the problem by trying the above-suggested solutions, do not be disappointed as a software update can be the ultimate fix.

Go to Settings app -> General > Software Update and then upgrade your device to the latest iOS version by following the usual steps.
Solutions for Picture in Picture Mode Issues on iPhone
That’s all there is to it. Hopefully, the PiP mode has returned to its usual self and is now working fine on your iPhone. If you have fixed the problem, let us know the trick that helped you solve the Picture in Picture mode issues on your iOS 14 device. Besides, if you are looking for solutions to fix any other common iOS 14 problems, check out the attached in-depth guide to find the appropriate solution.






