
- If you are not receiving any new emails on Gmail, then make sure you have a proper internet connection.
- You can check the spam folder and mark emails as "Report not spam" to avoid not seeing new emails on your inbox.
- Ensure sufficient Google storage and turn on Enable POP for all mail and Enable IMAP option inside Gmail settings.
While Gmail is by far one of the most reliable email clients there is in today’s day and age, it has its fair share of hiccups. Sometimes, it won’t receive or properly show incoming mail as it should. If this is happening to you, and you aren’t able to figure out why you’re not receiving emails, then we have a bunch of solutions to fix Gmail for you. We have listed them below, so try them out one by one.
Gmail Not Receiving Emails? Here’s How to Fix It
The following fixes should resolve the issue with not receiving emails on your Gmail account.
Method 1: Ensure Proper Network Connection
If you are waiting for mail and haven’t received it yet, then the first thing to check is whether you are connected to the internet. Try visiting other websites to see if they open without any issues.
Those connected through Wi-Fi should try to restart the router and sit close to it to get proper connectivity. You can also contact your internet service provider and report the problem with the internet to them.
Method 2: Check Your Spam Folder
Gmail sorts out your incoming emails to different folders. Sometimes, it will mark mails received from an unknown sender as spam and shift it to that folder instead of your inbox. Here is how you can recover your mail from the Spam folder and make sure it doesn’t happen in the future.
On Phone
- Open Gmail, and tap the hamburger menu at the top left.
- From the left sidebar, select Spam.
- When you find the email you were looking for, open it, and tap on Report not spam at the top.
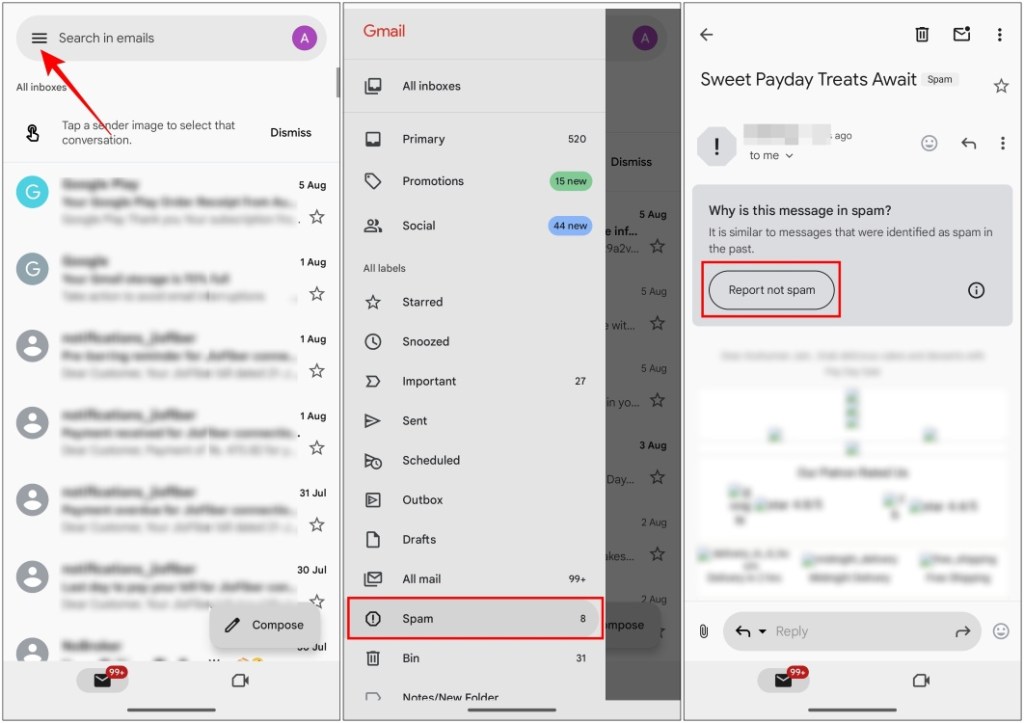
This way, Gmail won’t send mails from this sender directly to spam.
On PC
- On Gmail (website), click on the More option from the left sidebar.
- Then select Spam from this sidebar. Here you should find your missing email.
- Open it and click on Report not spam to prevent it from going there again.
Method 3: Make Room For New Emails in Your Google Storage
Google gives you 15 GB of free cloud storage with your account. This can be used to back up photos and videos from Google Photos, or for files, documents, attachments, and emails. When this storage hits maximum capacity, you’ll stop receiving new mails as there is no space to store them. Here is how you clear and make more room in your Google storage.
On Phone
- To clear storage, tap the profile icon at the right of the search bar.
- Head over to Manage storage > Clean up space.
- Scroll down to the “Clean up by service” section and select Gmail.
- Choose the emails with large attachments and tap on the trash icon at the top right.
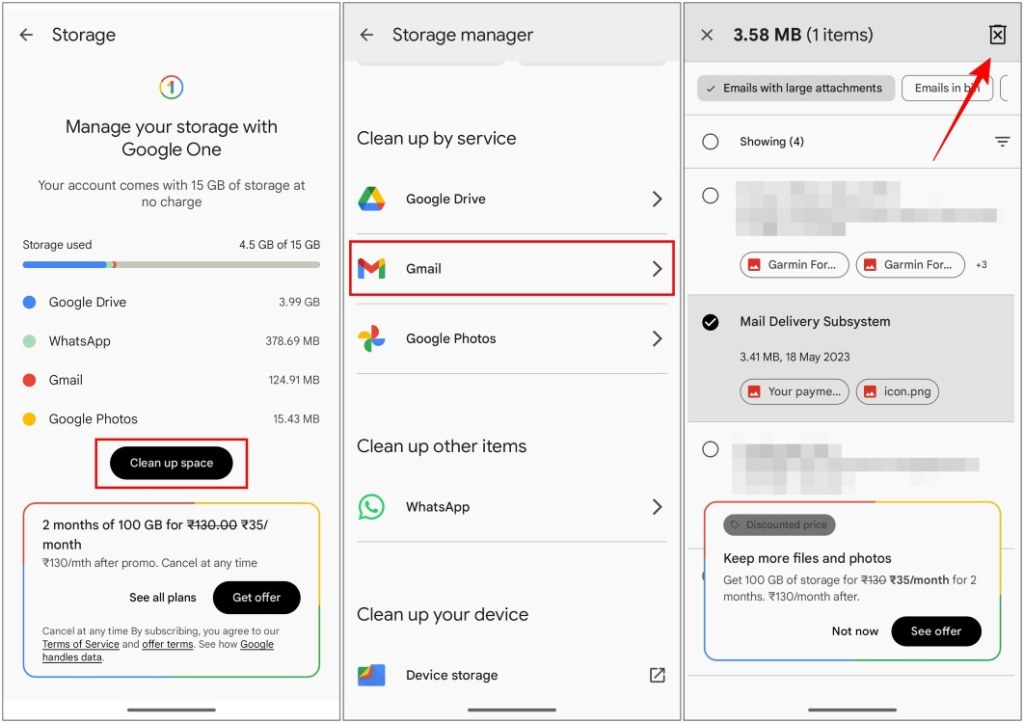
On PC
- Open Gmail (website), and click on your profile icon.
- Next, click on Manage your Google Account.
- On your Google account page, hit Manage storage.
- On the next page, scroll down and click on Free up account storage.
- Here, select Gmail under “Clean up by service”.
- From here, select the emails with large attachments and hit the Delete button.
If photos are taking up most of your Google storage then you can use this guide to clear them up.
Method 4: Fix POP/IMAP Settings on Gmail
POP (Post Office Protocol) and IMAP (Internet Message Access Protocol) let you receive your emails on Gmail. If these settings are incorrect, then you might have trouble getting new messages. But it can be fixed quite easily.
- Head over to Gmail (website), and click on the gear icon at the top right.
- Here, select See all settings.
- Go to the Forwarding and POP/IMAP tab at the top.
- Then, check the Enable POP for all mail and Enable IMAP boxes.
- Now go back and reload the page. You should be able to see your missing emails.
Method 5: Log Out and Re-Log In to Your Account
Gmail might have syncing issues with your account. This could be why it is not able to show you new incoming messages. To fix this, you can log out and then log back into Gmail as it often helps to remedy such problems.
On Phone
You cannot just log out of Google on your phone, especially if you are on Android. But if you continue to have issues with Gmail, then you can refer to our guide on How to Remove Google Account From Your Phone to log out.
- Once you have logged out, go to Gmail, and hit the profile icon.
- Now, select Add another account from the overflow menu.
- Hit Google on the “Set up email” screen and sign in with your account username and password.
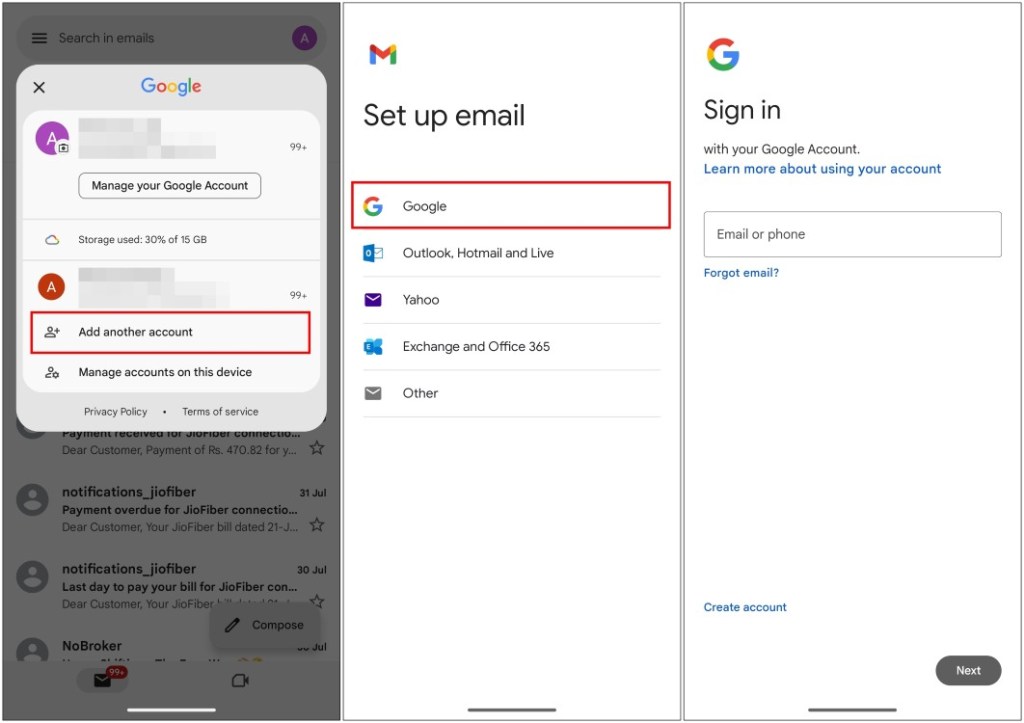
On PC
- Go to Gmail (website), and click on your profile picture.
- From the subsequent menu, select Sign out of account. If you have multiple accounts, then click on Sign out of all accounts instead.
- Once signed out, log back into your account to fix the issue.
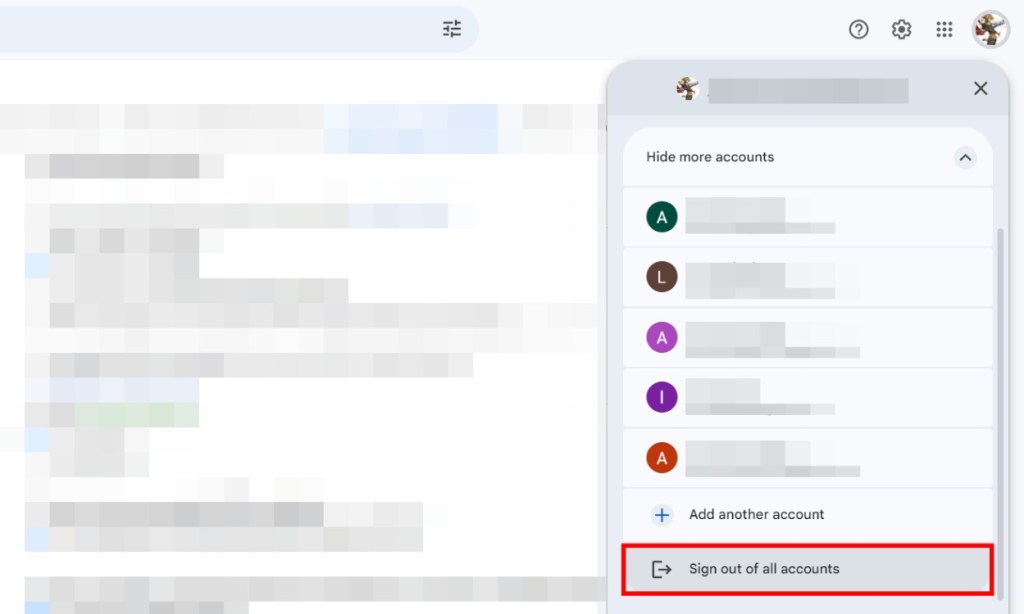
For some reason, Gmail doesn’t let you log out of one account if you have multiple emails set up. So you can only sign out from one, by signing out from others as well.
These are some of the ways that can help you receive the emails that you have been waiting for. Honestly, I have tried a couple of them, and they have worked for me. The most common reason for not receiving emails on Gmail is often the filled up storage on your Google account. But I hope any of the five methods that we have mentioned above were able to help fix your issue. In case it did not, and you need more help with your situation, then leave us a comment below.

















