Google has been working on a Picture-in-Picture mode for Chrome desktop for almost three years now. The feature lets you play any video in PiP mode, and it works on all platforms. It is one of the cool features that the browser offers, but can only be activated through a Chrome flag or by using an extension. Here, we will discuss both methods to help you enable Picture-in-Picture (PiP) mode in Google Chrome on your computer in 2021
Enable Picture-in-Picture Mode in Chrome Desktop in 2021
The methods described below work on all relatively new versions of Google Chrome, including the latest stable channel, Chrome 87. The feature was added to Chrome v70, but is still hidden behind a flag. That said, the method to enable the function is a lot easier today than it was three years back when you had to enable multiple flags to get it done. So today, we will discuss how you can enable Picture-in-Picture mode in Google Chrome on desktop.
Method 1: Using Built-in PiP Mode
The built-in PiP mode in Google Chrome is easy to enable and works like a charm on most sites. Here’s how to do it:
- Open Chrome. Then type
chrome://flagsin the browser’s address bar and Hit Enter. Now search for theGlobal Media Controls Picture-in-Pictureflag in the Flags search box.

- The setting will likely be ‘Default’. Click on that button and from the drop-down menu, choose ‘Enabled’. Now restart Chrome.

- Go to YouTube and start playing any video. Now double right-click on the video to access the hidden menu that will offer you the ‘Picture in Picture’ option.

- You can now use the PiP mode on YouTube and drag the video window to any apart of the screen.

Method 2: Using an Extension
The built-in picture-in-picture mode for Google Chrome works well on some sites, like YouTube, but doesn’t work on other video sharing sites like Dailymotion. This is exactly where you should use the ‘Picture-in-Picture Extension’ for Google Chrome. It is created by Google itself and, works on most sites I tested, including Dailymotion. To use it, install the Picture-in-Picture extension (free). Now go to a video site, like YouTube, Dailymotion, or any other, and start playing a video.
- Now click on the media controls icon on the top-right corner and click on the PiP icon to pop out a video. You can also press Alt+P on Windows or Option+P on Mac simultaneously for the same effect.

- Once you do either of the above, the video will play in a separate window that can be dragged to any part of the screen and resized to your choice.
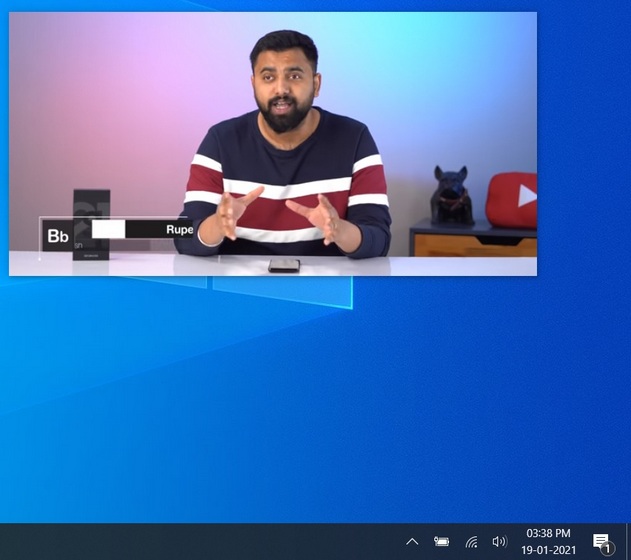
- You can click on the “X” on the top-right corner of the player (visible when you hover your mouse cursor over the video) to return it to the original tab.

Multitask by Using Picture-in-Picture Mode in Google Chrome
Do note that PiP on Chrome only works for one video at a time, whether you use the built-in mode or the picture-in picture extension. If you enable PiP on a second video while another one is already playing, the second one will simply replace the older one. Be that as it may, this is still a cool way to multitask on the internet.
So the next time you’re in the mood to catch a game while working on your dissertation, enable Picture-in-Picture (PiP) mode on Google Chrome and multitask like a pro. Meanwhile, since Google Chrome is your browser of choice, you should also check out our articles on Google Chrome tips, Chrome settings you should change, and how to change the default search engine in Chrome, to get the most out of this incredible browser.






