The default Search Engine in Google Chrome is … you guessed it – Google. However, you can change it to any search provider of your choice in a few simple clicks. Given that Google’s popular web browser is available on all leading desktop and mobile platforms, we’ll show you how you can change default search engine in Chrome on Windows, Mac, Android, and iOS.
Change Default Search Engine in Chrome
While Google Chrome already offers a bunch of built-in options for default search, you can also add, edit, or remove search engines of your choice. Today, we’ll show how you can use your favorite search provider on both your computer and smartphone. Using our tutorial, you can not only set default search engine on Chrome, but also remove default search engine in Chrome. So without further delay, let’s check out how we can change default search options in Google Chrome on Windows, Mac, Android and iOS.
Change Default Search Engine in Chrome on Windows, Mac and Linux
Note: I’m using Windows for this demo, but the process to change the default search engine in Chrome is the same on Windows, Mac, and Linux.
- Open Google Chrome and click on the ‘More’ button (three dots) on the top-right. From the drop-down menu, click on ‘Settings’.
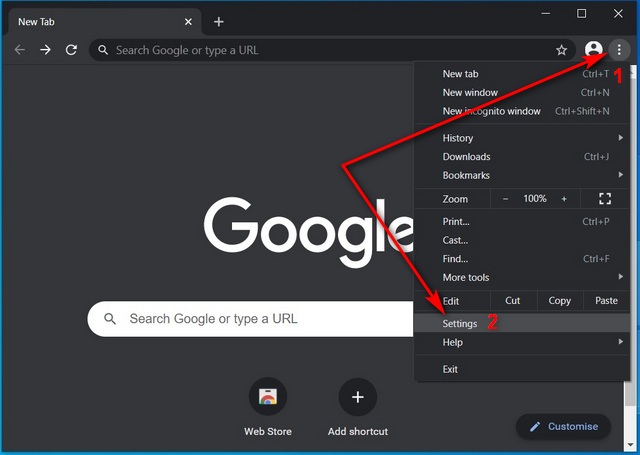
Note: You can also enter Chrome settings by typing in chrome://settings in the Chrome address bar and hitting Enter.
- Now select ‘Search Engine’ on the left pane or scroll down to ‘Search engine used in the address bar’. Click on the Down arrow.
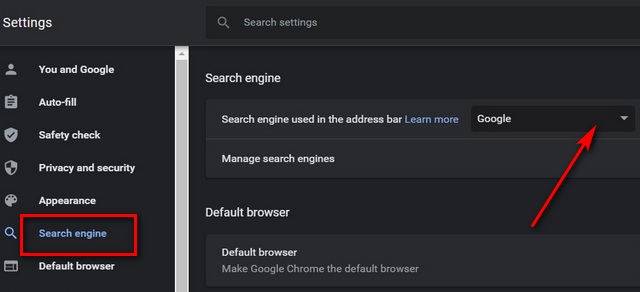
- Select a new default search engine from the available options.
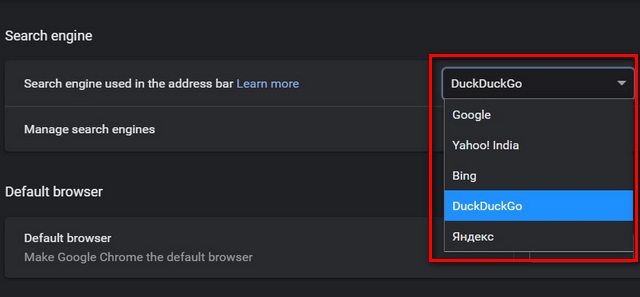
- You can also add, edit or remove other search engines. For that, on the same settings page, go to ‘Search Engine’ > ‘Manage Search Engines’.
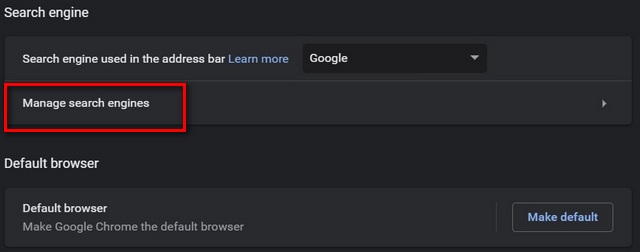
- Now click on the ‘More’ button [1] next to a search option to manually edit or delete it. You can also select the ‘Add’ button [2] to add any search provider of your choice.
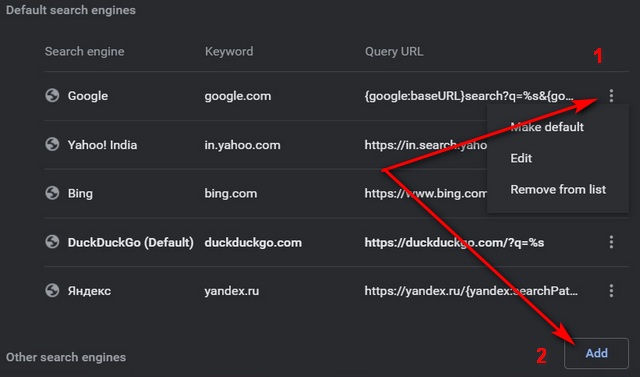
That’s it. You’ve successfully changed the default search engine in Chrome on your computer.
Change Default Search Engine in Chrome on Android
- Open the Chrome app and tap on ‘More’ (three dots) at the top-right corner. Now hit ‘Settings’. (If you can’t see the three dots, tap on the tab-counter first to access the menu).
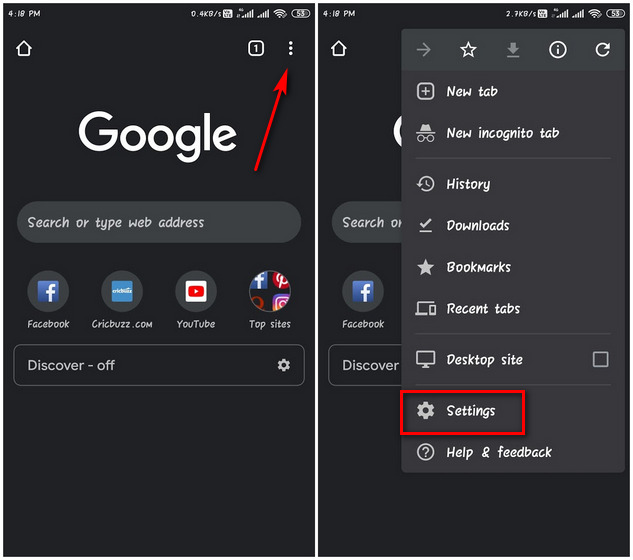
- Next, under ‘Basics’, tap on ‘Search engine’. Now you can select the search engine you want to use. As you can see, I picked the privacy focused DuckDuckGo.
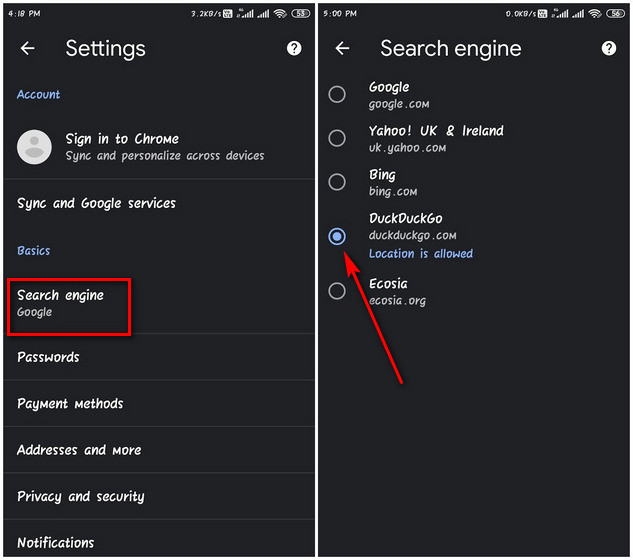
To add more search engine options, just visit a search provider in Chrome and it will be automatically added to the list.
Change Default Search Engine in Chrome on iOS and iPadOS
How you change the default search engine in iPhone and iPad varies ever so slightly with how you do it on Android. So here’s how you change default search engine in Chrome on iOS and iPadOS:
- Open Chrome on your iPhone or iPad. Now tap on ‘More’ (three dots) > ‘Settings’.
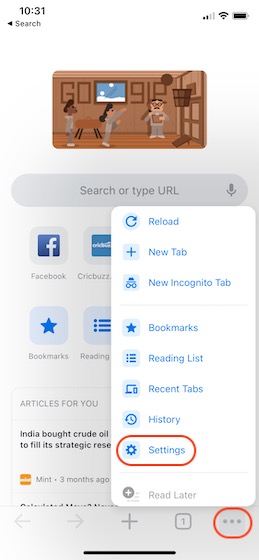
- Now tap on ‘Search engine’ and select the search provider of your choice.

Like on Android, recently visited and used search engines will be added as options for your default search engine.
Use Your Preferred Search Provider With Chrome on Your Computer and Smartphone
Now that you know how to change your default search provider in Google Chrome, you can easily switch over at any time. So go ahead, make the switch and let us know which search engine you prefer and why. You can also check out our list of Google Chrome alternatives if it is Google that you’re trying to avoid in the first place.


















