The Sony PlayStation 4 is one of the most powerful gaming consoles of the current generation. Over the years, Sony has brought out the PS4 Slim variant, and the far more powerful PS4 Pro version, which has made sure that the PS4’s foothold in the gaming console market remains strong. While the PS4 is a great machine, its user interface with its complicated menus do conceal some great productive options underneath. Most people prefer to use the system just as it is, without knowing how to make the most out of the PS4 and further improve their overall gaming experience.Well, that’s where we come in. Here are 15 cool PS4 tips and tricks that will definitely enhance your PlayStation 4 experience:
1. Use your Smartphone As Keyboard for PS4
Entering text on the PS4 can rather be a hassle, whether you are using the normal buttons or the motion controlled typing. Wouldn’t you love it if you could type using the on-screen keyboard on your smartphone? Well, thanks to the PlayStation App for your smartphones, you can. To do so, follow the steps below:
- Go to your PlayStation’s Settings menu, and tap on “PlayStation App Connection Settings”. After that, tap on “Add Device”.
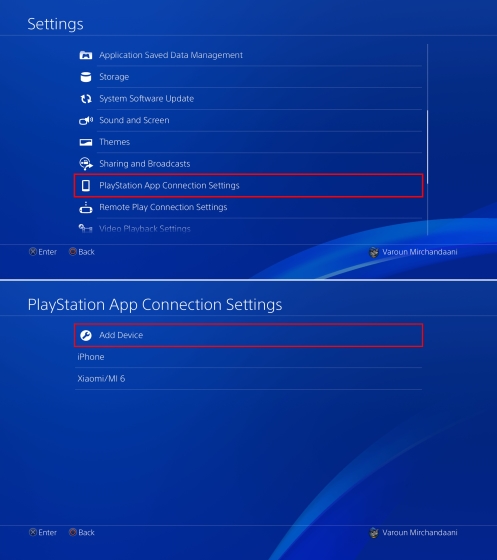
- Here, you’ll be presented with a Registration Code. Note that code down somewhere, since we’ll be using it later on.
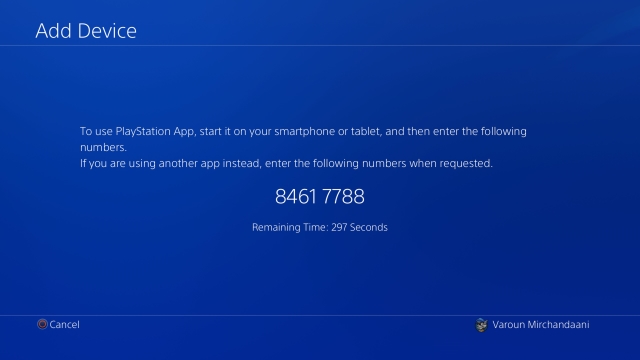
- Download the PlayStation app for your iOS or Android device, and Sign In to it using your PlayStation account. Make sure that it’s the same account with which you are logged in to the PS4.
- Once you’ve successfully logged in, tap on the “Connect to PS4” option in the bottom bar.
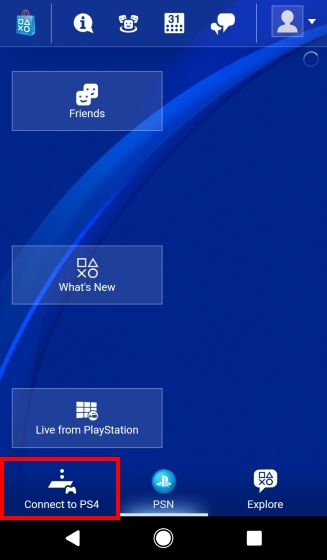
- Tap on the “Second Screen” option. You’ll be presented with a list of PS4 machines that are logged in with you PlayStation ID. Tap on the PS4 that you wish to control.
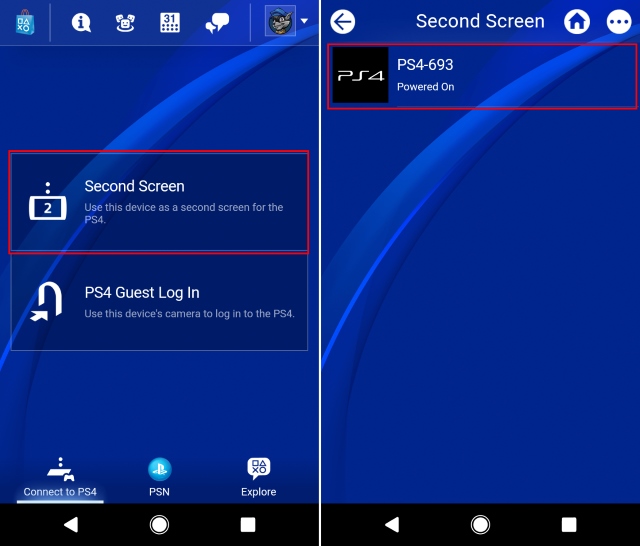
- Enter the Registration Code that you got from your PS4 earlier on in the entry box provided, and tap on “Register”. Once you’ve successfully registered, you’ll be connected with your PS4.
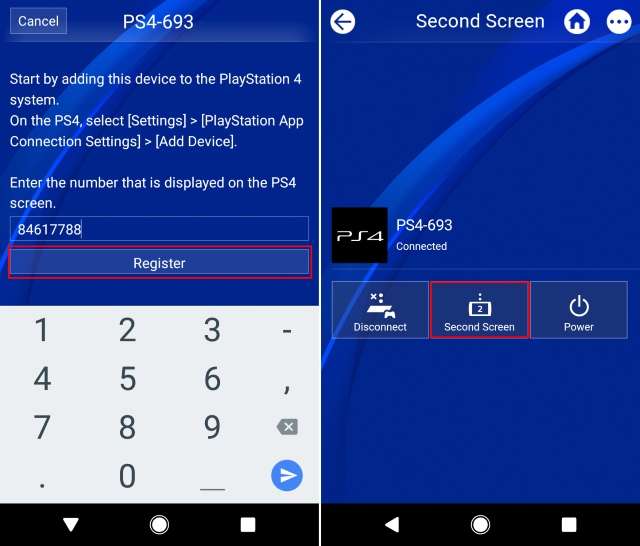
- You’ll now be presented with a simple navigation menu, that represents the touchpad, and has buttons for various other navigation related tasks. Now, on the PS4, whenever you have to input some text, open the app on your mobile, and tap on the “keyboard icon” on the top. You’ll be presented with a text input box where you can type in with the help of your on-screen keyboard like you normally do.
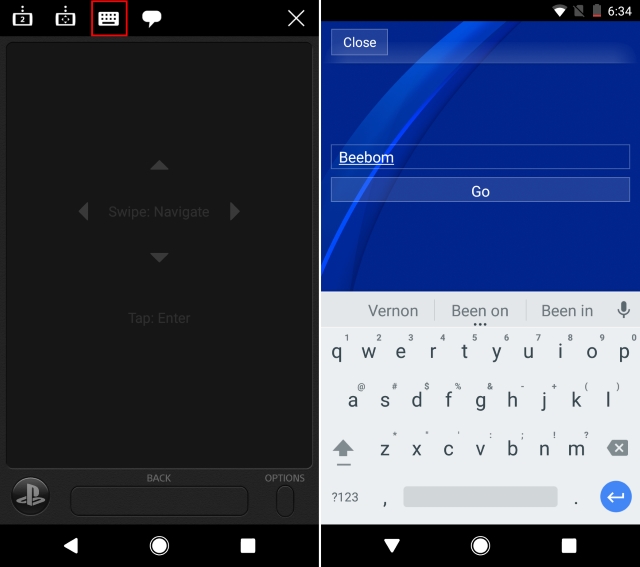
2. Pre-Load Your Purchased Games
Who likes waiting, right? So there’s this awesome game for the PS4 that you just pre-ordered, and can’t wait to play it. But first there are the tons of game data to be downloaded, and luckily for you, you don’t have to wait to download it. The PlayStation Store allows user’s to download the pre-ordered game’s data files 4 days before the actual launch, from the PlayStation Store only. Yes, you can’t play the game until it has been released, but then again, once it is, you won’t have to wait.
How to download it
3. Improve Battery of DualShock 4 Controller
Everyone mostly uses their DualShock 4 Controller in the wireless mode. Now what’s the one thing that any user of a wireless device desires the most? Battery backup! Has it ever happened to you that you’re engrossed in a gaming session and suddenly a notification pops up saying that your controller’s battery is low? Well, you can save up some juice of your controller by dimming the controller light, by following the steps below.
- Open the PlayStation’s Settings menu, and head over to the “Devices” option. Once there, open the “Controllers” option.
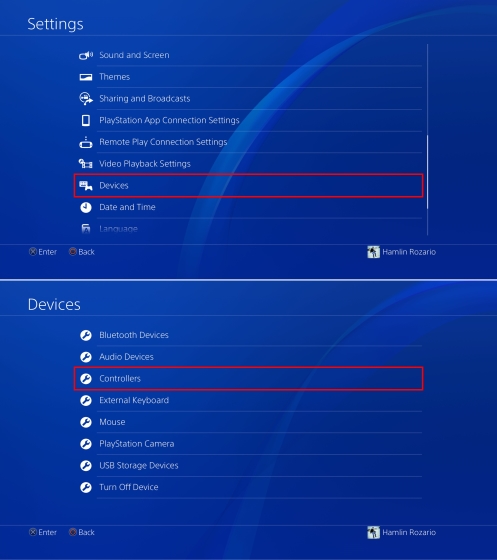
- Now head over to the “Brightness of DUALSHOCK 4 Light Bar” option and tap on it to reveal the side menu for selecting the light profile. You can choose between Bright, Medium and Dim. Select your preferred choice from here.
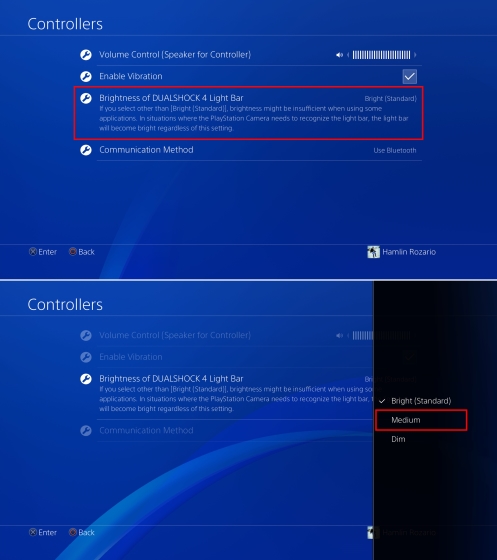
- Also, you’ve probably noticed that your DualShock 4 Controller has an inbuilt speaker as well for various sounds. It might happen that you might just get taken aback by the sound coming from there, or probably you just wanna silence it down completely. Well, either way, you can alter the controller’s speaker volume. Simply go to the “Volume Control (Speaker for Controller)” option in the same menu and change the volume to suit your liking.
4. Modify Your PS4’s Look with Themes
Aren’t you bored of the stock blue panel in the background of your PS4? Or maybe the icons seem to simple for you? Well, don’t worry, as powerful a machine the PS4 is, it is quite customizable as well. You can change the look of the interface with the help of themes. To do so, follow the steps below.
- Open the PlayStation’s Settings menu and head over to “Themes”. Once there, open the “Select Theme” option.
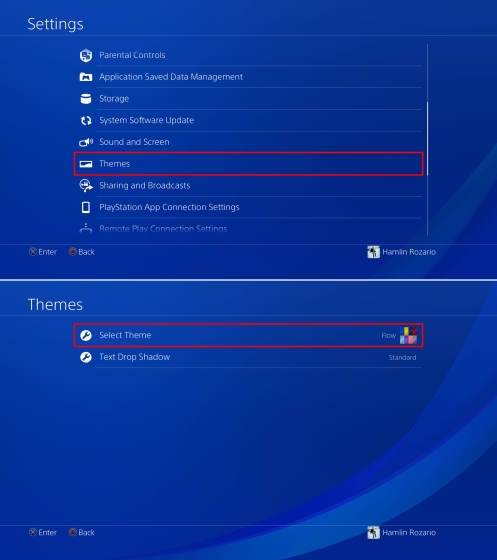
- From here, you can select the Theme of your choice. Furthermore, if you don’t like any theme presented to you, you can ever purchase themes from the PlayStation Store.

If you’d like to change the way how the PS4 hardware looks, you should take a look at our list of the best PS4 skins.
5. Get PS Plus Games Without Downloading Them
The PlayStation Plus membership for the PS4 offers tons of benefits to its members when compared to the normal PS4 users. Online Multiplayer, Exclusive Discounts, Online Game Saves and Access to Betas are some of the added features that the PS Plus offers its members. Amongst all these features, there’s another feature that the PS Plus users are really fond of, and that is that each month there’s a full game available for free to the PS Plus users. Now, you can avail this game for free only when you download it during that specific month, otherwise the offer will be gone. But what if you wanted to own the game, but at the time of it being on offer, you ran out of your data pack? Well, you can avail the game without even downloading it.
To do so, at the game’s option, simply tap on “Add to Library” and voila, you’ll own the game. You can now download it whenever you feel like, even after months of the offer period. Nifty, isn’t it?
6. Take Screenshots Quicker
The Share button on your DualShock 4 can be used to take screenshots and record your gameplay with the ease of a single button. By default, if you hold the Share button, you can take a screenshot that will be saved to your PS4. But wouldn’t it be better to change it to a single tap, saving you a few seconds of your valuable gaming experience? Well, actually you can do that, by following the steps below:
- Tap on the SHARE button on your DualShock Controller to reveal the Share Menu. Select the “Sharing and Broadcast Settings” option from there. Now, head over to the “SHARE Control Button Type” option.
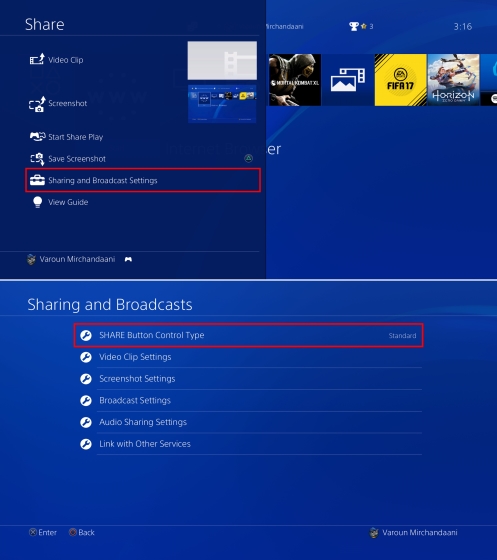
- Once there, you’ll be presented with options to select whether the Standard Type or Easy Screenshot Type. Simply select the Easy Screenshot type to switch to using a single press of the SHARE Button to click screenshots.
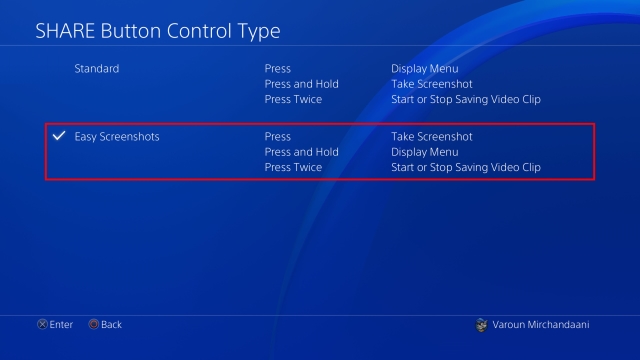
7. Make The Best of PS4’s Rest Mode
Your PS4 comes with a standby mode, or as Sony likes to call it – Rest Mode. In this mode, the system is basically on standby, and is made to operate at a lower power usage. Even so, you can further modify this mode to charge your controllers or update your games while using less power. To do so, follow the steps given below:
- Head over to the PlayStation’s Settings menu and select the “Power Save Settings” option. Once there, select the “Set Features Available in Rest Mode”.
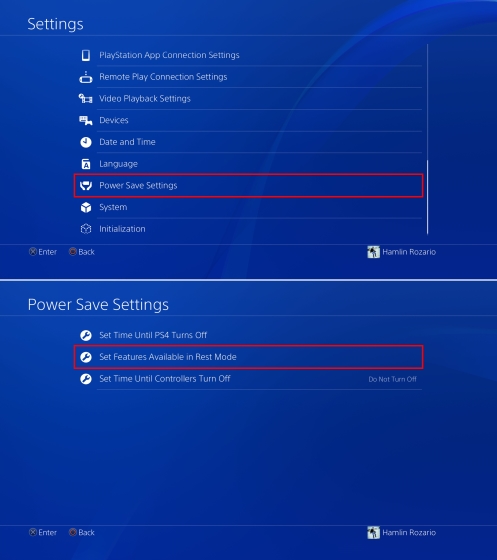
- You can now modify various aspects of the PS4’s Rest Mode. You can set the option to “Supply Power to USB Ports” in order to charge your controllers while the system is on standby. Also, you can make the “PS4 Stay Connected to the Internet”, in order to update games in the background. Furthermore, if you have the PlayStation App on your smartphone, you can use it to wake the PS4 by selecting the “Enable Turning On PS4 from Network” option. Lastly, there’s the option to “Keep Application Suspended”, which basically hibernates the game in its current mode and puts the PS4 on rest mode. Once you wake the PS4 and start the game, it will resume from the previous state only, as opposed to restarting by default.
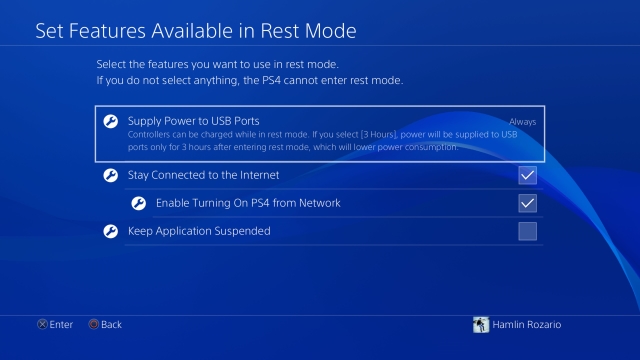
8. Alternative Ways to Turn On The PS4
While anyone can turn on the PS4 by pressing the power button on their PS4, the PS4 does come with alternative methods to turn the device on as well. In case your DualShock 4 Controller has been paired with the system in the past, you can power on the PS4 by simply tapping on the PS Button on the Dualshock 4 Controller to wake the PS4.
Alternatively, if your TV supports HDMI Device Link, you can turn its respective option in the PS4 to turn the device on automatically whenever you turn on your TV. To do so, simply head over to the PlayStation’s Settings and go to “System”. From there, check the box next to “Enable HDMI Device Link”.

9. Livestream Gamplay Videos In Real Time
Recording and uploading your gameplay videos online is one way of sharing your achievements, but wouldn’t it be better if you could do it in real-time? Well, thanks to the PS4’s Broadcast option, you can. The PlayStation has in-built support for Twitch, YouTube and Dailymotion. To livestream gameplay in real time from your PS4, follow the steps below:
- Press the SHARE button on your controller to open the Share Menu. From there, select the “Broadcast Gameplay” option. You’ll be presented with a list of Live Broadcasting Services to choose from. Select the one according to your choice.

- Once selected, you’ll be asked to enter your credentials and log in. Thereafter, you can directly livestream your gameplay in real-time. You can even connect a mic to your PS4 or the DualShock 4 and do live commentatory as well.
10. Direct All Audio to the Controller’s Audio Port
Obviously you must be aware of the fact that your DualShock 4 comes equipped with a 3.5 mm jack for connecting earphones/headphones directly to the controller. While this sounds good, by default you can only direct the chat audio to the earphones connected to this audio port, effectively turning it into a chat headset only. In case you would like to alter this and direct all the audio to the said port, you can do so by following the steps below:
- Go to the PlayStation Settings and open the “Devices” option. Once there, select the “Audio Devices” option.
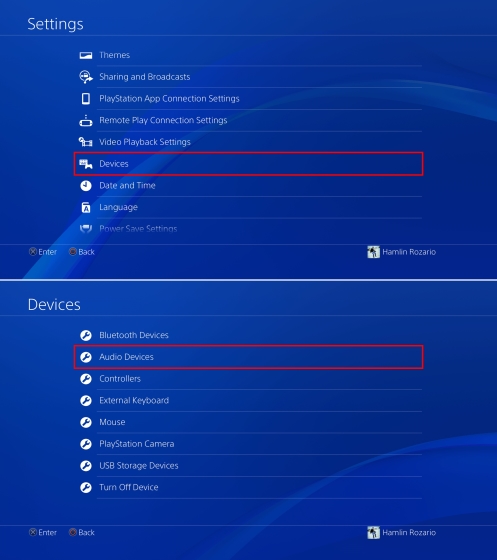
- Now, head over to the “Output to Headphones” option. By default it’d be set to “Chat Audio”. Tap on it and select “All Audio” from the sidebar choice menu.

11. Use Voice Commands on PS4
Much like the Microsoft Xbox One’s Kinect, the PS4 can also accept voice commands. However, unlike the Xbox One that requires a Kinect in order to be able to use voice commands, you can control your PS4 with your voice by simply connecting an earphone/headphone with a mic to the DualShock 4 Controller. To use voice commands, do the following:
- Go to the PlayStation Settings page and head over to the “System” option. Once there, select the “Voice Operation Settings”.
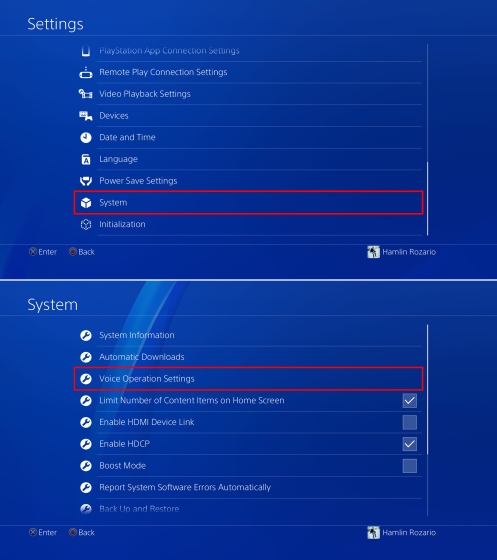
- You can now change the settings related to the Voice Commands. Make sure you have the box checked next to “Operate PS4 with Voice”. After that, you can pass on commands to the PS4 using your voice. Just say “PlayStation” followed by your command to control the PS4. You can use commands such as home screen, take a screenshot, open Netflix, etc.
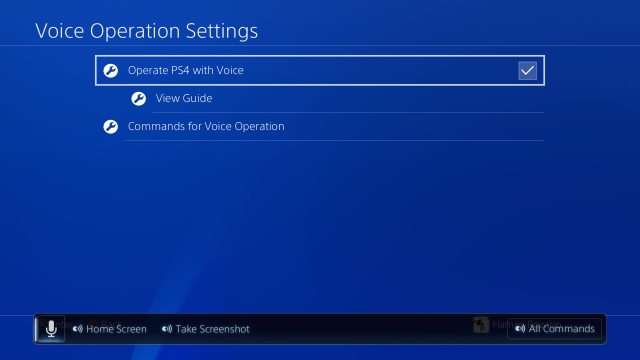
12. Transfer Save Game Data To USB Drive or Cloud
We generally prefer buying the consoles that our friends buy, so that multiplayer gaming with friends is always an option (Thank you Sony for blocking cross-platform gaming). But what if you’re going to a friend’s place to play local multiplayer on their system, but would want to use your save files for story continuation in co-op, or simply make use of the items you unlocked on your system. Either way, you’re gonna need your save files for that. To carry your save files with you wherever you go, you could either store your save files on a USB pen drive or you could store them on a cloud storage.To do so, follow the steps below:
Note: Using the cloud storage option to save files in the PS4 requires PS Plus Membership.
- Open up PlayStation Settings and go to the “Application Saved Data Management” option.
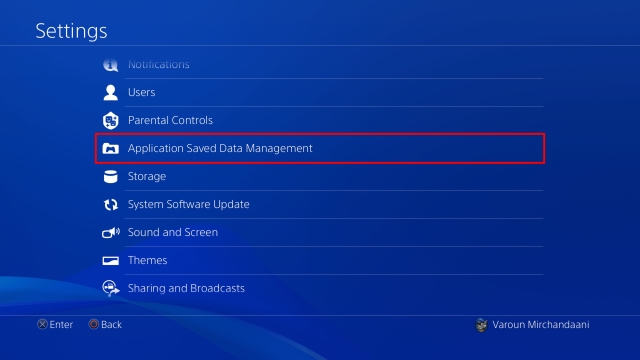
- From here, you have options to manage your saved data in the System Storage, Online Storage or on the USB Storage. To transfer the data, select the “Saved Data in System Storage” option, and then select the “Copy to USB Storage Device”.
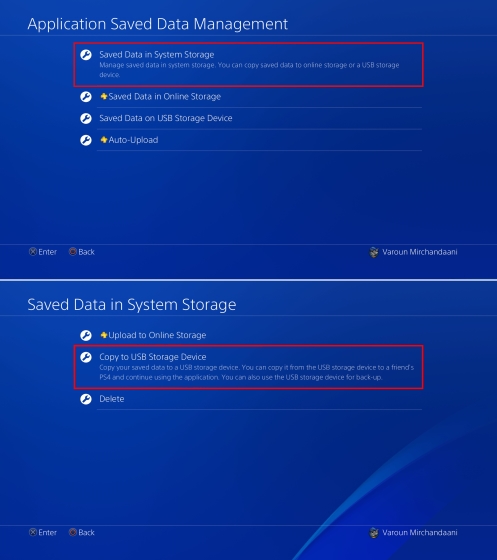
- And that’s it. To transfer these save files to another PS4, simply connect the same USB to that system, follow the above steps, and select “Saved Data on USB Storage Device” and then transfer it to the system by selecting the “Copy to System Storage” option.
13. Set Your Status as Offline
Are you one of those players that are annoyed by friends or fellow online partners constantly messaging you while you’re trying to enjoy your game? Well, you can’t entirely stop them, but you could appear offline so that your friends don’t message you in the first place. To do so, follow the steps below:
- On the PS4’s Homescreen, go to the “Profile” option.
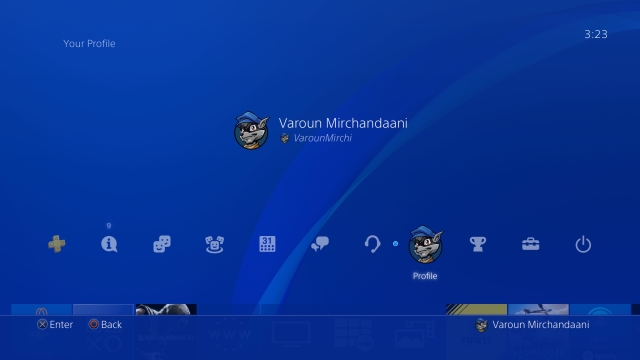
- Once in this option, click on the “Set Online Status” option. A drop-down option will appear. From there, select the “Appear Offline” option.
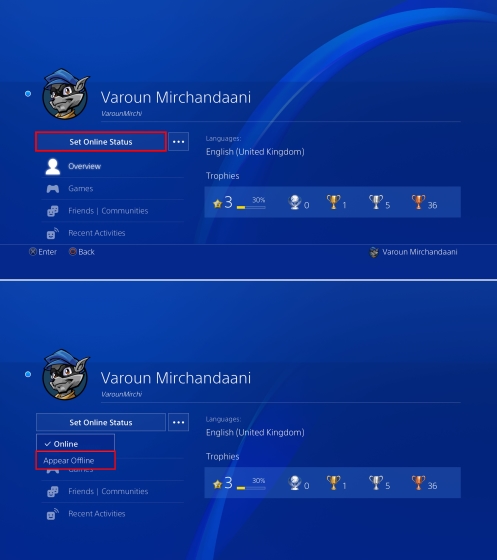
- And that’s it, you will now appear offline to all your added friends on the PlayStation Network. Even so, they would have gotten a notification when you initially logged in. If you want to get rid of that as well, simply press the OPTIONS button on your DualShock 4 Controller at the time of logging in and select “Log in and Appear Offline”, and you’ll be logged into your system as ‘offline’ from the get-go.
14. Use Remote Play On PC/Mac
Wouldn’t you love to carry your gaming experience with you wherever you go? Well actually, you can. You can Remote Play on your PS4 by connecting it to your PC or Mac and then playing it with the help of a DualShock 4 Controller connected to the same. For this, you will need the PS4 Remote Play App for Windows and macOS that you can download from here.
Then, you can go to PlayStation Settings and set up Remote Play from the “Remote Play Connection Settings” option. For detailed steps, you can follow our detailed guide here.

15. Boost Mode For PS4 Pro
While the PS4 and PS4 Slim were very powerful consoles themselves, the PS4 Pro brought an overclocked processor and a much more powerful GPU to the table, allowing for an improved gameplay experience. All the games released after the release of PS4 Pro have been designed to make greater use of the core power of the PS4 Pro. But what about the games that were designed keeping the PS4 only in mind? Well, the PS4 Pro comes with a Boost Mode to optimize older games to work better with the PS4 Pro, resulting in better framerates and improved overall gameplay experience.
To enable the Boost Mode, go to the PlayStation Settings, browse to “System” and select “Boost Mode” to enable/disable it.
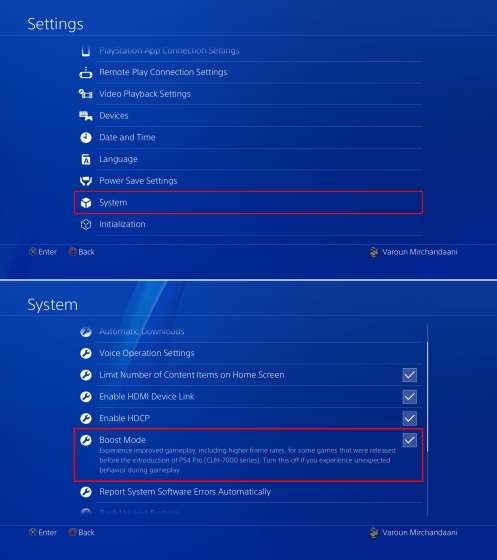
See Also : 15 Best PS4 Exclusive Games You Should Play
Some Cool PS4 Tricks You Should Use
So, these are some of the PS4 tricks that we think might come in handy for you. The Sony PlayStation 4 is a beast of a gaming machine, and with the number of exclusive titles that come to this platform, it’s definitely here to stay. Well, that was all from our side, do give these PlayStation tricks a shot and let us know your thoughts in the comments section below.


















