While personalization on iPhone kickstarts with home screen widgets, customization on Apple Watch starts from watch faces. Slowly but steadily, watchOS has created a solid library of cool watch faces. From the fun-loving Memoji to hilarious mickey mouse to the attention-grabbing photos watch face, you have got a variety of watch faces to try. And with a ton of complications on offer, you can fine-tune your favorite Apple Watch face to your heart’s liking. If you are ready to get started on the right note, let me show you how to customize Apple Watch faces like a pro.
Customize Apple Watch Faces in watchOS 7 or Later: Ultimate Guide
Customizing Apple Watch faces had never been so exciting before. Unlike before, most watch faces come with a variety of complications to let you personalize your watch face. What’s more, there many third-party apps that offer neatly-designed watch face complications. So, depending on your needs, you can choose to show weather, activity, battery life, date, and more on a watch face to keep a tab on the things that matter to you – right from your wrist.
How to Customize Watch Faces Right from Apple Watch
You don’t need to look anywhere else to get started with watch face customization.
- To get going, press the Digital Crown to jump to the watch face. After that, touch and hold the display.
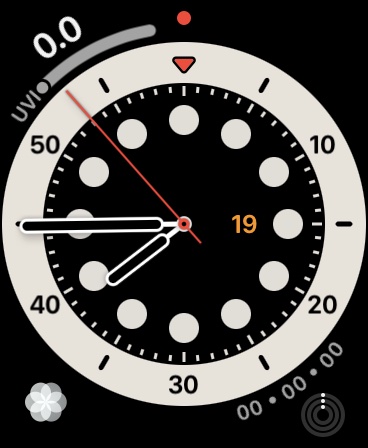
2. Next, swipe left/right to select the desired watch face. Then, tap on Edit.
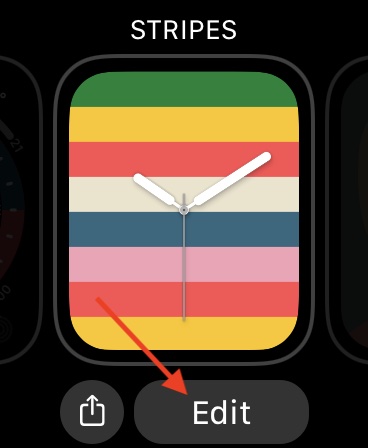
3. Up next, swipe left/right to choose a preferred feature. After that, you can turn the Digital Crown to change it.
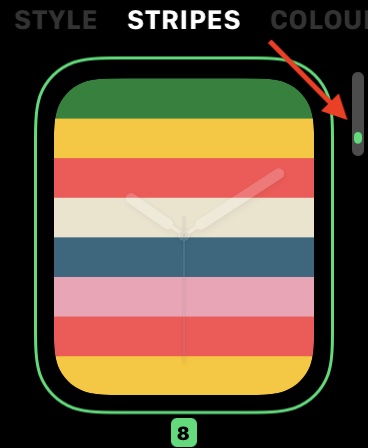
4. Now, swipe all the way to the left to customize Apple Watch face complications. Then, tap a complication to choose it. Again, turn the Digital Crown to change it.
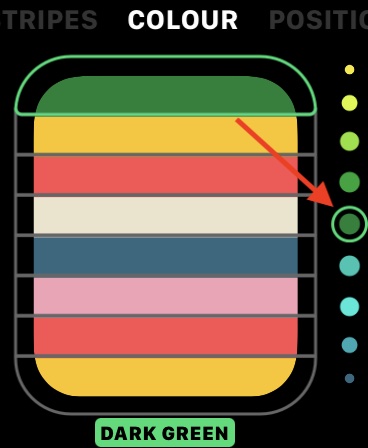
Note:
- You should see the name of the section being adjusted at the top of the screen. Besides, it will also be illuminated in the main illustration, thereby making it a bit easier for you to understand what you are up to.
- Dots on the side will let you know where you are in the options list. When you are changing the color, it will indicate what the dot will do to the Apple Watch face. Bear in mind that it will vary depending on watch faces.
- If a particular watch face has a variety of colors, you will get the option to scroll between different color themes.
- Do note that complications aren’t available for all styles.
- It’s worth noting that you will find your custom complications from the Complications section while customizing a watch face (more on this later).
5. Once you have perfectly customized the Apple Watch face, press the Digital Crown to save your changes. Then, tap on the watch face to set it as your current face.

How to Customize Watch Faces Using iPhone
You can also customize watch faces using the Watch app on your iPhone. The process is just as easy.
- Launch the Watch app on your iPhone and then tap on the My Watch tab. Under the My Faces section, you should see all of your selected watch faces. Next, tap on the watch face you want to customize.
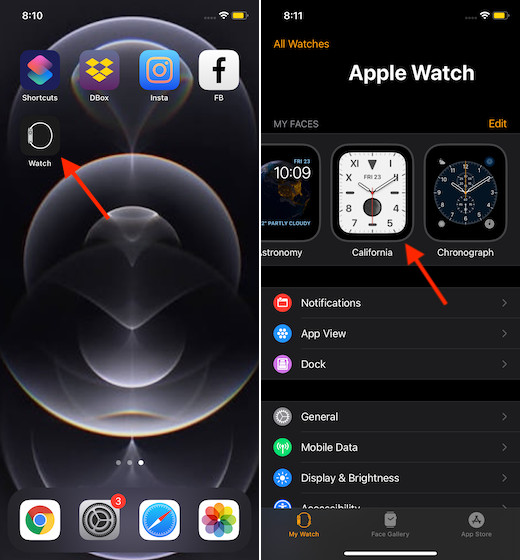
Note:
- If you want to add more watch faces to your list of favorites, tap on the Face Gallery. Then, select a watch face and then tap on the Add button to include it in your My Faces list.
2. Now, you have a ton of tools to fine-tune your Apple Watch face. For instance, you can choose the desired color, a nice-looking symbol, and also select from the available complications. So, try out a variety of options to give a fully personalized look to your Apple Watch face. Keep in mind that the options for customizations vary based on watch faces.
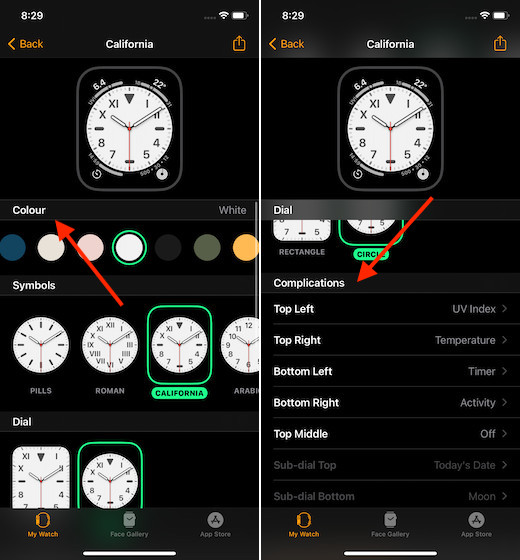
3. Once you have customized the watch face, scroll down and tap on the Set as the current Watch Face option. Voila! This newly created watch face will show up as the current watch face on your Apple Watch right away.
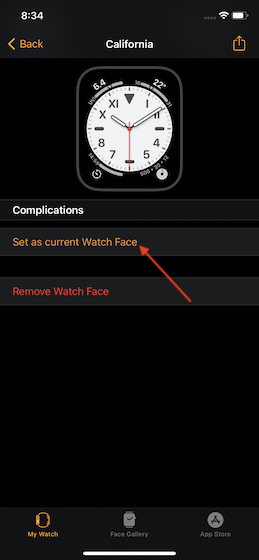
How to Set Photo As Apple Watch Face Using iPhone
For a more personalized experience, I like to set a photo as an Apple Watch face. And I bet you would also love every bit of this custom watch face.
- Launch the Photos app on your iPhone and select the photo that you want to set as the Apple Watch face. After that, tap on the Share button in the bottom left corner of the screen.

2. Now, choose the Create Watch Face option.
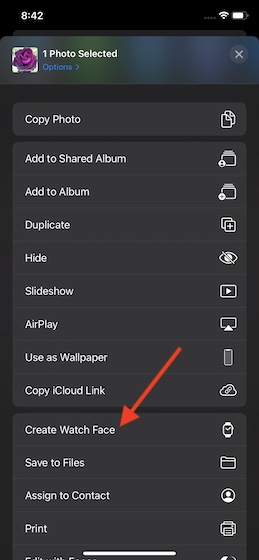
3. Next, select which type of watch face you would like to make. You have two options to choose from: Photo Watch Face and Kaleidoscope Watch Face (it uses either a built-in photo or a selected photo to make a colorful image in one of three different styles). I’m going to choose Photo Watch Face.
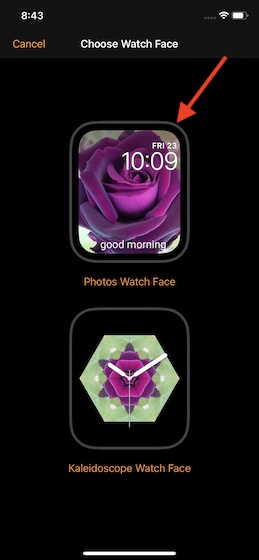
4. Now, use all the available complications to customize your Photo Apple Watch Face. Once you are done, tap on Add. That’s it, your photo watch face will show up on your Apple Watch instantly.
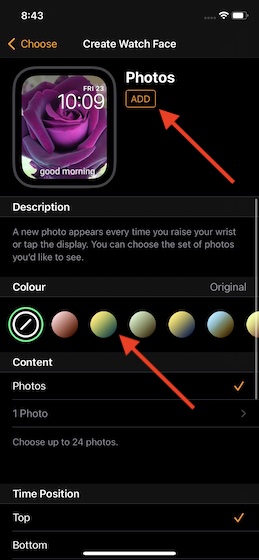
How to Set Photo As Watch Face Using Apple Watch
Setting a photo as a watch face using Apple Watch is a breeze.
- Press the digital crown to access the watch face and then press firmly.
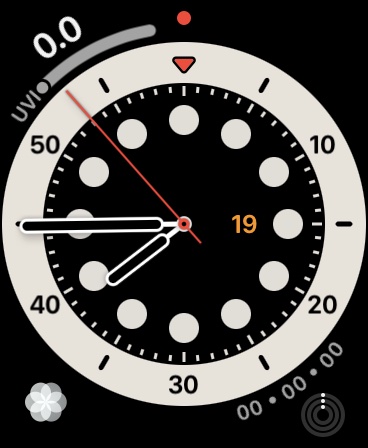
2. Now, swipe towards the left from the right to access the option to add “+” a new face. Then, tap on it.
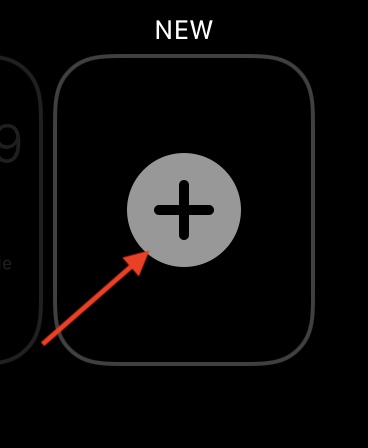
3. Next, swipe down to find Photos option and tap on it. From now onwards, your Apple Watch will show a different image from the photo library each time you raise your wrist.
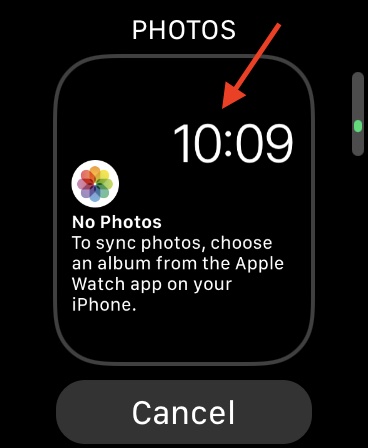
Note:
- Do note that you may need to choose a photo album from the Watch app on your iPhone. Simply open the Watch app on your iPhone -> Face Gallery -> Photos. Next, select a nice album and then customize the watch face.
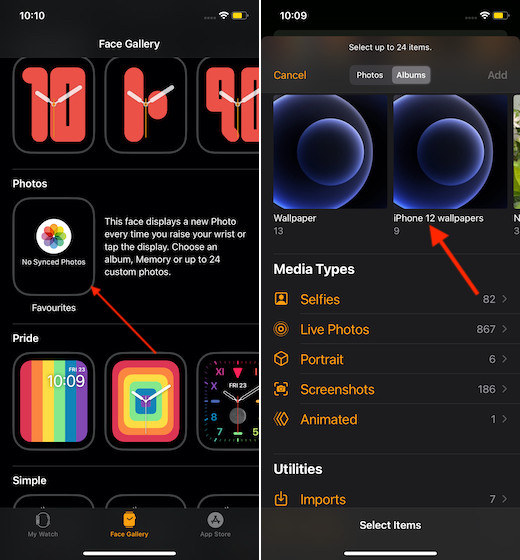
- When you are happy with the customization, tap on Add to finish. Now, you should see this newly created watch face on your list.
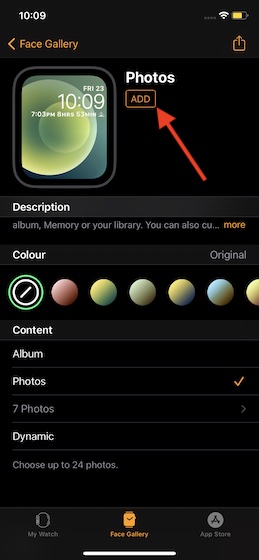
How to Create Custom Apple Watch Complications
If you want to go even further in terms of customizing the watch faces, make custom Apple Watch complications to suit your style. There are quite a few third-party apps that let you create custom complications that you can set to change dynamically throughout the day. For instance, it will show the weather in the morning and display your activity in the evening.
Among a handful of options, I have found Watchsmith (from the creators of the popular iOS 14 home screen widget Widgetsmith, available for free with in-app purchases), Watchmaker (free, offers in-app purchases) and Watch Complications Pro (free, offers in-app purchases) highly impressive.
Creating an Apple Watch complication is as straightforward as making a home screen widget. To offer a little sneak peek into how it works, I’m going to show you the process using Watchsmith. Simply open the app and then select the desired complication for a specific watch face. As Infograph Circle is my favorite, I’m going to pick it up.
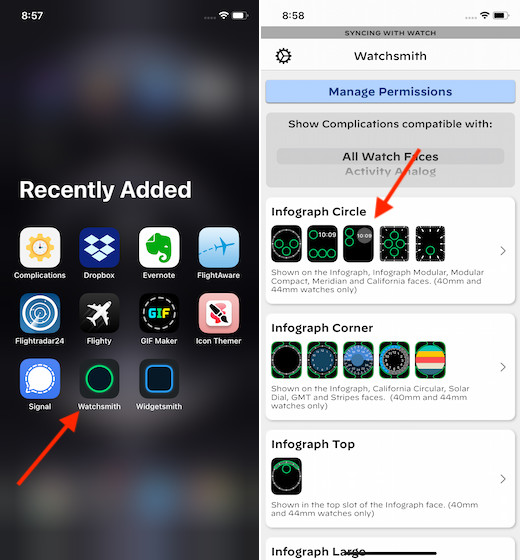
Then, customize the complication using all the available tools and save it.
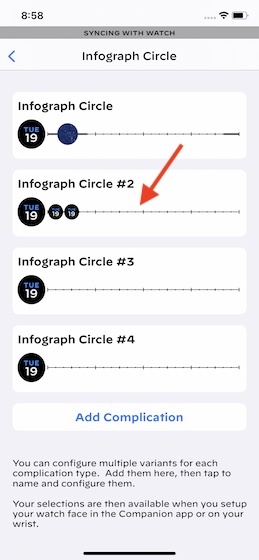
Now, when editing this particular watch face, you will get the option to add your custom complication.
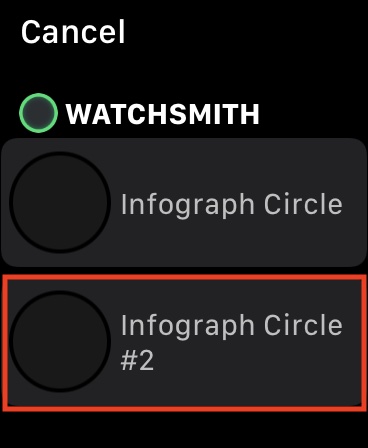
Fine-Tune Apple Watch Faces to Your Heart’s Liking
There you go! So, that’s how you can personalize watch faces. Now that you know how the whole process works, make the most of it create funky looking Apple Watch faces and customize them using a ton of available tools like complications. As there are quite a few apps that offer complications, chances are pretty high that you will always have something really cool to add to your favorite watch faces.


















