Putting an end to the incessant rumors, Microsoft finally unveiled its next-gen desktop operating system – Windows 11. This version of Windows brings a completely new UI, a centered taskbar, redesigned Start Menu, Android app support, and more. While we expected the company to roll out the preview build right after the event, Microsoft had different plans.
The Redmond giant released Windows 11 official system requirements and a PC Health Check tool to let users check if they will get the Windows 11 update or not. And well, if you have used the PC Health Check app, you know it’s barebones and buggy. It doesn’t explain why you are seeing the “This PC Can’t Run Windows 11” error and how to fix it. Worry not! A free, open-source app called WhyNotWin11 is here to your rescue and will tell you exactly why your PC can’t upgrade to Windows 11. So without any further ado, let’s dive in.
Find out Why Your PC Can’t Upgrade to Windows 11
Before we explain how to download and use this third-party app to check why your PC can’t run Windows 11, let’s quickly take a look at the categories, including SecureBoot, TPM, and compatible CPU, that the app checks for on your computer.
What All Categories the WhyNotWin11 App Checks For
Hard Floor Checks
- Core Count (CPU) >= 2
- CPU Frequency >= 1 GHZ
- CPU Architecture = 64-bit (Windows 11 does not support 32-bit processors)
- RAM Installed >= 4 GB
- Storage Available >= 64 GB
- SecureBoot
Soft Floor Checks
- TPM Version >= 2.0
- Windows 11 CPU Compatibility list. You can check the list of Intel, AMD, and Qualcomm CPUs compatible with Windows 11 via the linked article.
Other Categories
- DirectX 12
- WDDM 2
- Boot Method
- Disk Partition Type
How to Use WhyNotWin11 App to Check Why Your PC Can’t Run Windows 11
1. First, head over to this Github page and download the WhyNotWin11 tool on your existing Windows 10 PC.
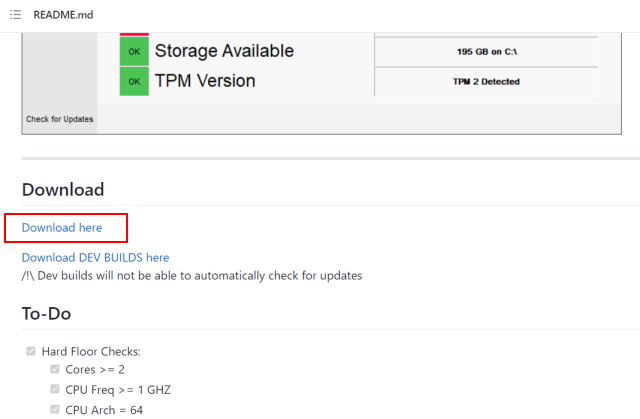
2. Now, since the app is not signed, Microsoft will block the download if you are using the Edge browser. You will see the “WhyNotWin11.exe was blocked because it could harm your device” error. Don’t worry, though. It won’t harm your computer, and you can bypass it.
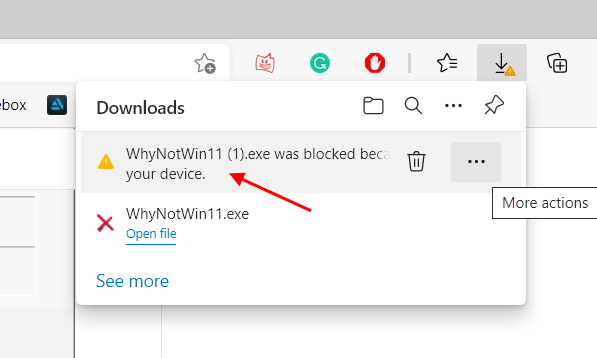
Note: If you are using Google Chrome or any other browser on Windows 10, the app will download right away. But, Microsoft Defender SmartScreen will block the app from running when you open the EXE file. You will see a “Windows protected your PC” message, where you need to tap on “More info -> Run anyway” to use the WhyNotWin11 tool.
3. As for Edge users, hover on the error message in the “Downloads” section and click the three-dots menu icon. Then, click on “Keep” from the pop-up menu.
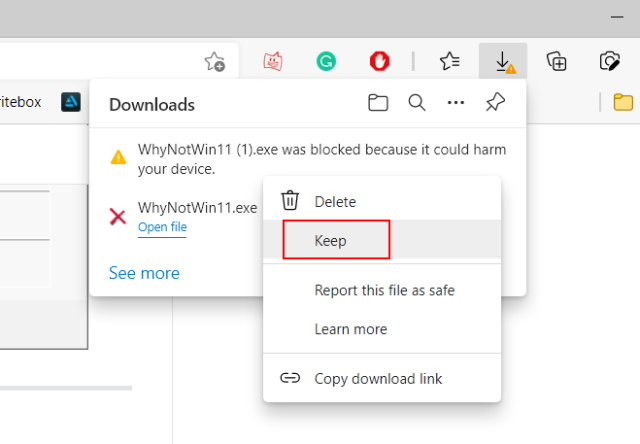
4. Next up, on the “This app might harm your device” pop-up menu, click on “Show more” followed by “Keep anyway” to download the tool.
5. Now, double-click on the WhyNotWin11.exe file to check your PC’s compatibility with Windows 11. The tool takes a couple of minutes to perform the check, so have patience, and wait for the results. As you can see in the image below, my Xiaomi Mi Notebook is eligible for the Windows 11 update:
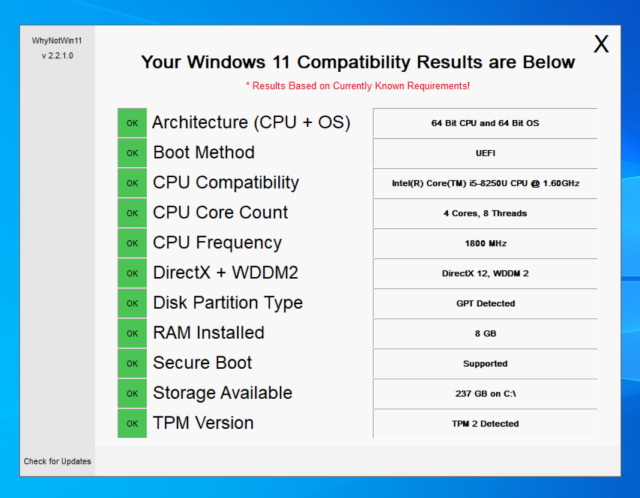
Perfect Solution for ‘This PC Can’t Run Windows 11’ Error!
So yeah, if you used Microsoft’s official PC Health Check app and ran into the “This PC can’t run Windows 11” error, this open-source app will tell you exactly what is not in line with the Windows 11 system requirements on your PC. If you discover that TPM or SecureBoot is the root of the problem, we have explained how to enable them in this nifty guide to fix the “This PC can’t run Windows 11” error. We are currently working on an in-depth explainer on what is TPM and how to enable it, so stay tuned for more details. Until then, let us know if your PC is compatible with Windows 11 down in the comments section. Also, share your thoughts on the new Windows 11 design changes and Android app support.








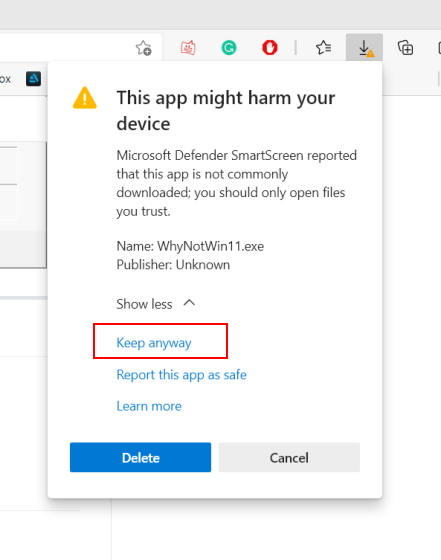
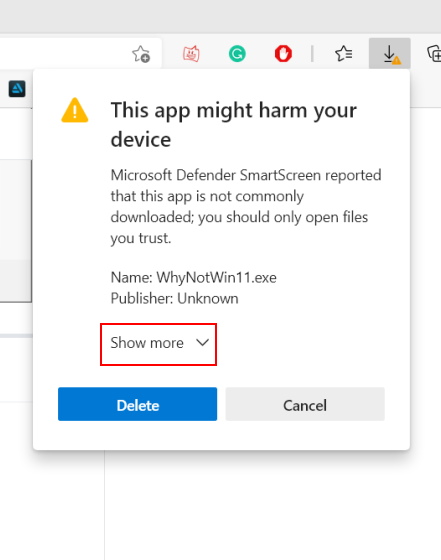











I could get the hardware (CPU i7 4th gen) incompatible for Windows 11 message when just trying to access “Windows Insider Program Settings” from the start/search options
WARNING: anti-virus software reports a Trojan Horse virus in this download link!
I tried five or six times to download WhyNotWin11.exe from GitHub on Edge and followed steps 3 thru 5 to override Microsoft Defender SmartScreen, but unfortunately, my Norton 360 security software deleted all download executable files with a message:
NortonLifeLock WhyNotWin11.exe is not safe and has been removed.
After that Windows could not access the device to find the file in the Downloads folder. The same thing with slightly different intermediate steps/results occurs if I try to download and execute files using Google Chrome, Mozilla Firefox, Internet Explorer 11 and Opera browsers. Norton blocks all of them, so you might want to update your instructions to mention third-party security software besides Microsoft Defender. Your additional instructions apparently would have worked even on Edge if I only had to bypass Windows Defender. I cannot verify how any antivirus and security products other than Norton would perform in such a situation.
I can try to follow the steps to download, unzip, compile and run AutoIt and WhyNotWin11.exe. That finally worked without having to temporarily stop my antivirus, firewall and other security software. You can mention in your instructions that this may be the only way to download or execute the WhyNotWin11 tool in some cases.
Fortunately, Microsoft’s PC Health Check Tool had stated that my PC qualified for an upgrade/update to Windows 11, but I wanted to use WhyNotWin11 to double-check and verify this information. Your program worked as advertised. Every item checked was listed as OK. So now I just have to wait until October 20, 2021 or thereabouts for Windows 11 to be offered to me in Windows Update.
Hello, Norton is just reporting a false positive. The Program is completely safe. You can either turn of Norton for a few minutes, or add WhyNotWin11 to your list of programs that should be ignored by Norton.
all the specs are okay it shows an exclamation mark on the cpu compatibility, as i use the AMD Ryzen 5 2500U .
Will it work on my device??
All the specifications are ok except mt devices TPM, as it is disabled. Very good checking tool.
I will not be upgrading to Win 11 unless Microsoft wants to subsidize the cost of a new pc (ha)
This new set of rules is nothing but blackmail and I would not doubt for 10 seconds that Microsoft has clouded with the pc manufacturers.
It would be interesting to know how many pc users are going to be faced with replacing perfectly good machines.
all the specs are okay it shows an exclamation mark on the cpu compatibility, as i use the 7th gen i5 cpu.
Will it work on my device??
Officially, no. Windows 11 supports only 8th-Gen Intel Core and above CPUs.
All the specifications are OK except the CPU compatibility, as I have a 6th Gen i7 CPU. Will I officially get the windows 11 or not ?
Sorry Gaurav, you won’t officially get Windows 11 because it supports 8th-Gen Intel Core CPUs and above.