There are a lot of great keyboards available, ranging from entry level membrane keyboards, to high end keyboard with mechanical switches. However, most of these keyboards are designed to be used with a Windows PC. Keyboards designed specifically for Macs are few and far in between, and mechanical keyboards for Macs are basically non-existent. So, if you want to treat yourself to an amazing keyboard, that is unfortunately only available in a Windows variant, here’s how to use a Windows keyboard on Mac:
How to Use Windows Keyboard on Mac: The Problem
The problem with using a Windows oriented keyboard with a Mac, is not that the functions are different, it’s the layout that causes issues. For example, if you connect a Windows keyboard to a Mac, the Windows key will work as the “command” key, and the “Alt” key will work as the “option” key. This is counterintuitive, because on a standard Mac keyboard, the command key is placed right next to the space bar… where the Alt key will be on a Windows keyboard. If that sounds confusing, believe me, using a keyboard in that manner is even more so.
Fortunately, there is an easy way to configure a Windows keyboard to work properly with a Mac, and you don’t even need to install a third party application to do it. Let’s see how to do that.
Note: I’m configuring a Logitech G213 keyboard to work sanely with a MacBook Air, running macOS Sierra 10.12.4 Developer Beta. The process will be exactly the same for other Windows keyboards.
Remapping Modifier Keys to Work Properly on Mac
If you have a Windows keyboard that you want to use with a Mac, you can easily remap the modifier keys (the Windows, Alt, Ctrl, Caps Lock), to behave the way they would on a Mac keyboard. Simply follow the steps below:
- Open System Preferences, and go to “Keyboard“.
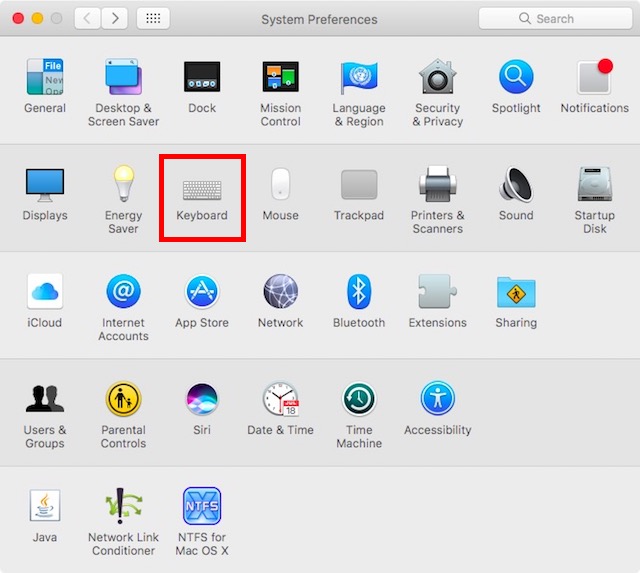
- Here, click on the button on the bottom right, which reads “Modifier Keys“.
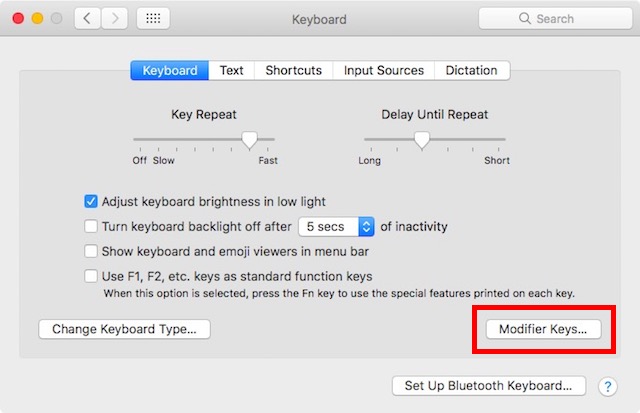
- In the window that pops up, select your Windows keyboard from the dropdown menu. In my case, I’ve selected “G213 Gaming Keyboard“.
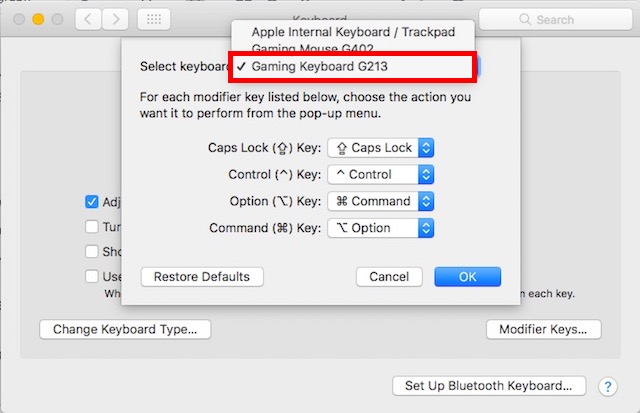
Now, make the following changes to the list of modifier keys displayed below the keyboard you selected:
- Change the value for the “Option Key” to “Command“. Change the value for the “Command Key” to “Option“.

This will ensure that the Windows key on your Windows keyboard (which is in the position where the option key would normally be) will behave like the option key, and the Alt key on your Windows keyboard (which is in the position where the command key would normally be) will behave like the command key. Which basically means, that all our problems are remedied.
SEE ALSO: How to Modify or Create Custom Keyboard Layouts on Mac
Easily Use Windows Keyboard on Mac
That is basically all you need to do to be able to use a keyboard designed for Windows PCs, with your Mac. There are no other differences between a Windows keyboard, and a Mac keyboard, and once you’ve made these changes, you will be able to use your Windows keyboard easily with your Mac. So go ahead, and get that keyboard you’ve been eyeing for so long, with the happy knowledge that you can easily customize it to work properly with your Mac.
As always, we’d like to know your thoughts about the keyboards available for Macs, and those available for Windows PCs. Have you ever had to reconfigure a Windows keyboard to be able to use it with a Mac? Let us know in the comments section below.

















![How to Change MacBook Wallpaper [2024 Guide]](https://beebom.com/wp-content/uploads/2024/02/Macbook-wallpaper.jpg?w=300&quality=75)

I’ve also got a G213 – originally for use on a PC, and now being used on a Mac.
Is there any way to map the Home/End keys so that they go to start/end of line, rather than start/end of page?
It would also be nice if the Ins key could be used to toggle overwrite mode, but that’s not as important.
I’m glad the Del, Page Up and Page Down keys work as expected!
(BTW, I realise that command-left / command-right do what I’d expect H0me/End to do, but I keep forgetting, and it would be so nice to be able to use Print Scrn rather than command-shift-4 to start a screen capture!)
Life saver thank you so much!