Google Cardboard is a pretty fun VR gaming device and there are some very cool games available for the device. But if you are looking for graphics intensive games that blow your mind, you will be disappointed. The budget friendly VR headset is no match to the likes of Oculus Rift that features some really advanced games. Thankfully, Trinus VR, previously known “Trinus Gyre” is an app that takes Google Cardboard gaming to the next level.
As you might have already guessed from the title, Trinus VR lets you play PC games on your Google Cardboard. Trinus VR makes use of the hardware & sensors in your smartphone to provide PC gamers a virtual reality experience. Sounds cool, right? Well, here’s how you to use Trinus VR.
Things You Need
Before you get started with Trinus VR, here are a few things you’ll need:
- A Windows PC
- An Android smartphone that’s compatible with Google Cardboard
- Install the Trinus VR Android app.
The Trinus VR app is available in a free version as well as a paid version ($9.99). The free version is limited to 10 minutes of gameplay per session, so if you are really looking forward to playing a lot of games, you should get the full version.
- Download the server app of Trinus VR for Windows PC.
- Google Cardboard Viewer
Set up
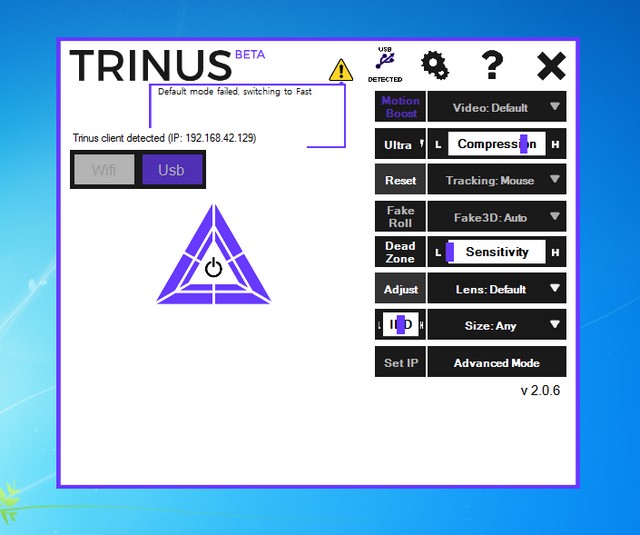
Trinus VR basically mirrors your Windows display to your Android smartphone in the split-screen VR mode. It also makes sure to create a fake 3D effect on games that do not come with 3D support integrated. Firstly, you will have to connect your Windows PC and Android smartphone to run PC games on the smartphone in VR mode.
There are two ways to make a connection with Trinus VR.
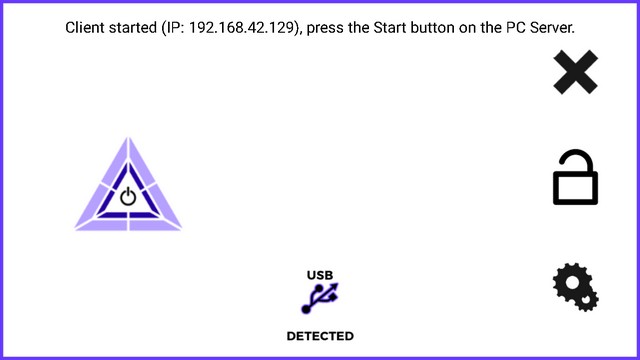
-
Via USB cable
Connecting your phone and PC through a wired connection is the easiest and hassle free way to get started with Trinus VR. To do it, connect your phone to the PC through a USB cable. Then, turn on USB Tethering on your smartphone by going to Settings->More->Tethering & mobile hotspot->USB tethering.
Once done, open the Trinus Server app on your Windows PC and Trinus VR app on your Android smartphone. Hit the connect icons on both the apps and you should see your Windows display mirrored to your smartphone in VR mode.
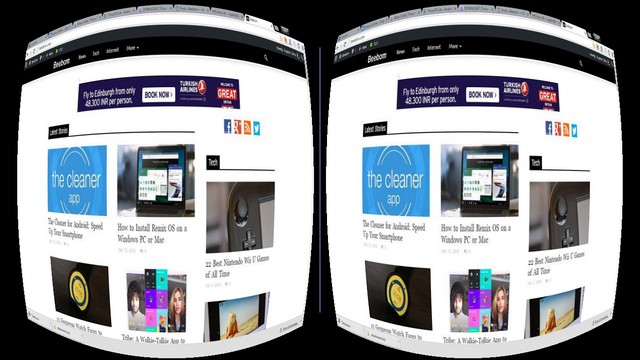
Having a wired connection might not seem very intuitive but it does work the best. It offers the best performance and the mirror is also crystal clear.
Note: Remember to turn off your mobile data, as Windows might use your data in USB Tethering to connect your PC to the internet. Also, make sure that your phone drivers are installed on the PC, so as to detect the USB connection.
-
Over WiFi
There’s also a way to wirelessly connect your phone and PC to run Trinus VR. According to the folks at Trinus, if your phone and PC are connected to the same WiFi network or if the PC is connected to the router via a PC cable, then you can make a connection wirelessly. It is also said to work when the phone is connected to the hotspot created by the Trinus PC app.
Unfortunately, none of the wireless methods worked for us. You may give it a try for sure but we are pretty sure that the performance from a wireless connection won’t be nearly as smooth as in a wired connection, so we’d definitely recommend a wired connection.
How to Use Trinus VR
Once your phone and PC are connected, the Trinus VR app on your Android smartphone will show you the mirrored image of the Windows PC. Run the game you want to play with Google Cardboard on your Windows PC but make sure you run the game in window mode and not full screen. Also, make sure to play the game in lower graphics mode and with lower resolution (4:3 or 8:9 resolutions) for best performance on your smartphone and Google Cardboard.
Note: If the PC game you want to play does not run in window mode, you can use a software like DxWnd, which forces games to open windowed.
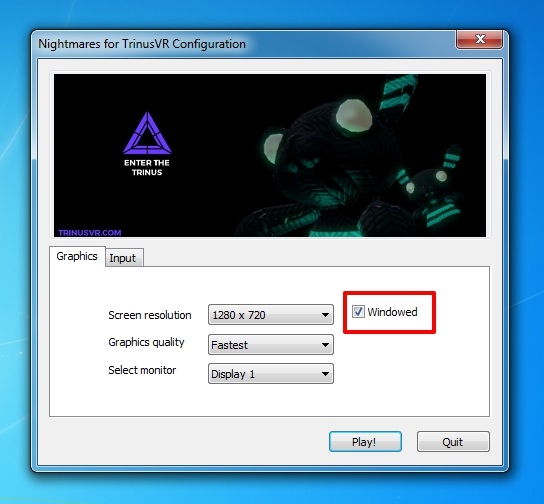
Once you’ve started the game, set the smartphone inside the Google Cardboard and mount it to your face. You can move your head around to move around in the game and use your mouse as the controller. You can even go ahead and connect a Bluetooth controller for a more complete gaming experience.
If you feel you aren’t getting the best experience, you can go ahead and alter a few settings in the app. There are options to calibrate motion boost, Fake 3D, position tracker, sensitivity, lens distortion etc. The app also lets you choose among various Google Cardboard models along with other VR devices like Gear VR.
Problems You Might Face
The Trinus VR app is still in its budding stage, so don’t be surprised if you face inconsistent performance and bugs. Here are some issues you might face:
-
Wireless connection not working
We already mentioned that the wireless connection over WiFi did not work for us, so you should be ready with a USB cable, if you too fail to make a wireless connection. We certainly hope the developers working on Trinus VR bring a fix for this.
-
Games not running in VR mode
Real stereoscopic 3D or VR support has to be supported by the game’s rendering engine for Trinus VR to make use of. If the game does not support it, Trinus VR uses its Fake 3D tech to force side-by-side stereoscopic images although that will result in lower performance. There are also some games that even Trinus VR won’t be able to force to produce 3D images. In that case, you can try out third party apps tools like Vireio or TriDef, which provide VR support for these non-compatible games.
-
Content not displayed properly
Every Google Cardboard iteration has its own set of lens properties, which might not be detected by Trinus VR, resulting in content not showing properly. There are presets available for various devices like VR One, Freefly, Dive etc. but you might need to make manual adjustments in settings to calibrate the display to fit your Google Cardboard needs. You can get various settings in the Advanced mode and whatever changes you make will be seen in real time on your smartphone.
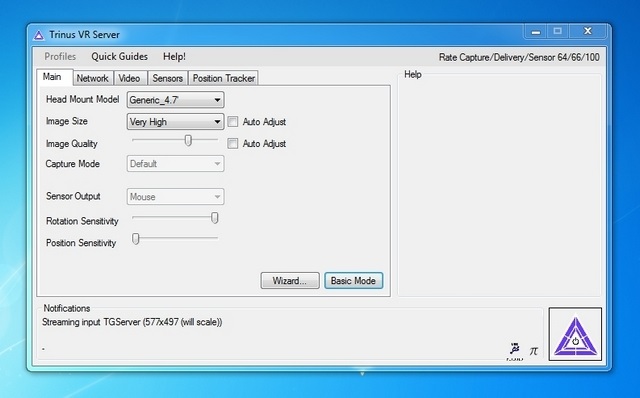
-
Head tracking issues
The head tracking issues are prone to hardware limitations. However, you can try and check out various Sensor Modes in Trinus VR’s settings and if you are facing jittery movements, you can check out the Sensor Jitter Filter option. Also, do calibrate your phone sensors and make sure that there are no magnetic interferences near your smartphone.
If you are facing any other issues, do remember to fiddle around with different video modes and other options the app offers.
SEE ALSO: How to Use Google Cardboard Camera to Capture VR Photos
Ready to play PC games with a touch of virtual reality?
Frankly, the Trinus VR tool does need some polishing to become a must have for Google Cardboard users, considering its issues but it’s still a great tool for people who can’t wait or afford the likes of Oculus Rift. If you are an avid PC gamer, you should indeed give the tool a shot, as it certainly enhances games like GTA, Minecraft etc. So, what are you waiting for download Trinus VR and get playing. Do let us know your experience with VR PC gaming in the comments section below.



















hello sir. I am trying to use this trinus vr but its not showing any movement. everything is good except that the view is not 360 degree. If i move my head its still the same view. pls help me