If you always wanted media in your iPhone’s Messages app to get organized in a better way, iOS 15 has a solution for you. The Messages app now features photo collections to make viewing photos convenient. The collections not only keep the chats clutter-free but also display them in a neatly-designed format. If you are yet to go through this notable feature of iOS 15, follow along to learn how to use photo collections on iOS 15 and even on iPadOS 15.
How to Use Photo Collections in Messages on iPhone, iPad
Photo Collections in the Messages app have a lot more functionality to them. Shared photo stacks can be forwarded, saved to camera roll, and deleted if you no longer need them. You can check out all of them step-by-step to get well acquainted with them.
What is a Photo Collection and How It Works?
Photo Collections are designed to present multiple images in a well-organized stack, making it way more convenient for you to view the cluster of images. This is pretty much like how images and videos appear on WhatsApp, except Apple’s version feels more advanced. Another interesting capability that might attract many is the convenience to swipe through all the images right from one spot. Yes, you got that right! You no longer need to scroll up and down to view a group of shared images in iMessage, although, that is still an option. This will prove helpful when you are viewing a large collection of vacation or party pictures. Plus, the feature won’t let the randomly shared images mess up the entire chat.
If you are wondering how to enable Photo Collections in iMessage on iOS 15, it’s on by default. So, no steps for this part. The moment you select multiple pictures, iMessage turns them into a pretty neat stack that you can share just like any other image.
How to Send a Photo Collection in Messages App
- To get going, launch the Messages app on your iPhone or iPad.
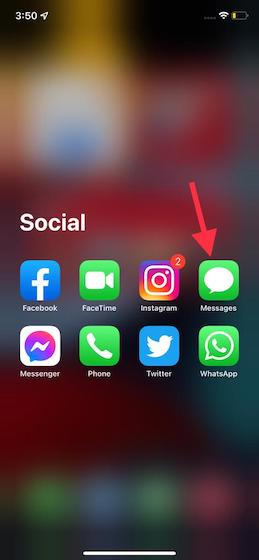
- Now, select the chat head you want to share the photos with.
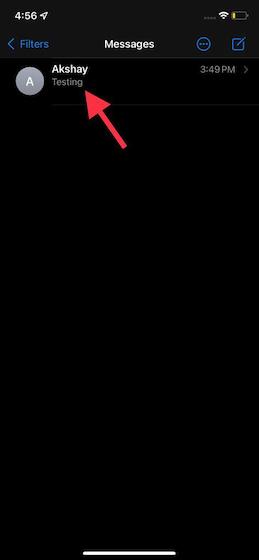
- Tap on the Apps button located to the left of the text field.
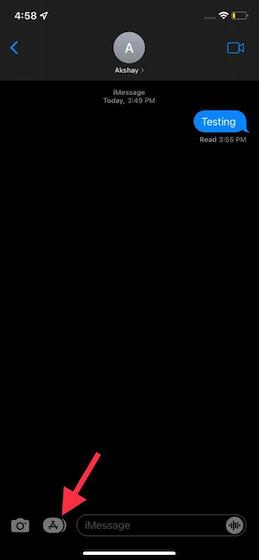
- Next up, find the Photos app icon and tap on it.
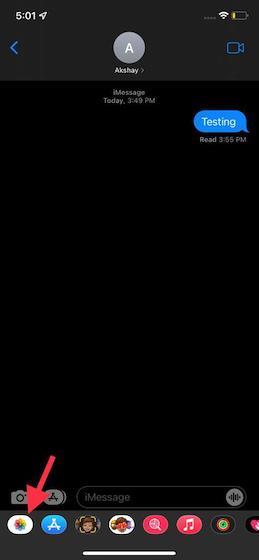
- Now, select the photos that you wish to send. Then, tap on the Add button in the top right corner of the screen.
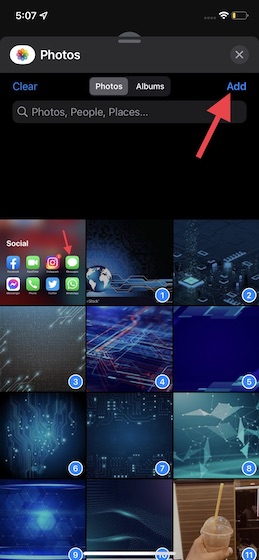
- You can also choose to add a suitable comment. After that, hit the send button and you are good to go!

View Images in a Photo Collection in Messages App
You can simply swipe left or right to look through the images you have received in a collection. Additionally, you have the option to view them all in a neat grid.
- Open the Messages app and head to the conversation thread where you have received a photo collection.
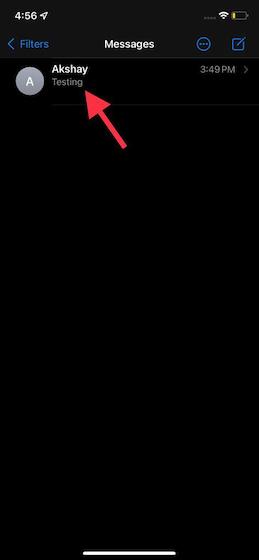
- Now, you will see a grid icon above the photo collection. That’s the grid view. Tap on it to enable it.

- Next, you should see all the images in a well-organized grid layout. If you want to check any image in full size, simply tap on it. Once you have viewed the photo collection, you can select the back button “<“ in the top left corner of the screen to finish.
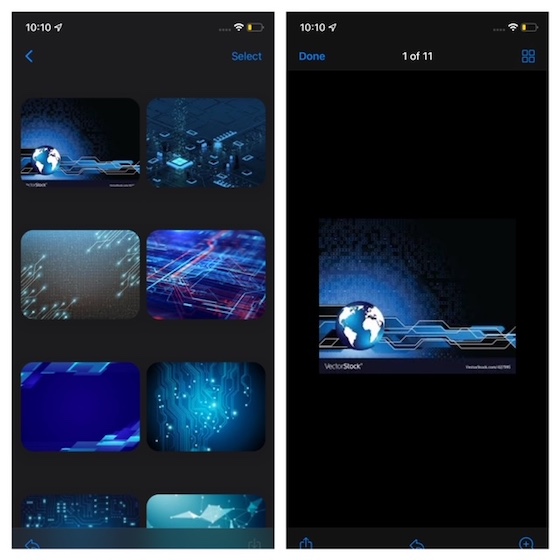
As mentioned earlier, you can check the images out by swiping through them right from the chat. Take a look at the GIF to have a better understanding of how you can swipe through the photo collection and also view the group of images in a grid layout!
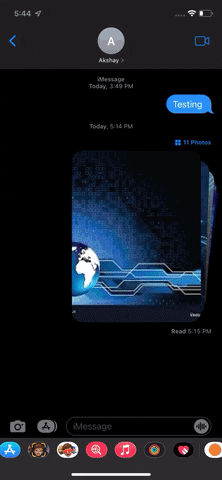
Use Tapback, Reply, Forward With a Photo Collection in Messages App
You can react (Tapbacks), forward, and even reply to a collection of photos, similar to how you can with messages. Here’s how.
How to use Tapbacks with a Photo Collection
- Head to the chat head on the Messages app.
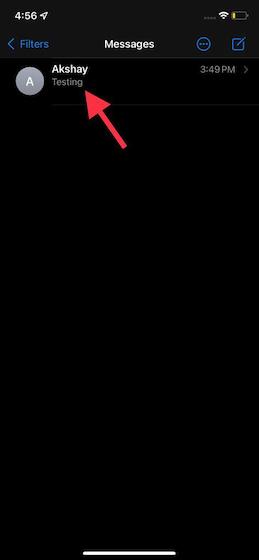
- Now, press and hold a photo in the collection you wish to Tapback. Choose the one you like and it’s done. You will get a heart, thumps up, thumps down, Ha Ha, exclamation mark, and a question mark as options.

How to Reply to a Photo Collection
- Visit the conversation thread in the Messages app.
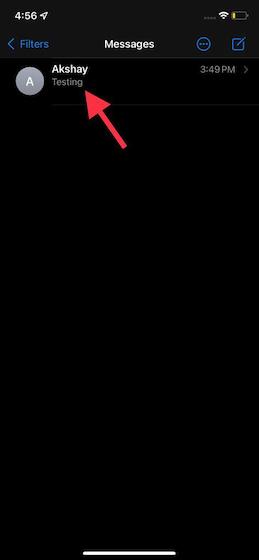
- Again, long-press the image in the collection that you wish to reply to. You will see a bunch of options. Selecy Reply, enter your response, and then hit Send.
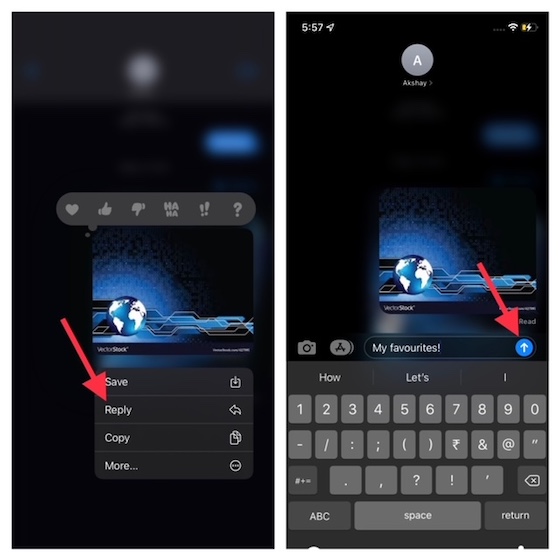
How to Forward a Photo Collection
- Launch the Messages app and head over to the chat in question.
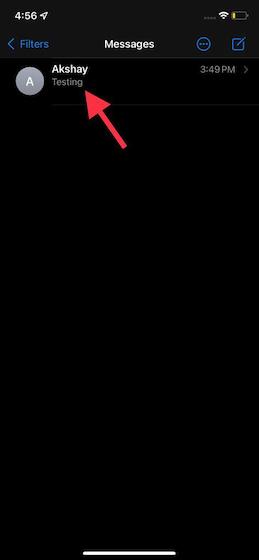
- Now, touch and hold the photo collection that you want to forward. After that, tap More in the popup. Select the photo collection by tapping on the circle icon (as seen below) and then hit the forward arrow.
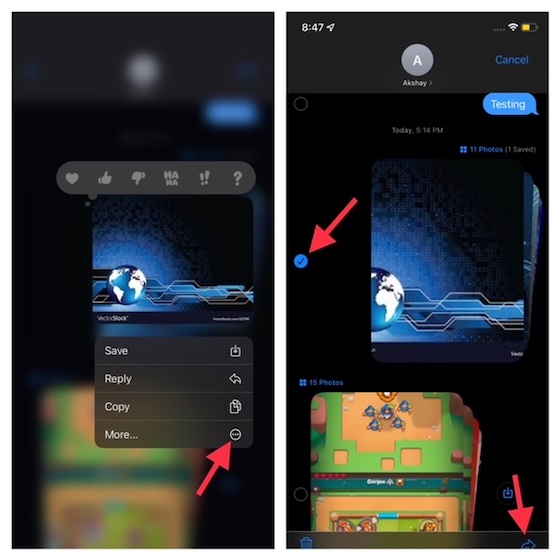
- Next, add the contact and then send it.
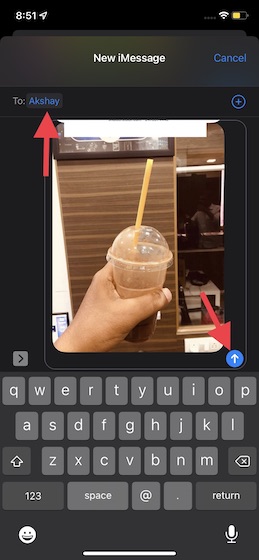
Download Pictures from Photo Collections
Download Entire Photo Collection in Messages App
- Navigate to the Messages app on your iPhone or iPad and select the conversation thread.
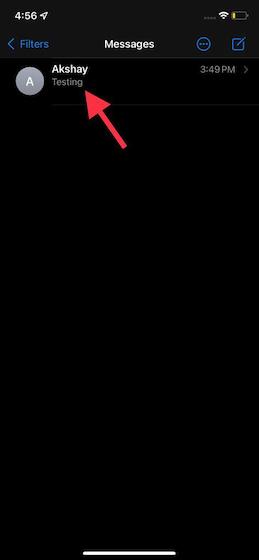
- Now, tap on the download button (downward arrow) next to the photo collection. After that, choose the Save to Photo Library option.
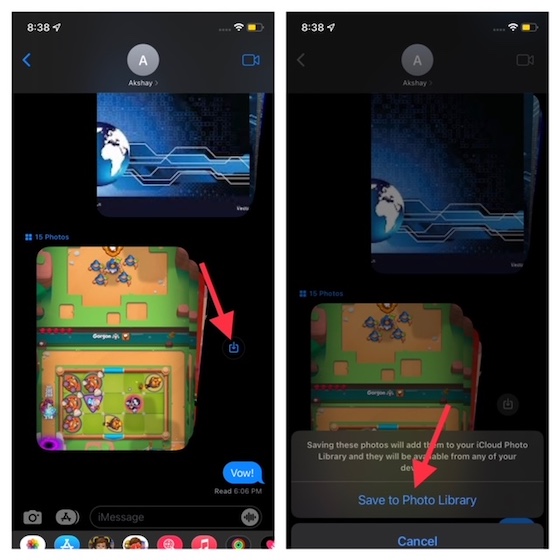
Download a Specific Image from Photo Collection
- Again, choose the chat in the Messages app.
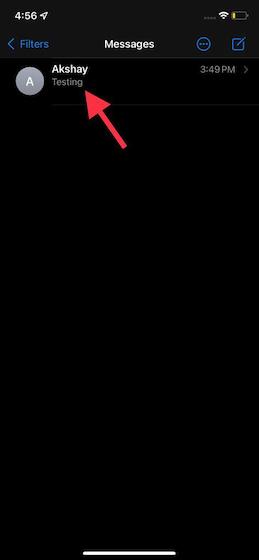
- Now, find the image that you want to save to your camera roll. And then, long-press the image. Next, choose Save.
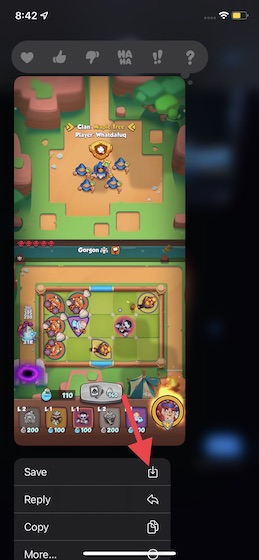
Notably, when you save a photo stack in iMessage, it is automatically added to your iCloud Photo Library. Hence, you can view your saved photo collections across devices synced with the same iCloud account.
Delete a Photo Collection in Messages App
If you no longer want to keep a photo collection in the Messages app, you can delete it with ease. Here’s what to do.
- First off, go to the chat in the Messages app.
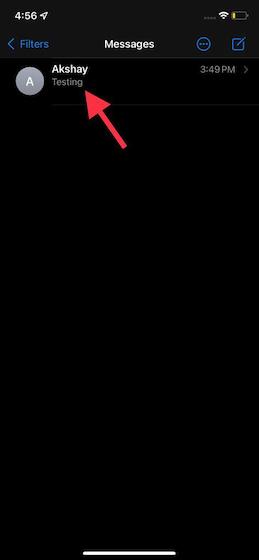
- Now, long-press the photo collection that you wish to get rid of. After that, tap More in the popup. Then, select photo collection by tapping the circle icon located to the left of it.
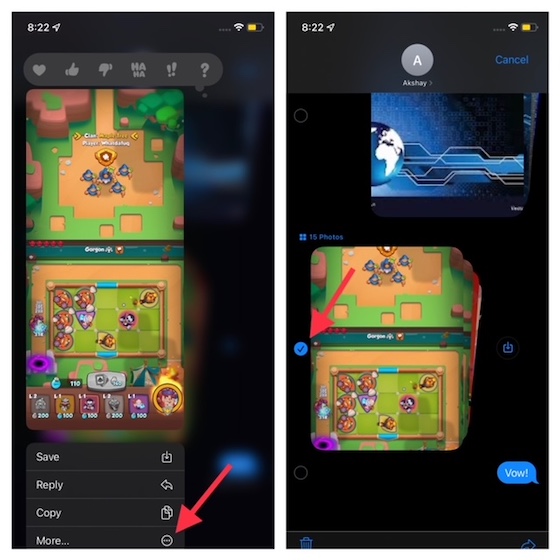
- Next, hit the trash button in the bottom left corner and then choose Delete Message.
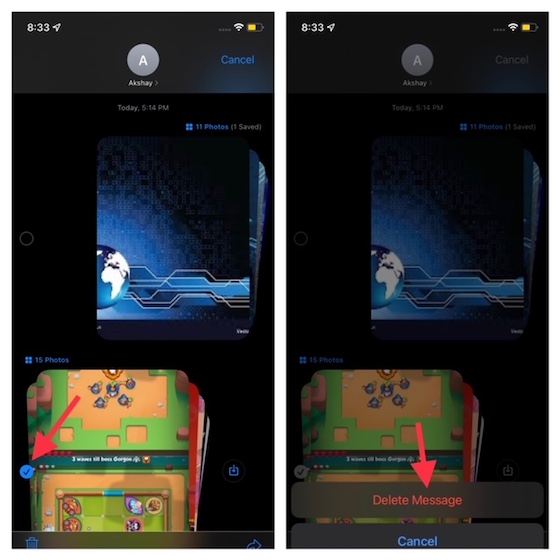
How to Stop Photos in Messages Saving to Camera Roll
iOS 15 also has a new “Shared With You” feature, which automatically saves the images and video shared with you to the camera roll. While for some it enables ease, others might not like the addition of unwanted media in their photo library. If you belong to the latter group, here’s how to turn off shared photos on iOS 15:
- Go to the Settings app and select the Messages option.
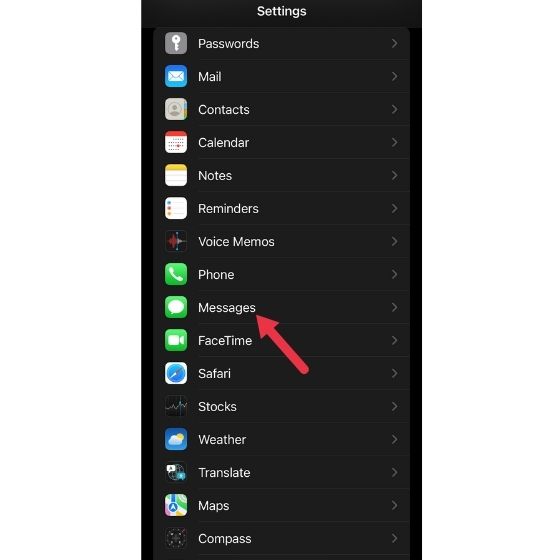
- Scroll down a bit to get to the “Shared with You” option. Tap on it. Here, disable the “Automatic Sharing” option so that the shared media doesn’t show up in the Photos app. Shared content shows up on select apps such as Music, TV, Safari, and Podcasts apart from Photos.

Alternatively, you can head to the Messages app, select the desired chat, tap on the person’s name to access more options, scroll down to find the “Show in Shared with You” option, and just disable it. You will no longer find the shared media in your camera roll.
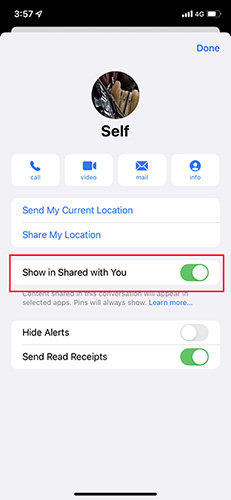
Use Photo Collections in Messages App Like a Pro
Sharing loads of photos and videos with people is a norm now and Apple’s effort to make the process convenient is something we all can use. As someone who likes to share images with friends, this is a welcome addition for me.
That said, what’s your take on this nifty iOS 15 feature? Feel free to share your thoughts in the comments below.

















