Apple Watch Series 5 seems to be a complete smartwatch – in more ways than one. But there is one department where the wearable device still lags behind is the battery life. While the claimed 18 hours of battery life may prove to be more than enough for many, they might not be enough for power users including those who love to listen to music during rigorous workouts. Even though I don’t claim to be a power user, my smartwatch has barely gone past 13 – 14 hours. Moreover, there have also been situations where I would be completely taken aback by the rapid battery draining on my Apple Watch. And I guess, I’m not alone who is complaining about this issue. If my personal experience is sounding familiar to you, try out these tips to improve battery life on your Apple Watch Series 5.
Note: If you upgraded to the new Apple Watch, check out our new article on improving battery life on Apple Watch Series 6.
Tips to Improve to Battery Life on Apple Watch Series 5
First and foremost, do keep in mind that reducing power consumption involves some trade-offs. But if you don’t mind giving up on some helpful yet power-hungry features, you can extend the battery life of your watchOS device. To ensure, your user-experience doesn’t take a hit, I have mostly targetted the features you can live without. And the ones that might affect your personal usage have been red-listed so that you can decide whether to keep them enabled or put them off until the battery of the smartwatch returns to normal. Having said that, let’s get started with the tips!
1. Disable “Always on Display”
Don’t get me wrong, “Always on Display” is one of my favorite Apple Watch Series 5 features. And I have loved using it to keep a track of time and also monitor workout without having to raise the wrist time and again. Even though Apple claims that it doesn’t drain the battery of the smartwatch, I can confirm that it’s certainly one of the most power-hungry features. So, if your wearable device is draining the battery, disable it. To get it done, open the Settings app on your Apple Watch > General > Display and Brightness > turn off the switch for Always On.
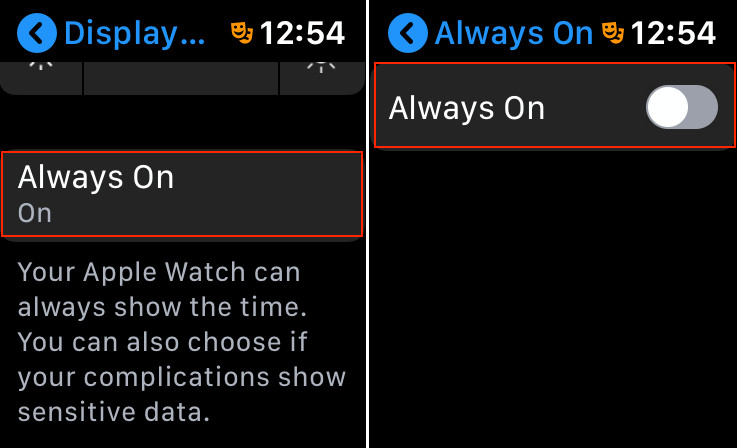
You can get it done from the Watch app on your iPhone as well. My Watch tab > Display & Brightness. Now, turn off the toggle for Always On option.
2. Limit Animation
Granted, animation enhances the visual experience but it’s a well-known battery life killer. So, if you are in a situation where you have to choose between extending the battery life of your smartwatch and getting rid of the eye-catching animation and automatic resizing of the Apple Watch user interface, go with the former. To limit animation, head over to the Watch app on your iPhone > My Watch tab > Accessibility > Reduce Motion. Now, turn on the toggle.
You can do so from the Settings app on your Apple Watch as well. Open Settings app > Accessibility > Reduce Motion. After that, turn on the switch.
3. Take Control of Notifications
If not controlled perfectly, random notifications can eat into a large share of battery. And the best way to take control of them is to keep the unwanted alerts at bay. Allow notifications only from the apps that are helpful to you and disallow from the ones that are redundant.
To prevent apps from bombarding your smartwatch with unwanted alerts, open the Watch app on your iPhone > Notifications. Now, scroll down to Mirror iPhone Alerts from the section and then turn off the switch next to the app which iPhone alerts you don’t want to mirror on your smartwatch.
Going forward, your Apple Watch will no longer mirror alerts from the specific apps of your paired iPhone.
4. Reduce Transparency
By reducing transparency, you can improve legibility on your Apple Watch. If you find it a bit inconvenient to read content, you should keep this feature in mind. What’s more, apart from enhancing your reading experience, it can also conserve some battery life. So, lowering the transparency of some background can serve both of your purposes. To do it right from your Apple Watch, open Settings app > Accessibility > now turn on the switch for Reduce Transparency.
You can also do it from your iPhone. Launch Watch app on your iPhone > My Watch tab > Accessibility. Under the Vision section, turn on the switch next to Reduce Transparency.
5.Disable Auto-Play Message Effects
Message effects are great for spicing up the mood of the conversation. Moreover, they play automatically to greet you with surprise. While message effects are great, you should take control of them and prevent them from playing automatically especially when saving battery life of your smartwatch is your main priority. To disable message effects from your Apple Watch, open Settings > Accessibility > Reduce Motion. Then, disable the switch for Auto-Play Message Effects.
As always, you can get it done from your iPhone as well. Open Watch app on your iPhone > My Watch tab > Accessibility > Reduce Motion. Now, turn off the switch for Auto-Play Message Effects.
Note: You can disable message effects in Message on your iPhone as well. To find out how it works, check out our hands-on guide.
6. Make the Most of Greyscale Mode
It’s no secret that the black theme goes a long way in boosting battery life. You can take it a notch further by using Greyscale mode which turns the entire display grey (no colors) thereby ensuring that the OLED display of the smartwatch to consumes less power. And that can result in increasing the battery life on the device. So, do not miss out on this well-known Accessibility feature. Open the Settings app on your Apple Watch > Accessibility. Now, turn on the switch for Greyscale.
To do it from your iPhone, head over to the Watch app on your iPhone > My Watch tab > Accessibility. Under the Vision option, turn on the switch for Greyscale.
7. Turn off Background App Refresh
Even when you are not using apps, they continue to refresh in the background. That’s why whenever you launch them, they open quickly and run without any lag. While it’s certainly a helpful feature that enhances overall user-experience, no one can deny the fact that it’s a power-hungry feature not only on Apple Watch but also on iPhone. Therefore, do not forget to disable it to maximize the battery life of your wearable device. Keep in mind, apps with complications on the current watch face will continue to refresh even when this feature is turned off. Open Settings app on your Apple Watch > General > Background App Refresh. Then, disable the switch.
To do it from the paired iPhone, launch Watch app > My Watch tab > General > Background App Refresh. Now, turn off the switch.
8. Turn off Automatic App Install and Updates
When the Auto-app install feature is active, all the iPhone apps that work with Apple Watch are automatically installed on the smartwatch. From a seamless experience point of view, I really appreciate this feature. But whenever I find my wearable device unable to hold power for long, I make sure to turn it off. And frankly speaking, it does succeed in preserving some battery life. Likewise, automatic app updates are a very helpful feature but it’s wise to disable it especially when preserving battery life matters more. Open Settings app on your Apple Watch > App Store > Now, turn off the switches for Automatic Downloads and App Updates.
Well, you can disable the auto app install from your iPhone as well. Open Watch app > General. Now, turn off the toggle that is right next to Automatic App Install.
9. Disable “Wake Screen” on Wrist Raise
Whenever you raise the wrist, Apple Watch automatically wakes the screen so that you can check out the time and also keep a track of alerts without needing to tap on the screen frequently. While this feature sounds pretty good from a user-experience perspective, it plays a good part in eating into the battery fast. If you would rather want to wake the screen manually, disable it. To turn off Wake Screen from your Apple Watch, open Settings app > General > Wake Screen. Now, disable the switch for Wake Screen on Wrist Raise.
To get it done from the paired iPhone, head over to the Watch app > My Watch tab > General > Wake Screen. Now, turn off the switch for Wake Screen on Wrist Raise.
10. Decrease Auto-Lock Time
The longer the screen of your smartwatch remains awake, the more battery it will consume. Hence, try to decrease the auto-lock time. watchOS offers you to choose from three options: 15 seconds, 70 seconds and Always. Make sure to select either 15 or 70 seconds if you want to cut down the unnecessary power usage.
To choose how long your Apple Watch screen should stay active, open the Settings app > General > Wake Screen. Under the “On Tap” section, choose 15/70 seconds.
11. Take Advantage of Theater Mode
Times when you are enjoying a movie or some fun-filled games with your loved ones, be sure to enable Theater Mode to keep the smartwatch silent and dark. As a result, even when the Wake Screen is active, the watch screen won’t wake. Simply swipe up from the bottom of your Apple Watch to access the Control Center. Now, tap on the Theather Mode icon to turn it on.
12. Enable Power Saving Mode
Though enabling “Workout Power Saving Mode” could be immensely pivotal in maximizing the battery life of your Apple Watch Series 5, I want to leave the decision to you as it involves some trade-offs. Well, when this feature is enabled, the Always-on Display and the built-in heart rate sensor during walking and running workouts are automatically turned off. While Apple says that the Bluetooth-connected heart-rate monitors are not affected, calculations for energy burned in some workouts may be less accurate. If you think that these trade-offs are worth the you can turn it on to improve the battery life on Apple Watch.
To enable this feature, open the Settings app on your Apple Watch > Workout. Now, turn on the switch next to Power Saving Mode.
Note: On this very screen, you should see yet another helpful feature that automatically pauses running workouts when you stop moving and kickstarts when you start your workout again. It could also be quite helpful in extending the battery life of your device. To enable this feature, simply turn on the toggle for Running Auto Pause.
To get it done from the iPhone, open the Watch app > General and turn on the switch for Workout Power Saving Mode.
SEE ALSO: 17 Best Apple Watch Series 5 Accessories You Can Buy
Improve the Battery Life of Your Apple Watch
So, that’s how you can take control of all the power-hungry features of your Apple Wath and help the battery last longer. Of course, some of the tricks do involve some trade-offs but they are worth embracing especially during the times your smartwatch needs to last longer. Have any feedback for us? Feel free to send that across.
On following the tricks, battery consumption is 12% in 9 hours. Expected to run 3 days on full charge. Execellent. Thanks.
Thanks for the tips. I used them all.
I have a new I watch…series 5…..the power in the watch battery lasted more than a day….. 1 month later it does not last 24 hrs. I thought it was supposed to last at least 72 hrs.
please advise… is the battery bad …I charge it every night….
Apple Watch Series 5 delivers up to 18 hours of battery life with always-on enabled by default. On normal use, it can last a day and a half.
If the smartwatch is unable to last that long even on normal use, take control of all the power hungry features including Alway-on-Display and Location Services.