Keeping a tab on battery percentage has become more or less a habit for me. It is a bit more helpful in showing how much juice is left in the tank and roughly how long I can remain worry-free about charging my Mac. So, as soon as I upgraded my MacBook from macOS Catalina to macOS Big Sur, I wanted to display the battery level indicator in the menu bar as it was missing from the battery icon’s contextual menu. Luckily, I soon found a slightly hidden setting underneath System Preferences to show battery percentage in macOS Big Sur.
Show/Hide Battery Percentage on macOS Big Sur
Considering how user-friendly a battery level indicator is, I guess many of you would be wondering where it has gone. And more importantly, why hasn’t Apple added it in the contextual menu of the battery icon? If you are one of them, let me show you how you can display/hide the battery percentage on your Mac running macOS 11.
- Show Battery Percentage in Menu Bar and Control Center
- Hide Battery Percentage in Menu Bar and Control Center
- How to Check Battery Time Remaining Estimation in macOS Big Sur
Show Battery Percentage in Menu Band and Control Center
- Launch System Preferences on your Mac (alternately, click on the Apple menu icon at the top left corner and choose System Preferences).

2. Now, choose Dock & Menu Bar.
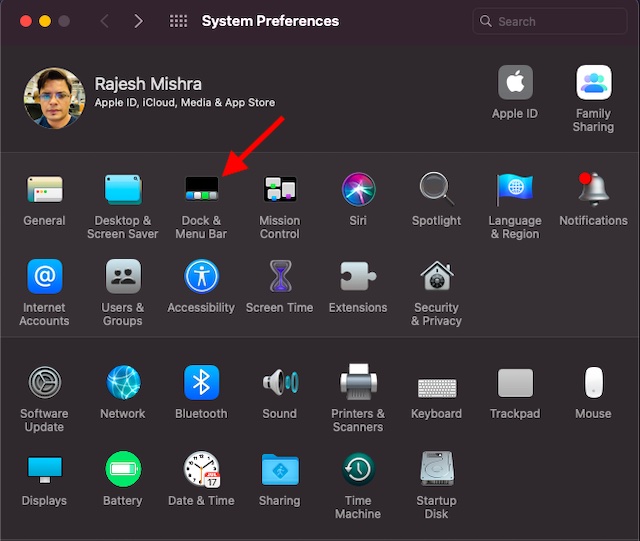
3. Scroll down to the “Other Control Center Mod…” section and then click on Battery.
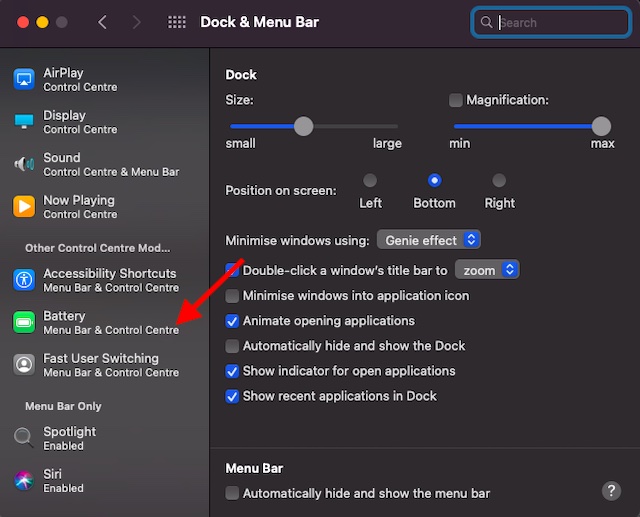
4. Next, check the box for Show Percentage.
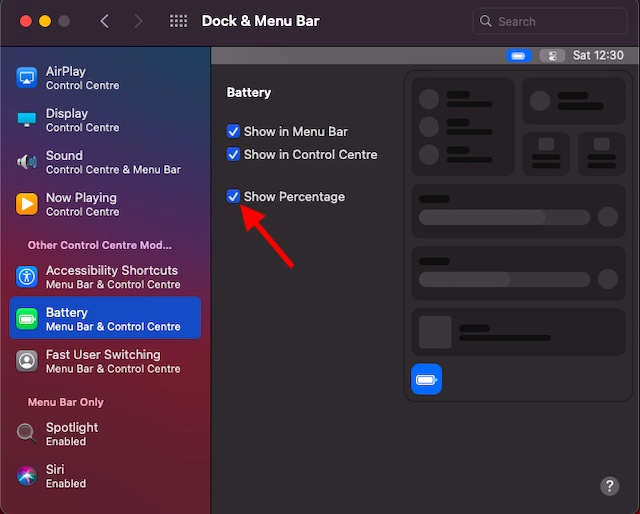
That’s it! From now onwards, the battery percentage will begin to appear in the Menu bar and Control Center on your Mac.
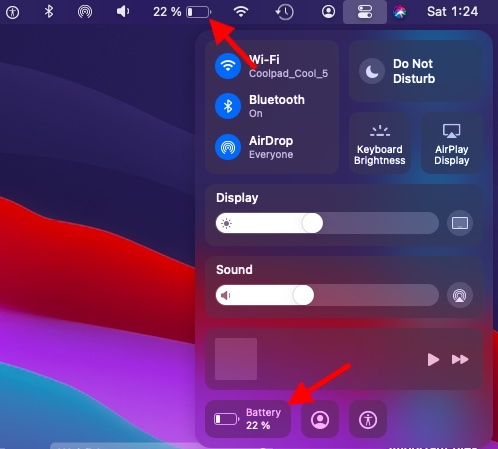
Hide Battery Percentage in Menu Bar and Control Center
If you ever want to hide the battery percentage on your Mac, all you need to do is head over to System Preferences -> Dock & Menu Bar -> “Other Control Center Mod…” section. Now, uncheck the box for Show Percentage.
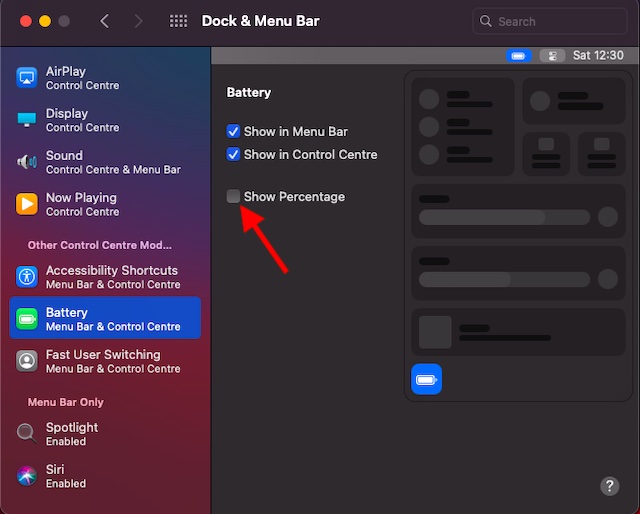
How to Check Battery Time Remaining Estimation in macOS Big Sur
While working on your Mac, if you ever wish to find out when you need to plug your Mac to a power source, you can quickly check the battery time remaining estimation. And that too, right from the menu bar.
1. Click on the battery icon located in the menu bar.
![]()
2. Now, you should see the battery time remaining estimation on the contextual menu that pops out.
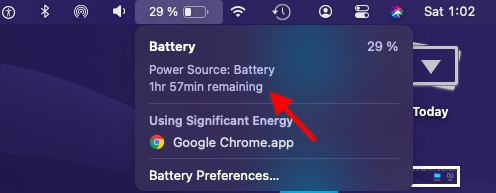
Note: The contextual menu of the Battery icon will also show the app that’s consuming the significant battery on your Mac. If your computer is draining a lot of battery, take control of this app to improve battery life.
Hide/Show Battery Percentage in Menu Bar & Control Center in macOS 11
So, that’s the quick way to display the battery percentage in macOS 11. The latest iteration of macOS has seen enhancements in several departments. For instance, the Messages app has got the fun-loving Memoji and a variety of iOS-like iMessage effects. Besides, Safari’s start-up page has become more customizable for a personalized experience. By the way, which are the macOS Big Sur features that have topped your personal list? Don’t forget to share your feedback with us.



















thanks a lot, sweetie!
Oh, Rajesh you’re a life-saver! It’s been driving me mad and I am lucky to find your post here! Thanks!
Thanks so much for an easily understood fix to a frustrating issue after a Big Sur download. Your instructions were readily understandable, even for a computer semi-illiterate like me!! Cheers!
Many thanks, Rajesh. You give a very clear explanation of how to fix this issue.
Thanks!
Thanks, you woukd think since I already has this on before the update Apple won’t mess with it and turn mine off. :/ nope
thanks!
THANK YOU!!
Thanks a lot, very clear explanation!
Thank you so much!
THANK YOU! I have been an Apple user for like 20 years and this is the first time this one feature has not been easy to find. YOU ROCK!
Thank you very much! Your article is very helpful.
Thank you for this. Knew it was hidden in there somewhere. Maybe in a few updates they will clone the setting and put it on the battery options pane.
Thx
Thanks! Your step-by-step instructions combined with screen captures are extremely helpful!
Apple is so dumb sometimes. Thank you for this!
So helpful! Thank you so much!
Thanks. It was quite bizzare that Apple didn’t include it by default.
Give me your PayPal or Venmo information RIGHT NOW! Thank you, Rajesh!
Thanks for this information! I was wondering where that had gone! Thanks for coming through for us!
Thank you so much for this. I’ve been looking for days for this setting. I thought it would be under Battery preferences. ? Speaking of menu bar issues, the battery time estimation has never showed up for me. Any help would be appreciated. [Big Sur 11.0.1 on MacBook Air 13″ 2017]
Thank you; very helpful!
Thank you soooo much! I was unable to figure this out from others.
Thank you!
Thanks so much Rajesh!!