Do you remember the time when screen savers used to be pretty high on demand? If you are unfamiliar with it, let me tell you that they were widely used to safeguard cathode-ray tube (CRT) monitor against image burn-in; the issue which tends to crop up when an image is displayed for a long period. With the arrival of LCD displays, the burn-in issues were sorted out and it drastically reduced the popularity of screen savers. However, they are still loved by many (including me) for their unique ability to make the screen appear eye-catching. If you are willing to add a nice visual touch to your PC, read along as we show you how to set screensaver on Windows 10 with ease along with ten of the best screensavers that you can use in 2019.
Set Screensaver on Windows 10 With Ease
In the first half, we are going to demonstrate how you can set and customize screensavers on your Windows 10. And in the second half, we have lined up some of the coolest screen savers that you should check out.
- To get going, right-click on your desktop and choose “Personalization” in the menu.
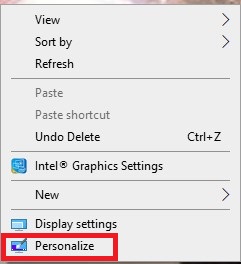
Note: Alternately, you can also search “Screen Saver” in the taskbar search box and choose “Change Screen Saver” to quickly dive into the settings. Or just click on “Start menu” and click on Settings icon -> Lock screen.
2. Now, click on “Lock screen”.
3. Next, click on “Screen saver settings”.
4. Under the Screen saver section, click on the drop-down menu and choose your preferred screen saver. Windows 10 comes with six screen savers: 3D text, Blank, Bubbles, Mystify, Photos, Ribbons. To find out which one can go nicely with your taste, simply select a screen saver and then click on Preview.
5. After selecting a desired Windows 10 screen saver, click on “Settings” to customize it.
One thing worth noting is that the customization options in Settings depend on the screen saver you choose. Besides, not all screen savers have their own settings. Once you have fine-tuned the screen saver settings, click on “OK”. In this tutorial, I have chosen the 3D Text. It offers many customization options like adjusting resolution, size, selecting rotation type and more.
6. Up next, you can use the “Wait” option to choose the number of minutes after which the screen saver will turn on. If you want to automatically lock your PC when the screen saver turns on check the box to the left of On resume, display logon screen. When you have customized the settings, click on “Apply”.
7. Finally, click on “OK” and you are ready to go!
Going forward, Windows 10 will invoke the screen saver based on the settings you have applied. If you ever happen to change it, return to the same settings and make the desired changes as explained above.
Create a Screensaver Shortcut in Windows 10
If you have a penchant for a screensaver and often have to change its settings, it would be apt to create a screensaver shortcut. It would let you dive into the settings with just a click.
- Simply, right-click on the desktop and choose New -> Shortcut.
2. Now, type the location of the item: control desk.cpl,,@screensaver
And then, click on “Next”.
3. Next, give a cool name to this shortcut and click on “Finish”.
Now, a shortcut will be created and saved on the desktop. Whenever you want to access screensaver settings, just click on it.
Best Free Screensavers for Windows 10
Though I find the stock screensavers of Windows 10 to be pretty good, they can’t hold a candle to the third-party offerings. The screensavers that I am sharing here are beautifully crafted and add awesome elegance to the screen. If you aren’t pleased with the native screensavers or want to have more exciting options at your disposal without spending any bucks, jump right in to explore some of the best free screen savers that are designed for Windows 10.
1.Rain View
Most of us adore rainy ambience as it seems to bring peace to our surroundings. With Rain View Windows 10 theme, you will relish the full-fledged view of the rain. The lonely pathway and the green trees would offer complete peace of mind. The soothing visuals coupled with the gentle sound of the rain would be ideal ingredients during relaxation. Moreover, it offers you several options to customize the settings. For instance, you can adjust sound volume, music volume, frame, and effects.
Install: Free
2. Animated snow scenery
It’s time to put an animated snowfall right on your screen! The appealing scenery along with falling snowflakes would easily catch your attention. The presence of the silhouette of the trees and the large mountain creates a fascinating view. Moreover, the glowing moon further enriches the entire scenery. This screensaver also lets you fine-tune many things like effects, music, frames, and brightness for a more personalized experience.
Install: Free
3. The Matrix
The one Windows 10 screen saver that’s been around on my PC for as long as I can remember is The Matrix. The best part about it is that it always looks cool. Initially, it shows the two-dimensional scrolling codes from the trilogy of The Matrix films. And then, it displays 3D representation along with the stunning pics taken from the films. What’s more, you can adjust the playback speed and even embed a nice message into the screensaver.
Install: Free
4. Relaxing Screen
When we feel a bit tired after an exhaustive session of work, we seek relaxation and complete peace of mind. And that’s where this screensaver for Windows 10 can come into the play. As the name itself spells out clearly, it’s designed to help you calm down. Just like many other screensavers, it also provides some customization to let you configure fade duration, number edges and more.
Install: Free
5. Japan Spring Screensaver
The spring of Japan is well-known for its one-of-a-kind beauty. And if you wish to adorn your Windows 10 PC with the amazing spring images, you would be hard-pressed to find a better alternative to Japan Spring Screensaver. With it, you will get the view of the Mount Fuji, which is considered to be the national symbol of Japan. The aesthetic appearance will add a little different appeal to your PC screen.
Install: Free
6. Electric Sheep
Simply put, “Electric Sheep” is one of the most loved Windows 10 screensavers. The top-notch graphics and attention-grabbing design are its biggest highlights. However, I would suggest you try it out only if you have high-bandwidth internet and also don’t face a battery-draining issue on your PC. Besides, it’s available for not only Windows but also macOS and Linux.
Install: Free
7. Lost Watch 2 – Nvidia Edition
3PlaneSoft’s Lost Watch 2-Nvidia Edition looks pleasing to the eyes. This screen saver features a golden watch resting peacefully in the stream of reflective water. Apart from decorating the PC screen, the golden watch also shows the accurate time of the day. So, it’s got more than what meets the eyes.
Install: Free
8. Screen Saver Gallery
“Screen saver gallery” features several attractive photos from around the world. And, they seamlessly transition to give your screen a stunning look. What’s more, the developer keeps on adding new pics weekly so that the gallery never appears outdated. Apart from supporting Windows 10, it also works with Xbox.
Install: Free
9. Helios
There is a lot to like in Helios screensaver. First and foremost, it displays a great attraction/repulsion particle effect topped by the enchanting colorful results. Plus, it provides plenty of customization, allowing you to configure the animation and camera speed, fine-tune the motion blur and even set a frame rate limit.
Install: Free
10. 3D Pipes
3D Pipes is the sort of screen savers that can fit into any mood. That’s probably the main reason why it’s liked by many PC users. To me, the best part about it is the unpredictability that it brings to the table. So, it doesn’t matter how many times you look at the screen, it would always seem to be fresh and eye-grabbing.
Install: Free
SEE ALSO: How to Disable Cortana on Windows 10
Customize Windows 10 with Awesome Screensavers
Long live screensavers and their charm! Their prime purpose might no longer be required, but they still have the quality to be relevant. Using screensavers, you can add some unique customization to your PC lock screen. Speaking of personalization, I would recommend you to check out our 15 best Windows 10 themes as they can also play a nice role in making your PC screen look always attractive. By the way, let me know your thoughts about screensavers and the ones that have found a permanent place on your computer.
Peggy, I have the same question. I would rather put up my own flies (paintings, photos) then the banal stuff that some company chooses for me.
There must be a way to override the locked choices, no?
Thanks a lot! This helped so much! ⭐⭐⭐⭐⭐
Ignore my last comment. I figured it out.
Thanks.
Why can’t I add my phot file from my computer as a screen saver anymore?