After scraping plans for Windows 12, Microsoft has been hard at work to improve the Windows 11 experience. The company is currently testing exciting new features for Windows 11 including many AI-powered experiences and tools. So, in this guide, we have compiled the top 15 new Windows 11 features set to release in 2025. While some are exclusive to Copilot+ PCs, most of the quality-of-life improvements are coming to all Windows 11 users. On that note, let’s explore Windows 11 2025 features.
1. Redesigned Start Menu with Phone Link Integration
Microsoft released Windows 11 in 2021 with a new centered Start menu, and the company is still refining it in 2025. Last month, a redesigned Start menu appeared and now Microsoft has confirmed that a new Start menu layout is coming to Windows 11.
The revamped Start menu is taller and wider, and shows a categorized view of apps, just like the iOS App Library. This new layout automatically categorizes apps into six different groups — Utilities & Tools, Productivity, Creativity, Games, Business, and Other.
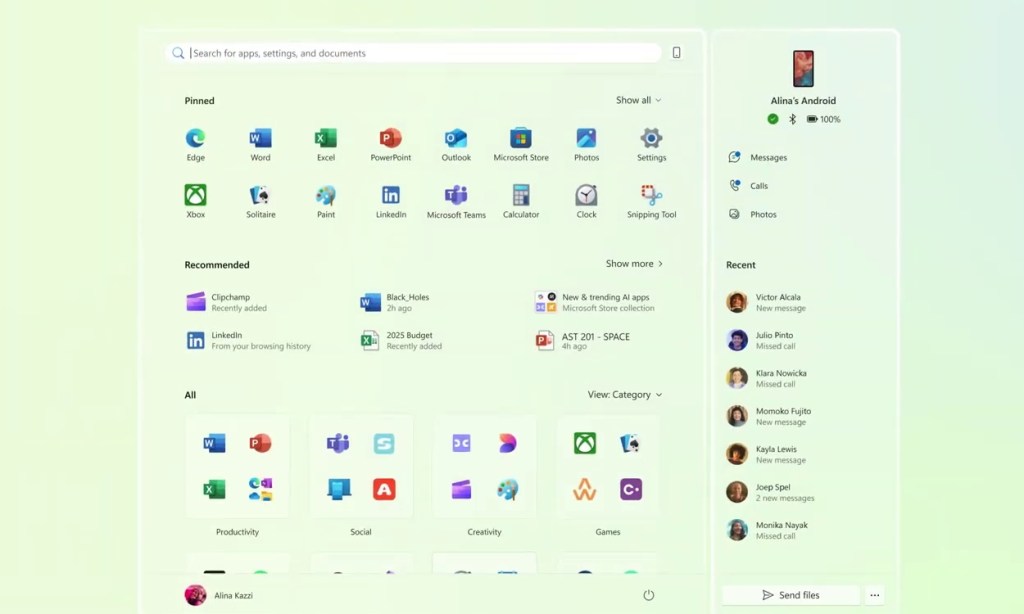
Within each group, there are sub-folders and you can access them with a single click. If there are more apps within a sub-folder, the Start menu shows a paginated view. Plus, the good news is that Microsoft is working to show only pinned apps by default and remove the ‘Recommended’ section from the Start menu. Basically, the upcoming Start menu is much more customizable.
It means you will no longer have to use third-party tools to customize the Start menu in Windows 11. Apart from that, Microsoft is bringing a Phone companion to the Start menu. It appears next to the Start menu and shows quick information from your smartphone.
From here, you can jump to your phone’s messages, calls, contacts, and photos. You can also send files to your smartphone seamlessly. Overall, in 2025, the refreshed Start menu will be the major visual change coming to Windows 11.
2. An AI Agent for Windows 11
Among the plethora of features announced for Windows 11, the action-driven AI agent for Windows Settings stands out. It works within Windows Settings to address your issues with a single click. For instance, if your mouse pointer is too small, you can describe your issue in Windows Settings, and the AI agent will offer a one-click option to fix the issue right away.
Of course, you need to give permission so that it can execute the action. Basically, the AI agent in Windows Settings can understand your intent, and execute tasks with your permission. Microsoft says this AI agent is powered by an on-device AI to process user queries locally.
The AI agent for Windows 11 will roll out to Windows Insiders this week on Snapdragon-powered Copilot+ PCs. After that, it will be available to Intel and AMD-powered Copilot+ PCs.
3. New Actions in Click To Do
Click To Do is an interesting AI feature on Windows 11 that allows you to contextually perform actions on any screen. It’s basically an on-screen AI assistant like Android’s Circle to Search tool. You can launch Click To Do on any screen and it will analyze the screen and offer you multiple AI-powered actions.
For example, if you have an image on your current screen, it will let you perform a visual search with Bing, erase objects from the image, remove the background, and more. Apart from that, you can extract text from images and rewrite text as well.
Now, Microsoft has announced several new on-screen actions for Click to Do. You will be able to create a bulleted list from selected text, draft content in Microsoft Word using Copilot, engage Reading Coach to practice reading, invoke Immersive Reader, etc. In addition, Click to Do will offer new ways to quickly schedule a meeting, send a table to Microsoft Excel, start a chat in MS Teams, and more.
4. AI Actions in File Explorer
The File Explorer on Windows 11 is also getting an AI treatment. Microsoft has announced AI actions in File Explorer which will let you right-click on files to quickly summarize content or edit images. Microsoft says you will “stay in your flow while leveraging the power of AI” in File Explorer and take advantage of Paint, Photos, and Copilot without having to open the file.
5. AI Features in Photos, MS Paint and Snipping Tool
Microsoft has announced several new AI features for Windows 11 system apps including Microsoft Photos, Microsoft Paint, and Snipping Tool. Starting with the Photos app, it’s getting a Relight feature that will add up to three “dynamic lighting controls” to images. The blog post reads, “Position up to three light sources, set their color and move a focus point that all lights automatically follow.“
Next, in Microsoft Paint, you can use AI to easily select specific elements in an image. This will help you make targeted edits instantly. It uses context-aware selection to segment objects in an image. Apart from that, you can move elements, erase them, and apply generative fill. MS Paint is also getting a sticker generator that creates custom digital stickers from a text prompt.
Lastly, the Snipping Tool is getting a perfect screenshot feature. It automatically analyzes the screen and detects the most prominent content on the screen for taking a screenshot. You can also optionally adjust the crop area to choose what you want to snap. By the way, Snipping Tool can now extract text from images and on-screen content on Windows 11.
6. AI Features in Notepad
Microsoft is bringing AI features to Notepad on Windows 11. You will be able to generate text from a prompt, organize existing text, and format content in Notepad itself. In addition, Notepad will let you summarize longer text content and format content using simple lists and headings. Basically, Microsoft is bringing Markdown style experience to Notepad.
7. AI Windows Search
Apart from Copilot and Recall, Microsoft is working to deeply integrate AI technology into Windows 11. The new feature coming to Windows 11 will allow you to search for files, documents, and settings using natural language prompts aka perform Semantic Search.
For example, you can search for images using descriptive prompts like ‘red flowers’, and Windows Search will display all images containing red-colored flowers.
Similarly, you can search for documents using descriptive natural prompts. You no longer have to remember the exact file name to find the item on your PC. The AI search experience on Windows 11 will work in File Explorer, Windows Settings, Microsoft Store, Microsoft Photos, and the search bar in the Start menu. Currently, this feature is being tested on Snapdragon-powered Copilot+ PCs only.
8. Improved Recall AI
While Microsoft has already improved the security model of the controversial Recall AI feature, it’s gaining even more features. You can now add apps and websites for Recall filtering directly from the Quick Settings menu. This way, you can quickly filter out apps and websites and Recall won’t save snapshots of your activity.
Keep in mind that Recall is now generally available on all Copilot+ PCs including those powered by Snapdragon, Intel, and AMD processors. Besides that, the Recall app is getting a Mica treatment and rounded corners as part of the upgrade.
9. Copilot Vision
Microsoft recently announced Copilot Vision for Windows 11 that lets you share a browser tab or app window for real-time voice interaction. Copilot Vision can see the on-screen content and offer suggestions, and insights in real-time. Microsoft says Copilot Vision will be generally available soon to users in the US first. Besides that, Microsoft is bringing the “Hey, Copilot!” trigger phrase to invoke Copilot via voice.
10. File Sharing via Drag and Drop
On Windows 11, you can already share files from the context menu and the toolbar in File Explorer. But a new feature coming to Windows 11 will allow you to drag and drop the file to the top of your screen. When you move the file to the top of the screen, a floating menu appears with apps like WhatsApp, Mail, Outlook, etc.
You can simply drop the file on the app, and the file will be sent to the corresponding app. I like this change as it would make file sharing faster and more seamless on Windows 11. However, Microsoft should also add Phone Link or the linked smartphone to the floating menu to quickly share files from Windows to your smartphone.
11. Battery Indicator with Percentage
Believe it or not, Windows 11 never showed battery percentage on the Taskbar. You always had to move your cursor over the battery icon to show the percentage in a tooltip. Finally, that is changing with an upcoming update. Windows 11 will show the battery percentage by default on laptops.
Apart from that, the battery icon is receiving some minor visual updates. When the laptop is plugged in, it will show a green icon, and when the laptop enters Energy saver mode, the battery icon will show an orange icon. These are quality-of-life improvements coming to Windows 11 which will make the OS more usable and intuitive.
12. Customize Lock Screen Widgets
With an incremental 23H2 update, Microsoft added widgets to the Windows 11 lock screen. While it offers quick access to weather and sports information, there are many useless widgets that you can’t remove. You have to either live with all the widgets or disable them altogether.
Thankfully, with an upcoming update, you will be able to customize lock screen widgets. The feature is already live in the Beta channel and is likely to make its way to the stable channel pretty soon. In case you don’t want to wait for Microsoft to roll out the update, you can follow our guide and remove or customize lock screen widgets right away.
13. Smaller Taskbar
On Windows 11, you can’t really resize the Taskbar without using a third-party tool like Windhawk. Earlier, you could modify the “TaskbarSi” registry entry to customize the Taskbar size, however, Microsoft removed the option entirely. Finally, Microsoft is bringing a native option to make the Taskbar smaller on Windows 11.
You would be able to show smaller Taskbar buttons from Settings > Personalization > Taskbar. In case you want to customize the Taskbar on Windows 11 right now with more advanced options, we have a dedicated guide ready for you.
14. Accessibility Improvements
Microsoft is bringing a ton of accessibility improvements to Windows 11 in 2025. The Narrator tool on Windows 11 will be able to offer rich image descriptions for charts, photos, and UI elements. It generates a contextual description of the image, and explains people, objects, colors, text, and numbers. In addition, enhanced speech and Voice Access are rolling out to Copilot+ PCs.
15. Administrator Protection
Lastly, Microsoft is putting significant effort into improving the security of Windows 11 PCs. The new “Administrator Protection” feature, which is currently being tested in Insider builds, grants temporary admin rights via a separate admin account. It doesn’t grant persistent admin rights through the main user account, which prevents malicious apps and scripts from hijacking the PC.
It’s a major security overhaul of how Windows operates, and it’s coming in 2025. Essentially, this will offer a sudo/root-less environment, similar to macOS and Linux, to safeguard user credentials and private data.
These are the best new features coming to Windows 11 in 2025, instead of Windows 12. Note that, some of the features, which are available to test in Insider builds, may be delayed or even shelved depending on various factors. Microsoft experiments with several new experiences in the Insider channels, and only rolls them out to the general public if they meet its stability and performance standards.