Sporting a pretty compact interface, Siri looks better in iOS 14. Instead of taking over the entire screen, the virtual assistant appears at the bottom. With a tiny animating avatar, it no longer seems to bring your current work to a halt. But unlike before, the personal assistant doesn’t show the text of what you speak due to the compact UI. However, if you prefer to have a real-time transcription, you can still make Siri transcribe your requests in iOS 14 and iPadOS 14.
Make Siri Show Real-Time Transcription of Speech
Personally, I like to check the real-time transcription while speaking to Siri just to ensure whether or not it’s interpreting the requests accurately. It helps in having a bit more effective conversation with the personal assistant. That’s probably the reason why Apple has offered the option to show/hide speech while doing conversation with Siri. Let me show you how it works!
1. Open the Settings app on your iPhone or iPad.

2. Scroll down and then select Siri & Search.

3. Next, tap on Siri Feedback.
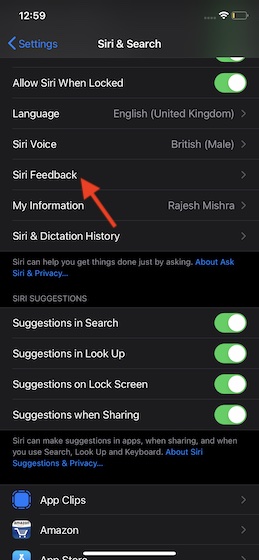
4. Next up, turn on the “Always Show Speech” switch.

That’s it! From now onwards, your requests will appear in a small popup over the Siri orb along the bottom of the screen. Check out the screenshot below.

If you ever decide to reverse the change, simply head over to the Siri Feedback screen and then disable the “Always Show Speech” switch in the end.
Have Siri Transcribe Your Requests on iPhone or iPad
So that’s the way you can make Siri show speech while doing conversation in the latest iteration of iOS. It’s always good to have an option to enable/disable a specific feature on your own terms. Despite giving a new look to Siri, Apple has retained the ability to show real-time transcription of the speech, which is a good move from the users’ perspective.
Similarly, Apple has also redesigned the incoming call notification UI, giving it a more compact look. But if you feel nostalgic about the old full-screen incoming calls interface, you can get it back. By the way, what’s your take on these changes? Are they better? Do shoot your views in the comments section below.






