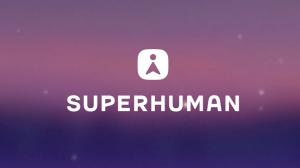- Instagram has introduced a message scheduling feature, allowing users to send messages at a set date and time.
- To use this feature, users can type out their text, long press the send button, and select the desired date and time.
- The feature currently only works with text messages and has a 29-day scheduling limit.
Instagram has long been improving its direct messaging features to keep users hooked on the platform even when they are done scrolling through Reels. The app just this year added the ability to generate images using Meta AI and Edit message option. Well, now it’s taking a step further and introducing message message-scheduling feature on the Instagram app.
Instagram’s Help Center now shows how you can schedule your messages on Instagram. To do this, you need to type out your text, and long press the Send button to view the schedule screen. Here, you can select the date and time you want to go with, and then press Send. Now your message will be sent at the exact time you selected.
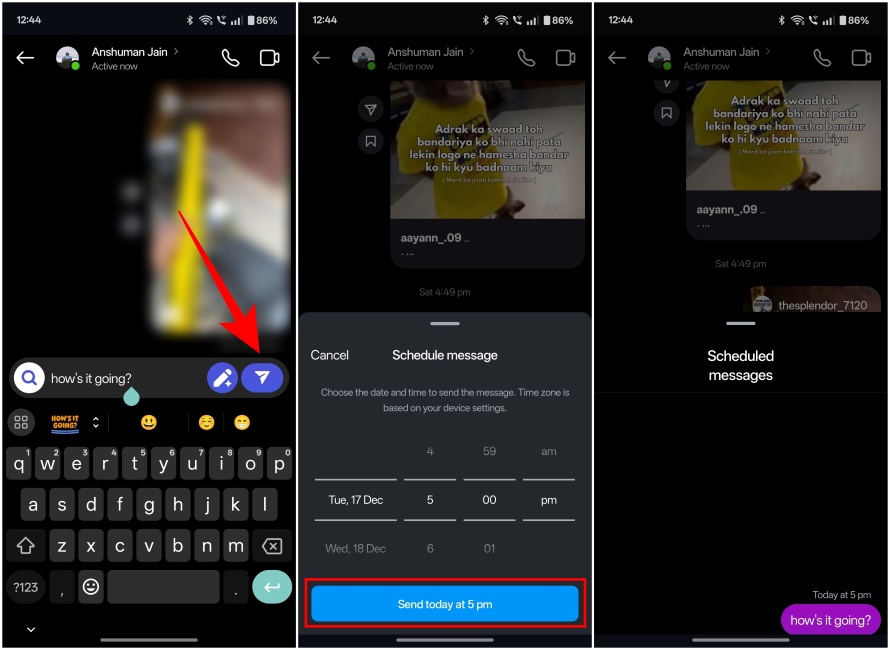
You will see what messages you have scheduled from the chat window. From here, you can also delete them before the scheduled time. Of course, you can do this for multiple messages, however, it only lets you do that for 29 days ahead.
Before scheduling a bunch of Reels to bombard your friends, you should know that it only works with texts as of now. You cannot schedule photos, Reels, posts, or GIFs. This feature is rolling to everyone and if you haven’t received it then update Instagram to the latest version.
This feature is quite useful and I can see myself scheduling messages for midnight to wish a friend, so they don’t feel I forgot about their birthday. But, ironically, this feature reached Instagram before WhatsApp which is also owned by Meta. But what are your thoughts about this? Do let us know in the comments section.