Instagram has become the go-to place for sharing photos and videos, but it’s primarily available on mobile phones. iPhone and iPad users can access Instagram without any restrictions, but Mac users are left in the lurch without any dedicated Instagram app. Of course, Mac users can access Instagram through the official website, but there are certain limitations and those are really annoying. So to overcome these infuriating restrictions, in this article, we have come up with the best ways to use Instagram for Mac. We have tried to make sure you enjoy Instagram on your Mac as you do on your mobile. So go ahead and check out the guide.
Use Instagram for Mac in 2020
As we already know, Instagram doesn’t offer any dedicated app for Mac. So those users who want to use Instagram on Mac are left with a plain website without much functionality. So in this section, we will find out some really cool ways you can use Instagram on your Mac without any restrictions. Of all the options, we will start by using Instagram on Safari. Here we go.
1. Use Instagram on Mac Without Restrictions on Safari
You can access Instagram from its official website, but it’s quite minimal and feature-less portal. However, there is a neat browser hack which lets you access the mobile view of Instagram on Safari browser. Here, we will be using a developer tool which forces Instagram to load in mobile view, which in turns unlocks blocked features. Here is how you can use Instagram for Mac without any limitation.
1. Open Safari browser and click on “Safari” on the top menu bar. After that, click on “Preferences”.
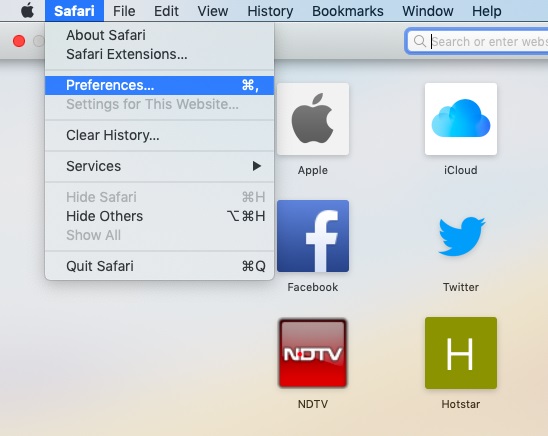
2. Now, switch to the “Advanced” tab and enable “Show Developer menu in menu bar”.
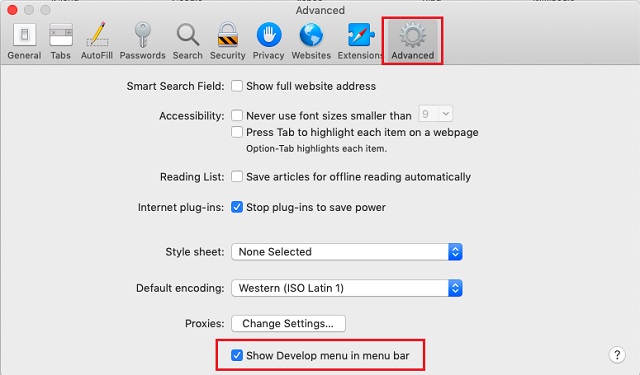
2. Now open Instagram’s official page on Safari and log in to your account. If your Instagram account is linked to Facebook then click on the “Log in with Facebook” button.
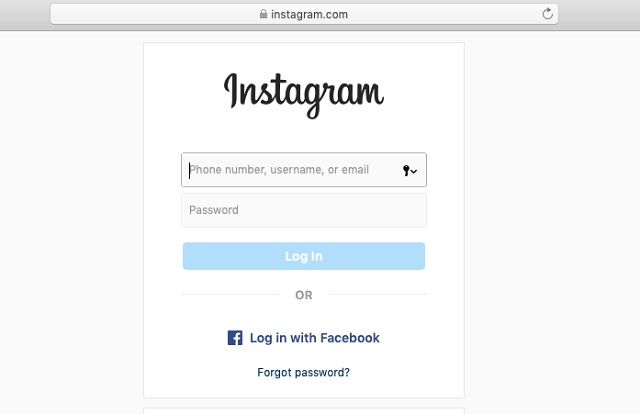
3. After you are successfully logged in, click on “Develop” on the top menu bar and open “User Agent”. Here, choose the User Agent as “iOS XX.X iPhone”.
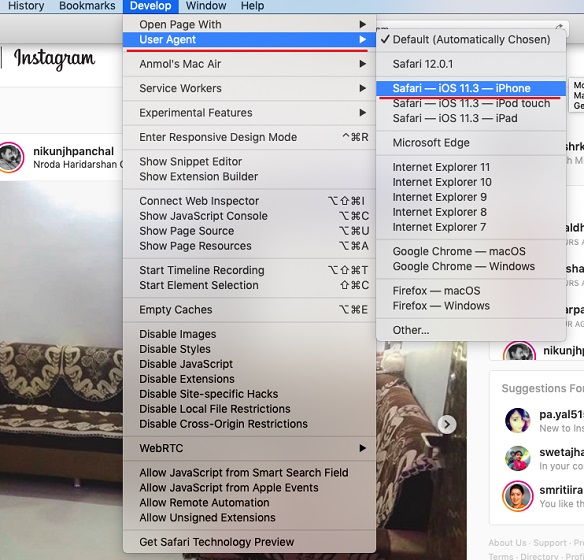
5. Next, the Instagram page will refresh itself and you will see the mobile layout in place.
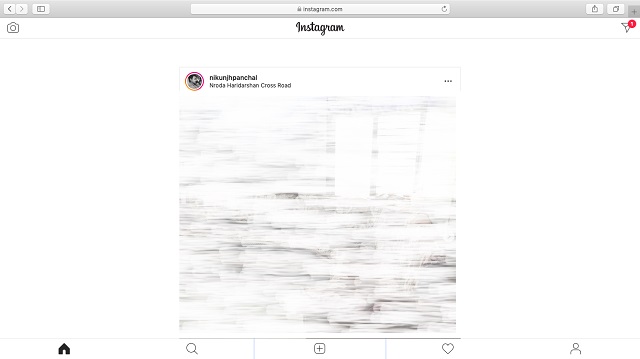
6. Now, just click on the plus button and you will be able to upload images and videos on Instagram directly from your Mac. You can also access your Direct messages. Enjoy using Instagram for Mac!
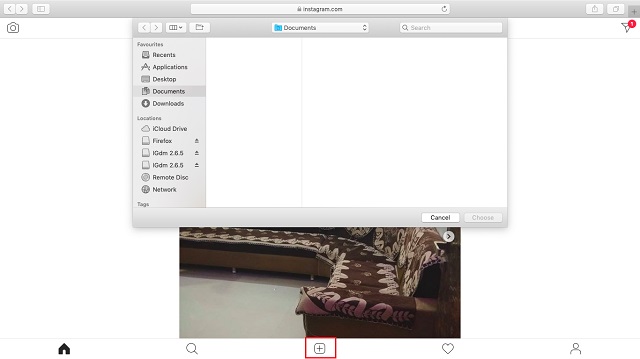
2. Use Instagram for Mac Without Restrictions on Chrome
If you happen to use Google Chrome then you can follow similar steps, just like Safari, to enable Instagram’s mobile view on your Mac. Here is how to go about it.
1. Open Instagram’s official website on Chrome and log in to your account either through Facebook or using separate credentials.

2. After you are logged in, press CMD+Shift+C key to open the developer console. On the right pane, click on the “mobile-tablet” button located on the top-left corner.
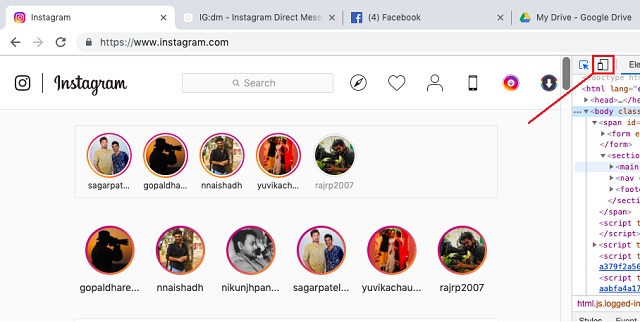
3. Next, refresh the page and Instagram will reload in mobile view. After that, close the console.
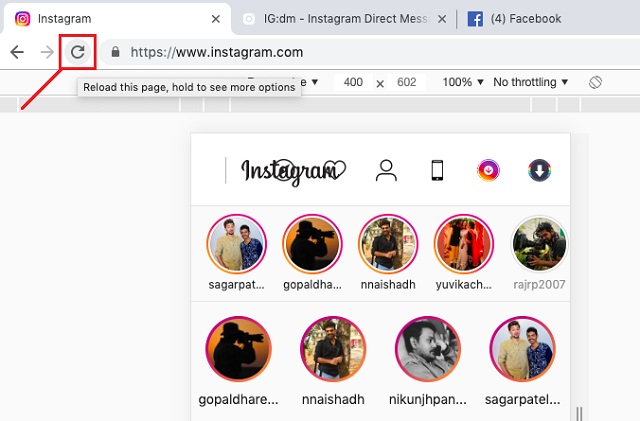
4. As you can see, now you can upload photos and videos from the plus button. You also have the option to send Direct message over your Mac. Awesome, isn’t it?
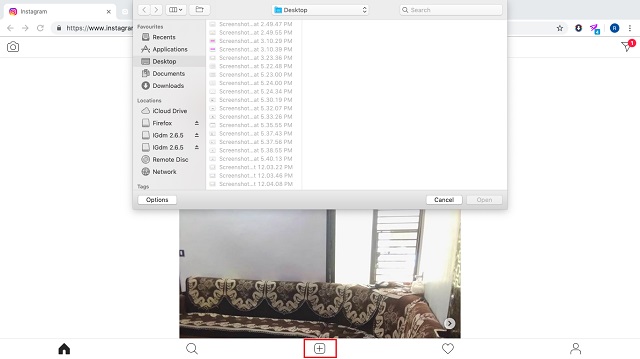
3. Use Instagram for Mac Through Third-party Apps
The best part of using a Mac is that there are great third-party apps available for various services. In this case, you can use Instagram for Mac using a standalone app with all the necessary features. So without further ado, let’s see what new features third-party apps bring to the table.
1. Flume
Flume is a popular app for using Instagram on Mac. It’s got a slick, vertical interface, similar to the mobile app with tons of new features. First of all, you get all the features of the mobile Instagram app on Mac including Uploads, Direct Messages, Story, etc. You can also add multiple Instagram accounts on Flume, in case you manage several accounts. Besides, you get track-pad and touch bar support for seamless gestures and quick navigation with system share deeply integrated within the Flume app. 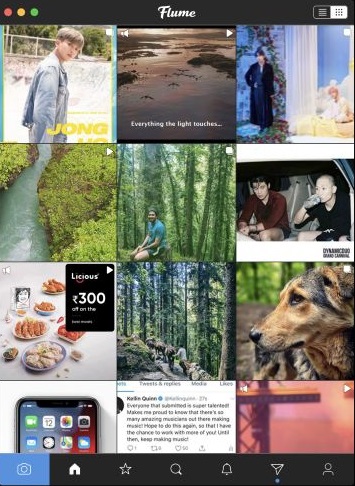
There is also a separate photo editor for Instagram which lets you focus images and videos on the fly. You can also view photos in original aspect ratio and resolution. Basically, you are getting a complete Instagram app with additional features and Mac niceties on top of it. You should definitely go for Flume if you are a pro-Instagram user and want to access all the features on a bigger screen.
Install Flume (Free, Buy Flume Pro at one-time purchase of $20)
2. Grids
Besides Flume, we found Grids to be visually stunning with support for both vertical and landscape window. You can browse Instagram feed in a full-screen view with adjustable window. The layout of Instagram changes automatically based on your window size and I found the transition really beautiful. In addition, you also have all the necessary features. You can upload photos and videos right from your Mac, send a message with Direct, add multiple accounts, and can do a lot more. The UI is quite responsive and I didn’t face any lag whatsoever. All in all, it’s a complete Instagram app with great flair in design. You should definitely use Grids to browse Instagram on Mac, it’s a different experience altogether.
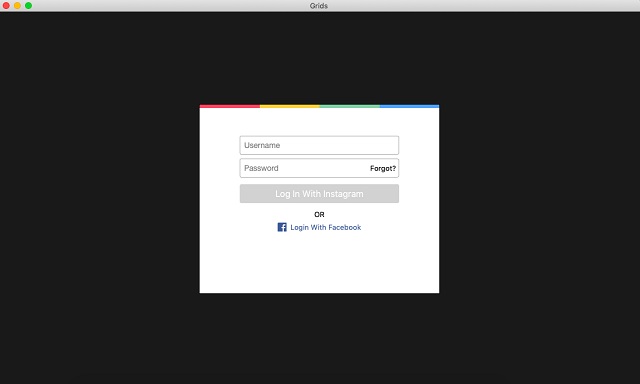
Install Grids (Free, Grids Pro version starts at $0.99/month)
Enjoy Instagram on Mac with All the Features
So that was our guide on how to use Instagram for Mac without any limitations. As we can see, with a browser hack, you can trick Instagram into believing that you are accessing the service on an iOS device. This method is best if you casually use Instagram on Mac. However, if you use Instagram on Mac regularly then changing the layout through developer tools might become routine and a tedious exercise. In that case, I would recommend you to go for the third-party apps. Both Flume and Grid are great apps packed with all the missing Instagram features. You can choose either of them based on your preference and you will be good to go.
















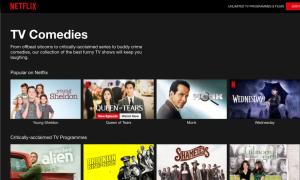


I totally agree with Milford comment. I used Flume for a little while, and it was quite helpful while it lasted; it had some bugs, but it was still working. Now it’s totally dead, I tried to contact their so-called ‘Support’ a few times, and they never replay, what a surprise.
Don’t even bother – stay away from Flume!!!
As a disgruntled Flume customer I can safely say the app is since a year completely dead with no features supported any longer. Please update your article and save your readers the disappointment of getting ripped off by Flume.
This annoys me, too, but you can see all the comments after clicking the plus sign, you just have to scroll down past the ones you’ve already seen. If there are a lot of comments you have to do this over and over again to see them all. They should show the most recent ones on top, stack them the most recent first. If you’re looking for a particular commenter, it’s really aggravating that there’s no way to just Search for that user name.
Will the above options allow me to see all the comments in someone’s post too? Find it head wrecking that I’m only able to see a few comments and when I click the plus it shows me the same comments from the start again.