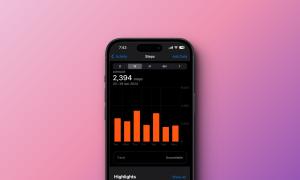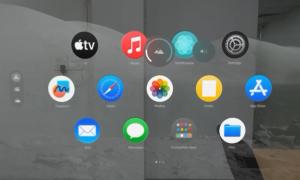In our fast-paced world, a forgotten Wi-Fi password can feel like being locked out of your own digital kingdom. Imagine the frustration of buying a new device and then staring at it, yearning to connect to the internet but being held back by a string of characters you can’t recall. Well, not anymore, as with iOS 16, Apple rolled out the ability to view the password of the Wi-Fi network on your iPhone. This post details how to view Wi-Fi passwords on your iPhone.
View WiFi Password on iPhone for Currently Connected Network
Before iOS 16, the only way to view the password of a connected Wi-Fi network required you to go through all the confusing settings of the Wi-Fi router. You could always share the connected Wi-Fi network’s password from your iPhone to any Apple device, but for other devices, memorizing passwords was the only choice. Fortunately, iOS allows you to view the password of your Wi-Fi network in the settings. Here’s how it works:
- Open the Settings app on your iPhone and tap the Wi-Fi option to access the Wi-Fi settings.
- Here, tap the “i” (information) icon next to the currently connected Wi-Fi network.
- On the next screen, tap on the Password field represented by the multiple dots to reveal the same.
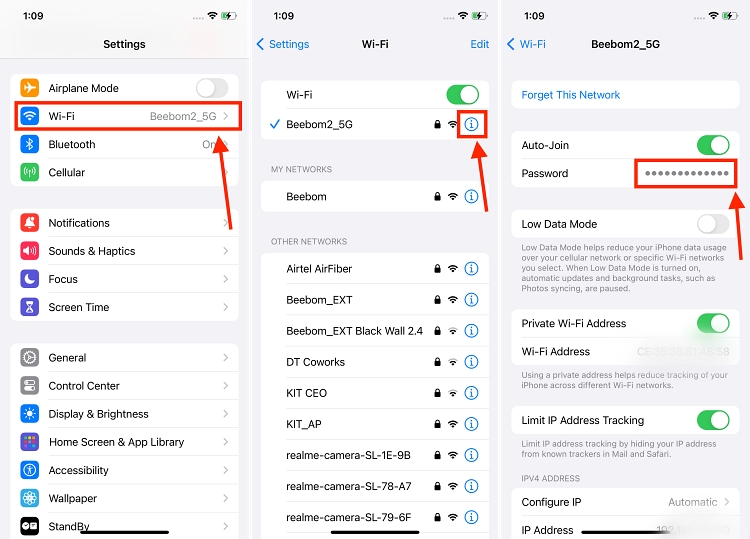
- When you tap on the password field, your iPhone will ask for Face ID verification.
- Once done, the Wi-Fi password will be revealed, and you will also see a Copy and Speak option. So you can copy the password with a single tap or make your iPhone speak the Wi-Fi password.
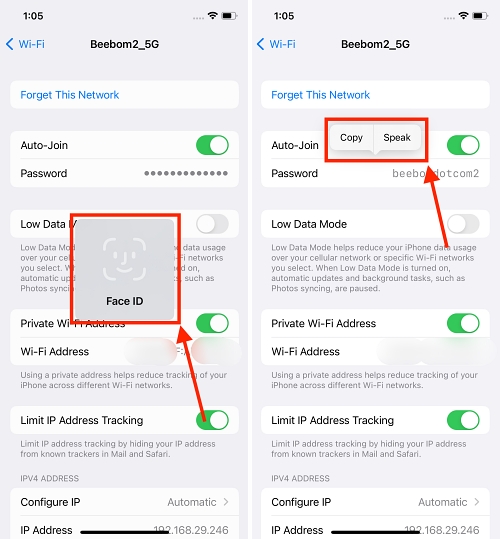
View Password on iPhone for Previously Connected Wi-Fi Networks
While viewing the password of the Wi-Fi network you are currently connected to is pretty straightforward, finding the password of the previously connected Wi-Fi network is tedious, as Apple has hidden that setting. Here’s how you can view the passwords of the Wi-Fi network your iPhone was previously connected to:
- Open the Settings app on your iPhone, then tap the Wi-Fi option.
- Here, tap the Edit button at the top-right corner of your screen to view all the Wi-Fi networks your iPhone was previously connected to.
- Now, select a network with a lock icon and tap the “i” (information) icon next to it.
- On the following screen, tap the Password field to reveal the password.
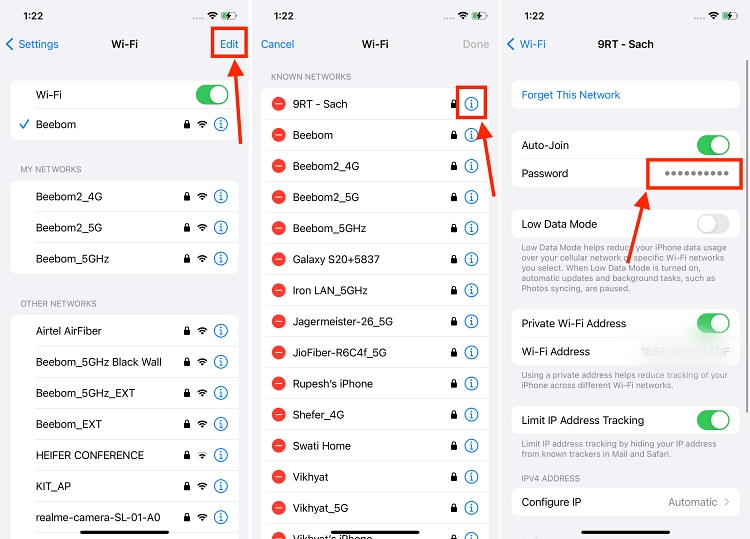
- Once done, the Wi-Fi password will be revealed, and you will also see a Copy and Speak button so you can copy the password with a single tap or make Siri speak it out loud.
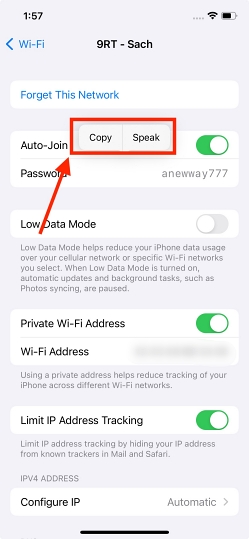
Furthermore, if you are facing issues with Wi-Fi or mobile connectivity, our guide to resetting network settings on your iPhone can be quite helpful for you.
Find Saved iPhone Wi-Fi Passwords in iCloud Keychain on Mac
While iOS 16 users can directly view Wi-Fi passwords on their iPhones, some users might have older iPhone models that do not support this feature. If you are a user running iOS 15 or earlier versions, you won’t see any passwords in your Wi-Fi settings. Fortunately, macOS has a built-in utility tool named Keychain that houses all your passwords, including WiFi passwords.
Moreover, if you have a Mac with the same Apple ID signed in and iCloud Keychain enabled on it, you can also view the passwords for the WiFi networks on your Mac. Here’s how:
- Open the Keychain Access using spotlight search on your Mac.
- In the Keychain Access window, move to the iCloud tab from the left sidebar.
- Then, select the Passwords tab in the right menu bar at the top.
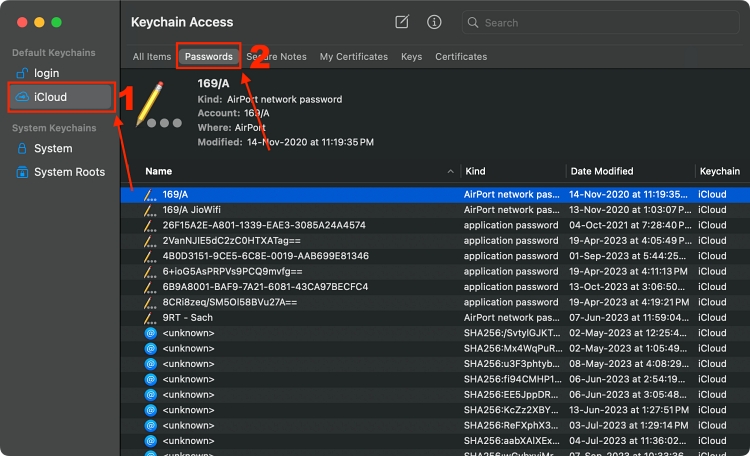
- Now, locate the Wi-Fi network you want to view the password of. You can do this by scrolling or using the search bar at the top right.
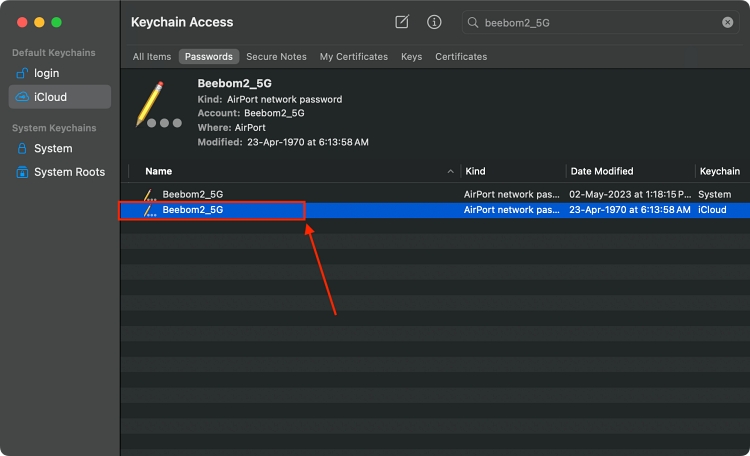
- Once located, double-click the Wi-Fi network entry, and a new pop-up Wi-Fi network information window will appear.
- Here, click the Show Password check box.
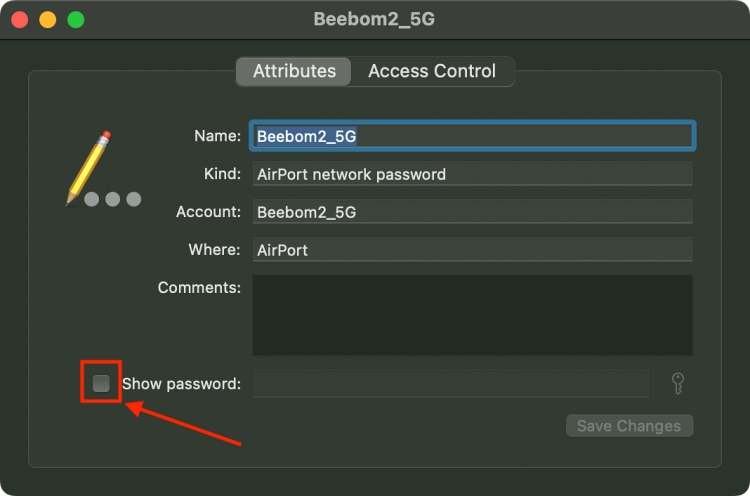
- This will prompt you for a keychain password and then your Mac’s administrator username and password if you are doing this for the first time.
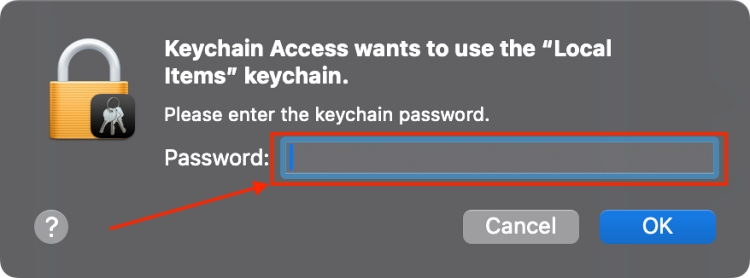
- After entering your credentials, you should be able to see the Wi-Fi password in the “Show Password” field.
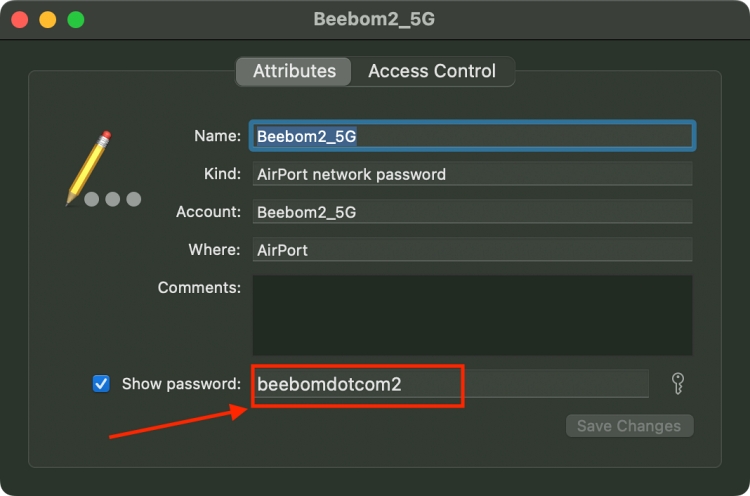
Note: You must have Administrative Privileges on your Mac to access Wi-Fi passwords using this method.
Now that you know how to view Wi-Fi passwords on your iPhone, you can easily copy-paste them to share with friends and family on non-Apple devices or simply note them down for future needs. While you are here, we suggest checking out some hidden iOS 17 features on the iPhone.