Google recently announced a new release cycle for Chrome OS to deliver new features as soon as possible. Now, you will receive a stable Chrome OS update with fresh features and tools every 4 weeks. Among the best Chromebook features is the ability to view photos from your Android phone on Chromebook. It’s part of an update to Phone Hub in Chrome OS, and Google has brought notifications from your Android smartphone to Chromebooks as well. It’s a nifty new feature, and in this article, we have explained how to view photos from your Android phone on Chromebook. So without further delay, let’s go ahead and find the recent photos from your Android device on your Chrome OS laptop.
View Photos From Your Android Phone on Chromebook (2022)
The ability to view photos from your Android phone on Chromebook has been added with the release of Chrome OS 103. It’s available in the stable channel, so you don’t need to switch channels or enable Chrome OS flags. So let’s see how this feature works:
Requirements to See Android Phone Photos on Chromebook
- As you can expect, the most basic requirement to use this feature is to keep Bluetooth enabled on both your Android smartphone and Chromebook.
- Moreover, you must have the same Google account signed in to both your Chromebook and Android phone.
How to Connect Android Phone to Your Chromebook
Having said that, let’s first go through the steps to link an Android phone to your Chrome OS device. Here are the steps you need to follow to Phone Hub on your Chromebook:
1. First, open the Quick Settings panel from the bottom-right corner. Here, click on the “cogwheel” icon to open Settings.
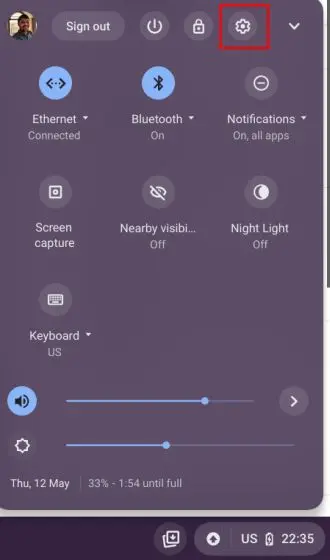
2. On the Settings page, move to “Connected devices” on the left sidebar. Now, click on “Set up” next to “Android phone” in the right pane.
3. After that, click on “Accept and Continue” once you see the name of your Android smartphone under the “Device detected” section.
4. Next, enter your Google account password to confirm.
5. Wait for a few minutes, and you will receive a notification on your Android device saying “Linked to Chromebook”. That means your Android phone is now connected to your Chromebook, and you can see phone notifications and photos on your PC. But there are still a couple of steps you need to follow to enable these features, so tap on the notification.
View Your Android Phone’s Photos on Chromebook
6. You can also open Settings on your Android phone and move to “Bluetooth and Device Connection”. After that, tap on “Chromebook“. Here, enable the “Photos and media” toggle. This will allow you to see recent photos and other media files from your Android phone on Chromebook.
7. Now, move back to your Chromebook. Go to the “Connected devices” Settings page and click on your Android phone’s name.
8. After that, click on “Set up” next to “Recent photos and notifications”.
9. Click on “Next“, and you will receive a prompt on your Android smartphone to confirm that you wish to share media with your Chrome OS device.
10. Tap on “Allow” on your Android smartphone, and you are almost done.
11. On your Chromebook, enable the “Recent photos” toggle. If you also want to receive notifications from your Android device on your Chromebook, enable the toggle for “Notifications” as well.
11. A phone icon will now appear on Chrome OS’s Shelf. Click on it, and you can view photos from your Android phone on Chromebook.
12. Clicking on the image will download it on your Chromebook. You can find the image under the “Downloads” folder. So this is how you can download photos from your Android phone on Chromebook.
Frequently Asked Questions (FAQ)
How to view Recent Photos from Android Phone on Chromebook?
Your Chromebook should be on Chrome OS 103 version in the stable channel. And you will have to enable Phone Hub from the Settings menu. For detailed instructions, follow our guide.
How many recent photos can you download from your Android phone on Chromebook?
Currently, Phone Hub on Chromebook can only display 4 recent images, which is disappointing and annoying.
How do I get my Chromebook to recognize my Android phone?
You need to have the same Google account on your Chromebook and Android phone. Apart from that, keep Bluetooth enabled on both of your devices. Now, go ahead and set up the Phone Hub from Settings. You can follow our guide for detailed steps.
Can I transfer photos from my phone to my Chromebook?
Yes, apart from Phone Hub, you can use photos.google.com in the Chrome browser to view and download all your photos. You can also connect your iPhone to the Chromebook and transfer photos.
See Recent Photos From Android Phone on Chromebook
These are the steps you need to follow to enable Phone Hub on your Chromebook and view recent photos from your Android phone. I like the implementation, but it would have been better if Google allowed you to access more than 4 photos. A paltry limitation of just 4 images is annoying and makes it less useful. Anyway, that is all from us. If you want to enable the new Chrome OS launcher on your Chromebook, we have a handy guide linked here. And to enable the hidden Trash feature (Recycle Bin) on your Chromebook, follow our tutorial. Finally, if you have any questions, let us know in the comment section below.