The PlayStation 5 brings an all new controller called the DualSense. It’s an upgrade over the last-gen DualShock 4 controller that shipped with the PS4 and the PS4 Pro and it brings several changes. One of the things you’ll notice is that the ‘Share’ button is now named ‘Create’. This button lets you take screenshots, record clips, and even broadcast content. So, if you’re wondering how to get started with creating game media, here is how to use the ‘Create’ button on your PS5 DualSense controller.
How to Use the Create Button in DualSense Controller
There are a few things you can do with the ‘Create’ button on your PS5 controller. Unless you’re a streamer, most often you’ll find yourself using this button to take screenshots or record video clips if you did something cool in a game and want to show it off to people.
Whatever your use case, getting to know the ‘Create’ button is an important part of getting used to the new DualSense controller.
In this article, I will tell you how you can use the ‘Create’ button, how you can remap it and more. As always, you can use the table of contents below to skip over to any section in this article.
Use Create Button to Take Screenshots and Record Clips
As I said above, most commonly you’d be using the ‘Create’ button to take screenshots or record clips. Here is how you can do that.
Take Screenshot
To take a screenshot with your DualSense controller, just press and hold the ‘Create’ button on your controller. You will soon see a screenshot icon on the top-right corner of your screen with a checkmark.
Alternatively, you can press the ‘Create’ button and then select the ‘Take Screenshot’ option to click a screenshot.

Record Clips
To record a clip of your recent gameplay, simply double-press the ‘Create’ button on your DualSense controller.
Alternatively, you can press the ‘Create’ button and then select ‘Save Recent Gameplay’. This also gives you two options, by the way. You can choose to save a short clip ranging from 15 seconds, all the way to 30 minutes; or you can save a full video (up to 60 minutes).

Change Default Clip Recording Time
If you’re like me, you probably mostly record video clips with the double press of the ‘Create’ button on your DualSense controller. In that case, you may want to adjust the recording time so you can ensure that the gameplay you wanted to record actually gets saved. Here’s how to do that.
- Go to Settings -> Captures and Broadcasts.
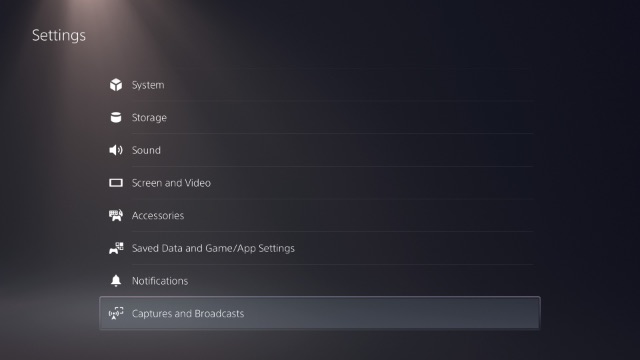
- Here, go to ‘Shortcuts for Create Button’ in the ‘Captures’ category.

- Select ‘Length of Recent Gameplay Video Clip’ and change it to the desired value. You can choose between 15 seconds to 1 hour.

Change Screenshot Format
By default, the PlayStation 5 captures screenshots in the JPEG format. However, if you want, you can change the screenshot format on PS5 pretty easily. Just follow the steps below:
- Go to Settings -> Captures and Broadcasts.
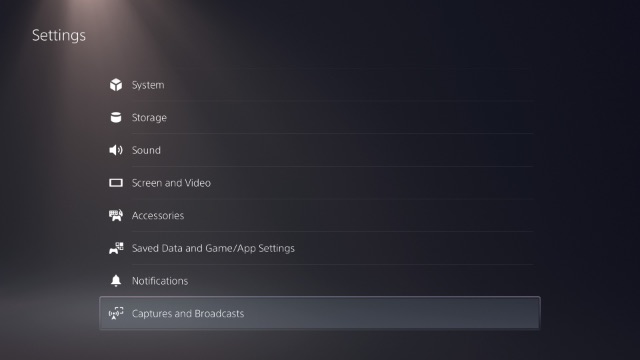
- Here, select ‘Screenshot Format’ and choose the desired format. You can pick between JPG and PNG.

Use Create Button to Broadcast Games
With the PS5 you can also stream your games for anyone to watch. This is great if you’re thinking of getting started with some PS5 streaming. Do note that the PS5 natively supports streaming to Twitch and YouTube.
Simply press the ‘Create’ button to bring up the create menu. Click on the broadcast icon (the one that looks like a broadcast tower towards the right-end of the menu.

You can then choose between Twitch and YouTube for streaming your PS5 games. The first time you do this, you will need to login with your Twitch or YouTube account in order to get started with streaming on those platforms.
Customise Create Button Key Mapping
For the most part, the default button mapping for the ‘Create’ button works perfectly fine for me. However, if you don’t feel that way and you’d rather change how the ‘Create’ button works on DualSense controllers, you can do that as well.
- Go to Settings -> Captures and Broadcasts.
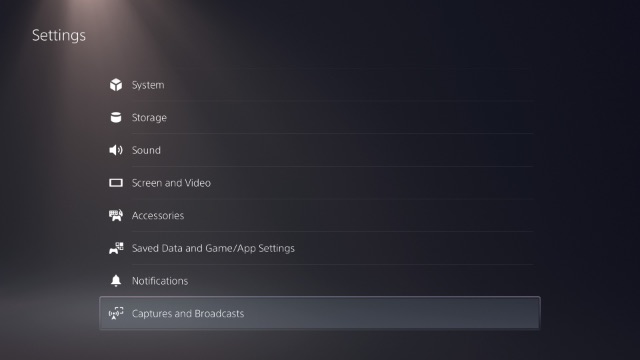
- Here, select ‘Shortcuts for Create Button’.

- Select ‘Button mapping’ and choose between ‘Standard’, ‘Easy Screenshots’, or ‘Easy Video Clips’ based on your preferences.

Use the Create Button to Record Video Clips and Stream PS5 Games
So that was all about using the Create button on the PlayStation 5’s DualSense controller. While I, personally, don’t stream games to audiences, it’s nice to know the feature is built-in on the PS5. That said, I do take a lot of screenshots and video clips of my games to share with friends, especially when I do something even remotely cool in Call of Duty: Black Ops Cold War.
As you can see from this article, it’s really easy to use the ‘Create’ button on PS5 DualSense controller. However, if you come across any issues, let us know in the comments.






